- Автор Jason Gerald [email protected].
- Public 2024-01-19 22:14.
- Последнее изменение 2025-01-23 12:44.
Есть разные причины, по которым вам нужно ограничить чрезмерное раскрытие вашего профиля в Facebook. Возможно, вам придется использовать Facebook для общения только с близкими друзьями, или вы можете не захотеть, чтобы люди, не являющиеся вашими друзьями, видели фотографии или другую информацию о вас. Вы также можете не захотеть, чтобы кто-то нашел ваш профиль на Facebook. Если вы хотите знать, как сделать так, чтобы ваш профиль в Facebook не был слишком уязвимым, выполните действия, описанные в этой статье.
Шаг
Метод 1 из 3: ограничение вашей активности на Facebook
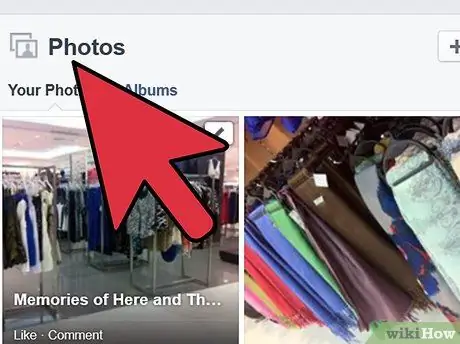
Шаг 1. Ограничьте количество отправляемых фотографий
Хотя вы можете установить ограничения конфиденциальности на то, кто может видеть ваши фотографии, ограничьте доступ к вашему профилю, ограничив количество отправляемых вами фотографий. Если вы хотите поделиться фотографиями с друзьями другими способами, сделайте это через сайт обмена фотографиями в Интернете или отправьте им электронное письмо.
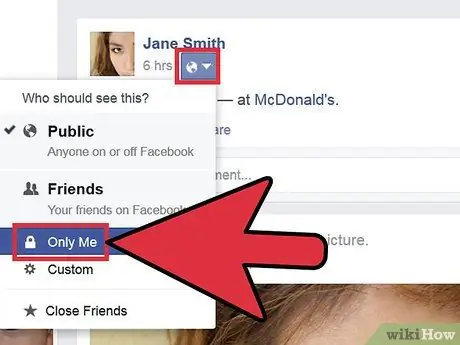
Шаг 2. Ограничьте свои комментарии
Хотя вы можете установить настройки конфиденциальности так, чтобы только ваши друзья могли видеть ваши комментарии, рекомендуется отправить личное сообщение непосредственно заинтересованному лицу, чтобы связаться с ним, если вы хотите ограничить доступ к вашему профилю Facebook. Если вы разместите сообщение, которое увидят ваши друзья или даже несколько человек, велика вероятность, что люди запомнят вас и увидят ваш профиль.
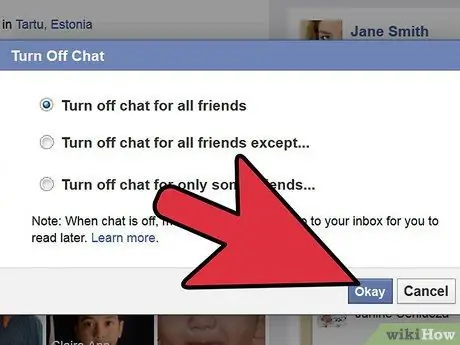
Шаг 3. Ограничьте использование функции чата Facebook (чат Facebook)
Чтобы уменьшить доступ к вашему профилю, избегайте использования функции чата на Facebook, потому что ваше имя будет отображаться в их списке чата. Ваши друзья будут знать, что вы в сети, если вы не включите эту функцию. Таким образом, ваши друзья, которые также находятся в сети, смогут отправлять вам сообщения. Выполните следующие действия, чтобы настроить функцию чата на Facebook:
- Чтобы отключить функцию чата, щелкните значок шестеренки в правом нижнем углу окна чата и выберите «Отключить чат».
- Чтобы друзья не видели вас в сети, щелкните значок шестеренки в правом нижнем углу окна чата и выберите «Дополнительные настройки». Выберите второй вариант («Включить чат только для некоторых друзей…») и введите список. друзей, которые, по вашему мнению, могут видеть вас в сети. Вы также можете создать список новых друзей, которые могут видеть, что вы находитесь в сети, и добавить этот список в существующий столбец.
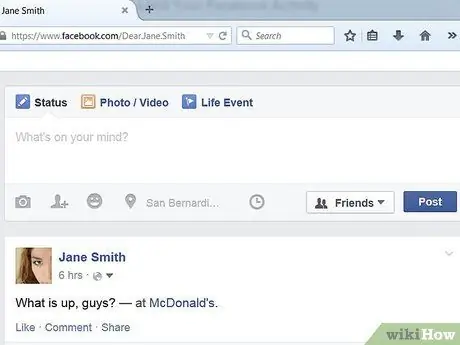
Шаг 4. Ограничьте количество сообщений и статусов
Если вы отправите много ссылок или случайных мыслей, вы сделаете свой профиль Facebook более заметным для других. Если вы хотите поделиться своей идеей с несколькими людьми, отправьте групповое сообщение или отправьте свою идею по электронной почте. Чем больше вы публикуете на Facebook, тем больше ваши друзья узнают о вас на Facebook и увидят ваш профиль.
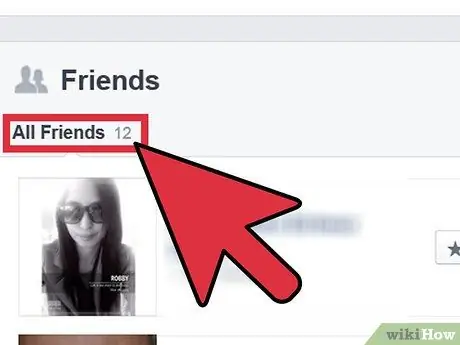
Шаг 5. Подружитесь с умом на Facebook
Чтобы уменьшить доступ к вашему профилю, не дружите с теми, кто отправляет вам предложения дружбы. Установите регулярные правила о том, кого вы можете принять в друзья, будь то человек, которого вы действительно знаете в реальной жизни, или кто-то, кого вы уже хорошо знаете. Ясно, что какие бы правила вы ни устанавливали, вы должны их придерживаться.
- Количество друзей, которых вы не знаете, будет увеличиваться в течение года. Это действительно может дать этим людям доступ к просмотру вашего профиля в Facebook.
- Вы также можете сделать «чистку» друга из Facebook. Перейдите в список друзей и удалите из друзей того, с кем не общались долгое время в прошлом году или в последние несколько месяцев. Дружите только с людьми, с которыми хотите общаться на Facebook.
Метод 2 из 3: ваш профиль появляется на Facebook
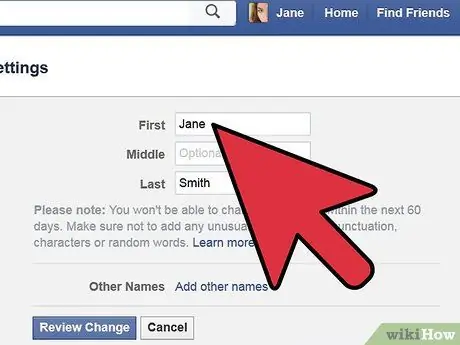
Шаг 1. Измените свое имя на Facebook
Начиная с декабря 2012 года Facebook принял меры, чтобы сделать ваше имя доступным для поиска через Facebook. Это означает, что любой, кто знает ваше имя или фамилию, может попытаться найти ваш профиль через поисковую систему Facebook. Однако людям будет сложнее найти вас, если вы измените свое имя на Facebook. Вы можете изменить его на совершенно другое имя, заменить его только своим именем и отчеством (а не именем и фамилией) или даже изменить его на свой псевдоним, который знают только ваши ближайшие друзья. Чтобы изменить свое имя в Facebook, выполните следующие действия:
- Щелкните значок шестеренки в правом верхнем углу страницы Facebook (любая страница, если вы находитесь на Facebook).
- Выберите "Настройки учетной записи".
- В левом столбце выберите вариант «Общие».
- Нажмите "Изменить" справа от раздела настроек имени.
- Введите свое новое имя и сохраните изменения.
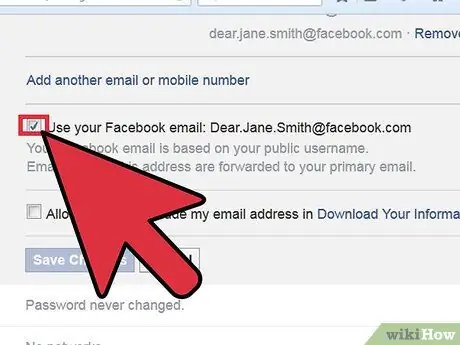
Шаг 2. Измените адрес электронной почты, связанный с вашей учетной записью Facebook
Кто-то может искать вас в Facebook, если знает ваш адрес электронной почты, даже после того, как вы измените свое имя. Чтобы этого избежать, измените адрес электронной почты, который вы используете для входа в свою учетную запись Facebook. Вы можете создать новую учетную запись электронной почты, которая будет использоваться специально для входа или получения сообщений от Facebook. В качестве альтернативы вы также можете использовать старую учетную запись электронной почты, которую вы все еще используете время от времени, например учетную запись электронной почты, предназначенную для использования в школе. Чтобы изменить свой адрес электронной почты, выполните следующие действия:
- Щелкните значок шестеренки в правом верхнем углу страницы Facebook.
- Выберите «Настройки учетной записи».
- Щелкните параметр "Общие" в левом столбце страницы.
- Нажмите «Изменить» справа от раздела настроек электронной почты.
- Измените свой адрес электронной почты и сохраните изменения.
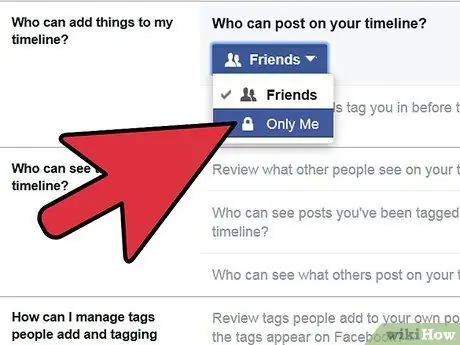
Шаг 3. Поговорите с друзьями
Скажите своим друзьям, что вы серьезно относитесь к ограничению своего профиля в Facebook, чтобы не получить слишком много внимания. Поговорив с ними, вы можете запретить им отмечать вас на своих фотографиях или сообщениях даже после того, как вы установили самые строгие настройки конфиденциальности. Кроме того, рассказывая друзьям, они будут помнить, что нельзя публиковать фотографии, на которых есть вы, даже если вы не отмечены на фотографии.
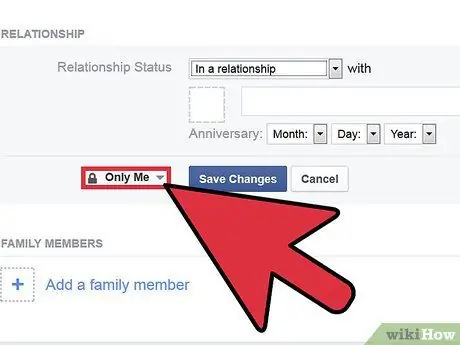
Шаг 4. Не показывайте свои отношения в Facebook
Независимо от того, показываете ли вы свое семейное положение на Facebook со своим партнером или просто притворяетесь, что состоите в отношениях со своим лучшим другом, показ и установление связи вашего партнера в отношениях может фактически привести к тому, что ваше имя появится в информации о взаимоотношениях вашего партнера. Таким образом, его друзья смогут увидеть, с кем находится ваш партнер, и, возможно, заинтересовать их просмотром вашего профиля.
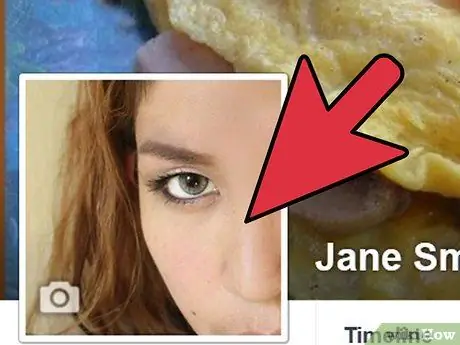
Шаг 5. Не используйте свое фото в качестве фото профиля
Кто угодно может увидеть вашу фотографию профиля Facebook, независимо от используемых вами настроек конфиденциальности. Поэтому, если вы хотите ограничить доступ к вашему профилю и не позволять никому, кто посещает ваш профиль, знать, что профиль действительно ваш, выберите другие фотографии, например фотографии заката, и используйте их в качестве фотографий профиля. Таким образом, посторонние, посещающие ваш профиль, больше не узнают о вас.
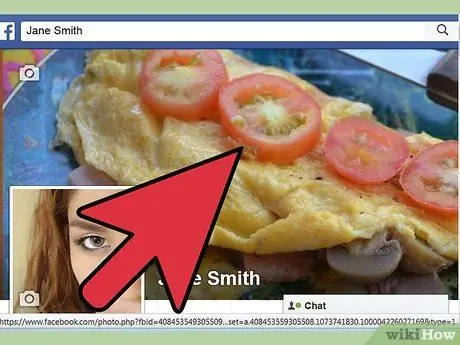
Шаг 6. Не используйте свое фото в качестве обложки профиля
Любой, кому удастся найти вас на Facebook, сможет увидеть используемую вами обложку и фотографию профиля. Поэтому используйте простую обложку, которая не говорит вам, кто вы, и не дает много информации о себе. Таким образом, никто никогда не увидит вас на Facebook.
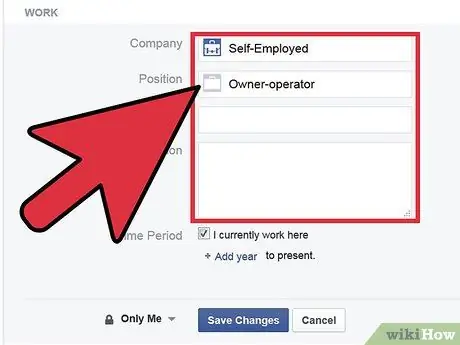
Шаг 7. Ограничьте круг лиц, которые могут видеть вашу информацию о занятости и образовании
Ограничив круг лиц, которые могут видеть информацию о вашей работе или образовании (например, о вашей школе или университете), люди не будут видеть или заходить в ваш профиль, если они ищут конкретную компанию или школу на Facebook. Чтобы ограничить информацию о занятости и образовании, перейдите на страницу своего профиля, затем нажмите ссылку «Обновить информацию» вверху страницы Facebook. Информация о трудоустройстве и образовании находится в списке информации слева на странице.
- Щелкните значок человека или значок в форме глобуса справа от каждого элемента информации и укажите, кто может видеть эту информацию, будь то только ваши друзья («Друзья») или только вы («Только я»).
- Вы также можете сделать свои собственные настройки («Пользовательские») и выбрать определенных друзей, которые могут видеть информацию.
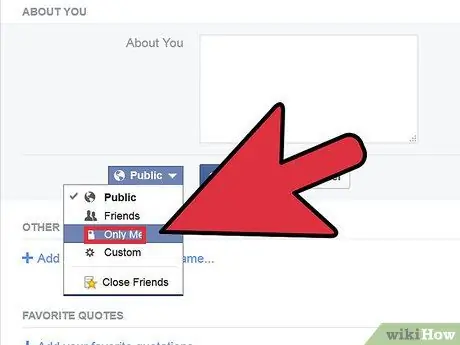
Шаг 8. Ограничьте круг лиц, которые могут видеть основную информацию о вас
Вы можете ограничить круг лиц, которые могут видеть, где вы родились, где вы живете, вашу контактную информацию и любую другую информацию, которой вы не хотите делиться со многими людьми. Щелкните ссылку «Обновить информацию» в верхней части страницы своего профиля и нажмите кнопку «Изменить» слева от доступной информации.
- Щелкните значок человека или значок в форме глобуса справа от каждого фрагмента информации и укажите, кто может видеть эту информацию, будь то только ваши друзья («Друзья») или только вы («Только я»).
- Вы также можете сделать свои собственные настройки («Пользовательские») и выбрать определенных друзей, которые могут видеть информацию.
Метод 3 из 3: настройка параметров конфиденциальности
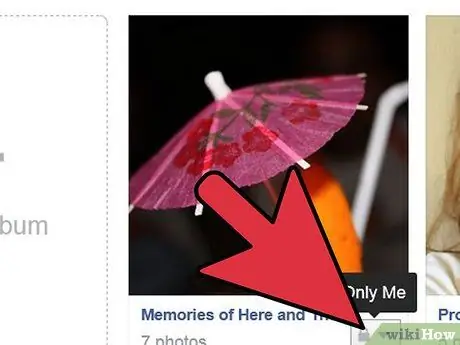
Шаг 1. Настройте параметры конфиденциальности для своих фотоальбомов на Facebook
Вы можете ограничить доступ к своему профилю, указав, кто может видеть загружаемые вами фотоальбомы. Для этого перейдите в свой профиль и щелкните вкладку «Фото», расположенную вверху по центру страницы. Затем нажмите «Альбомы» и прокрутите экран, чтобы выбрать альбом. Нажмите кнопку «Изменить» в правом верхнем углу страницы и щелкните значок человека или земного шара в правом верхнем углу окна.
Решите, будут ли просматривать альбом ваши друзья («Друзья») или только вы («Только я»), или выберите определенных друзей, которые могут просматривать фотографии
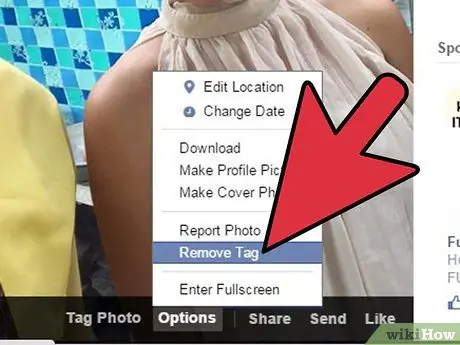
Шаг 2. Отрегулируйте настройки для фотографий, на которых вы отмечены на фотографии
Вы также можете управлять настройками фотографий, отмеченных вами, даже если вы их не загружаете. Перейдите в свой профиль и перейдите на вкладку «Фото», затем выберите «Фото со мной». Щелкните любую фотографию с закладкой для вашего профиля, затем щелкните значок карандаша в правом верхнем углу страницы.
- Нажав на значок карандаша, выберите опцию внизу списка опций: «Сообщить / удалить тег».
- В появившемся окне выберите «Я хочу снять отметку с себя».
-
Выберите "Продолжить".
Вы также можете выбрать «Скрыть на временной шкале», чтобы не многие люди увидели, что вы отмечены на фотографии
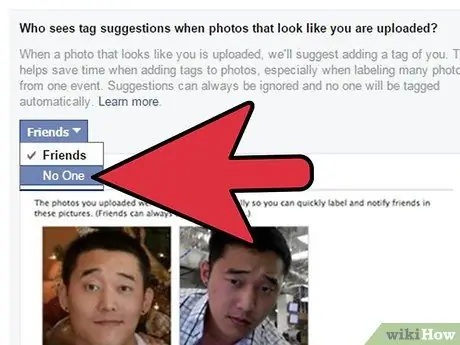
Шаг 3. Настройте параметры распознавания лиц на Facebook
Программное обеспечение для распознавания лиц, доступное на Facebook, позволяет автоматически отмечать вас на фотографиях, загруженных вашими друзьями, потому что программа распознает ваше лицо. Это фактически заставляет ваши фотографии чаще появляться на вашей временной шкале. Если вы отключите эту функцию, шансы на то, что вас автоматически отметят на фотографиях других людей, меньше. Чтобы отключить эту функцию, выполните следующие действия:
- Щелкните значок шестеренки в правом верхнем углу страницы Facebook.
- Выберите "Настройки конфиденциальности".
- Выберите «Временная шкала и теги» в меню в левой части экрана.
- Нажмите ссылку "Изменить" в правом нижнем углу окна "Кто видит предложения тегов при загрузке фотографий, которые выглядят так, как будто вы загружаете?"
- Выберите "Никто".
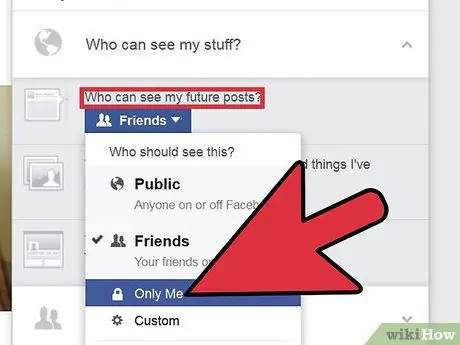
Шаг 4. Ограничьте круг лиц, которые могут видеть сообщения, которые вы хотите отправить
Эти ограничения могут помочь уменьшить доступ к вашему профилю. Нажмите кнопку с замком в правом верхнем углу страницы своего профиля и выберите "Кто может видеть мои вещи?" Измените настройку «Кто может видеть мои будущие сообщения?» На «Только друзья», «Только я» или другой вариант в зависимости от ваших потребностей.
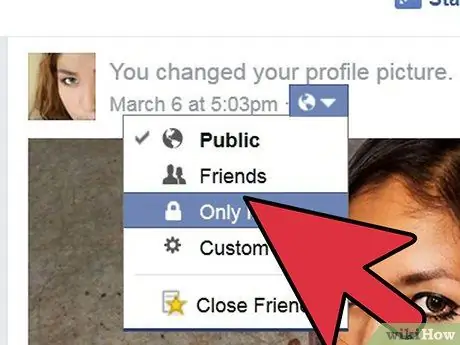
Шаг 5. Ограничьте круг лиц, которые могут видеть ваши старые сообщения
Чтобы ограничить его, нажмите значок шестеренки в правом верхнем углу страницы своего профиля и выберите «Настройки конфиденциальности». В разделе «Ограничить аудиторию для сообщений, которыми вы поделились с друзьями друзей или общедоступными?» Выберите «Ограничить прошлые публикации». Ваши старые сообщения будут удалены из Facebook для заблокированных вами пользователей Facebook.
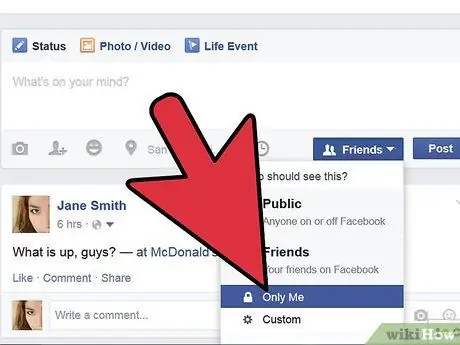
Шаг 6. Ограничьте круг лиц, которые могут видеть ваши сообщения (индивидуально)
Прежде чем опубликовать что-либо в Facebook, щелкните значок в правом нижнем углу кнопки «Опубликовать» под текстовым полем. Вы можете установить для него значение «Друзья» (только друзья могут видеть сообщение) или что-то еще, в зависимости от того, кому вы разрешите просматривать сообщение.
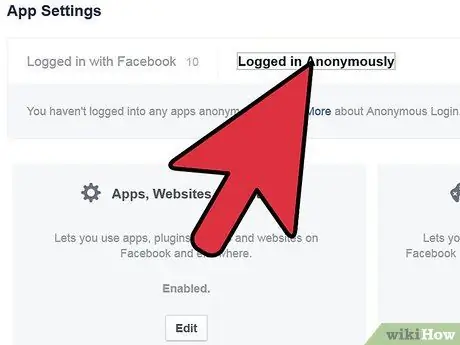
Шаг 7. Ограничьте информацию о себе, которую могут предоставить приложения, используемые вашими друзьями
Ваши друзья могут использовать приложения, которые могут публиковать вашу информацию. Однако вы можете прекратить публиковать информацию. Щелкните значок шестеренки в правом верхнем углу страницы, выберите «Настройки конфиденциальности» и выберите «Приложения» в нижнем левом углу страницы.






