- Автор Jason Gerald [email protected].
- Public 2024-01-19 22:14.
- Последнее изменение 2025-01-23 12:44.
Вы можете отправлять сообщения в WhatsApp через вкладку «Чаты» после завершения первоначальной настройки приложения. Вы также можете отправлять различные типы мультимедийных сообщений, нажав кнопку вложения и выбрав один из доступных вариантов. WhatsApp не использует службу SMS для отправки сообщений и полагается на соединение для передачи данных по сотовой сети или Wi-Fi, в зависимости от доступности сети.
Шаг
Метод 1 из 2: на iOS
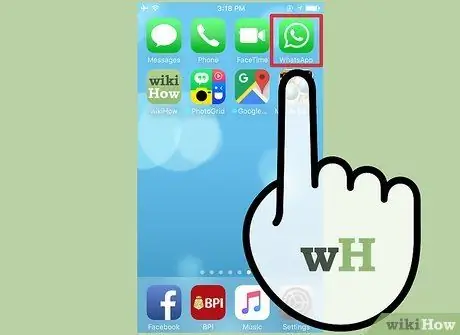
Шаг 1. Откройте WhatsApp
Если вы уже настроили свое устройство для использования WhatsApp, вы можете пропустить следующие три шага.
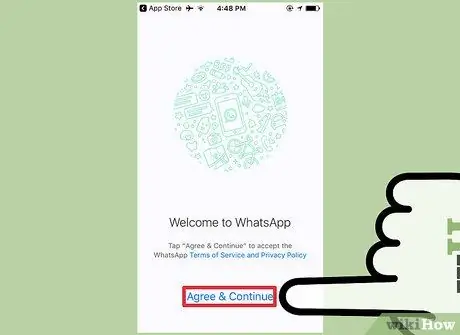
Шаг 2. Коснитесь Принять и продолжить
Вас могут попросить разрешить WhatsApp доступ к вашему списку контактов. Вы можете добавить контакты позже вручную, но этот шаг значительно упростит процесс добавления контактов
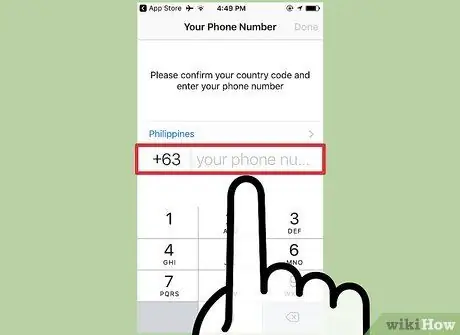
Шаг 3. Введите номер телефона
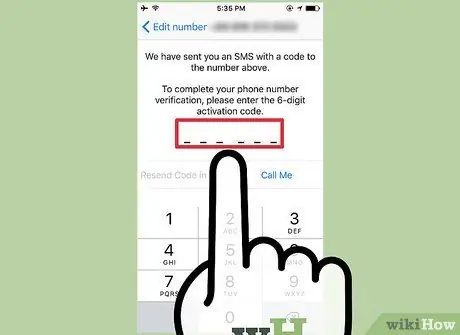
Шаг 4. Введите проверочный код, отправленный в текстовом сообщении или по телефону
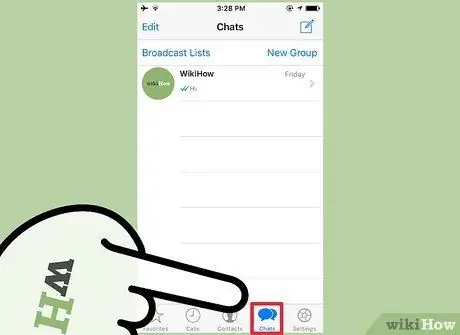
Шаг 5. Перейдите на вкладку Чаты
Эта вкладка находится в ряду опций внизу экрана.
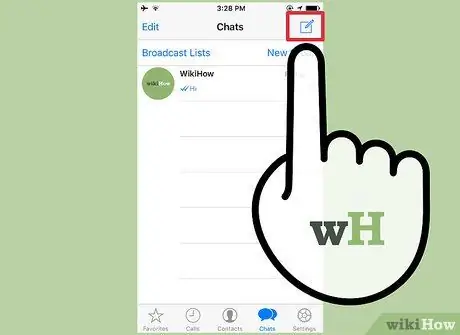
Шаг 6. Коснитесь Новый чат
Эта кнопка выглядит как ручка, направленная в квадрат, и находится в правом верхнем углу экрана.
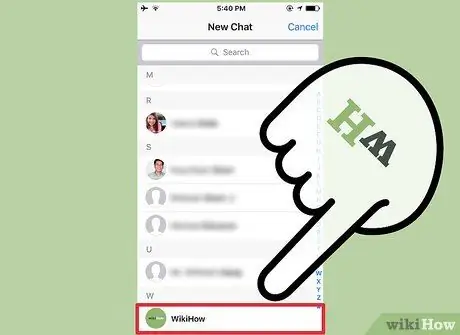
Шаг 7. Коснитесь контакта
Если вам нужно добавить контакты вручную, коснитесь вкладки «Контакты», затем нажмите кнопку «Новый контакт» (значок «+»), чтобы отобразить форму ввода контактной информации
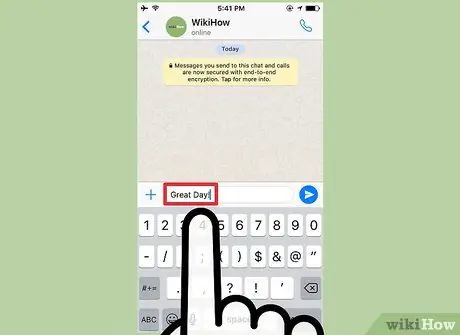
Шаг 8. Введите сообщение
Вы также можете коснуться значка микрофона, чтобы записать голосовое сообщение. Эта опция доступна только в том случае, если вы не ввели текст в поле сообщения
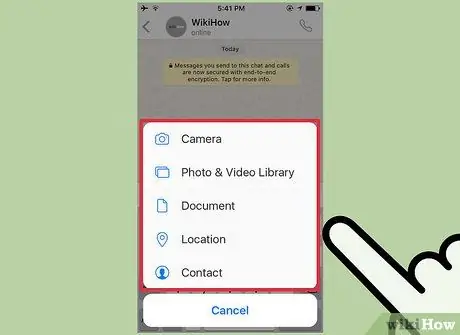
Шаг 9. Коснитесь кнопки «Отправить мультимедиа»
Эта кнопка обозначена стрелкой вверх в левой части поля сообщения. Отображаются различные параметры мультимедиа, которые можно прикрепить к сообщению:
-
«Сделать фото или видео»: откроется интерфейс камеры, чтобы вы могли сделать фото или записать видео и добавить его в сообщение.
Перед использованием этой функции вас могут попросить разрешить WhatsApp доступ к камере вашего устройства
- «Библиотека фото / видео»: откроется окно галереи («Фотопленка»), в котором вы сможете выбрать фотографии или видео, уже хранящиеся на вашем устройстве.
- «Поделиться документом»: отобразится меню для просмотра документов на устройстве или в каком-либо интернет-хранилище, которое вы можете прикрепить к сообщениям.
- «Поделиться местоположением»: этот параметр служит для передачи информации о вашем текущем местоположении (или любом другом местоположении, указанном в поле поиска) в сообщении.
- «Поделиться контактом»: с помощью этой опции вы можете поделиться контактной информацией, хранящейся на устройстве, в чате / ветке сообщений.
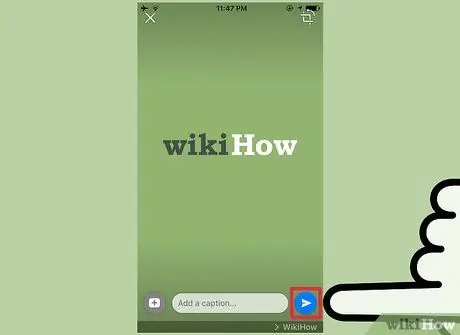
Шаг 10. Коснитесь Отправить
Эта кнопка обозначена значком бумажного самолетика. Сообщение (включая вложения) будет отправлено выбранному получателю.
Метод 2 из 2: на устройстве Android

Шаг 1. Откройте WhatsApp
Если вы уже настроили свое устройство для использования WhatsApp, вы можете пропустить следующие три шага.
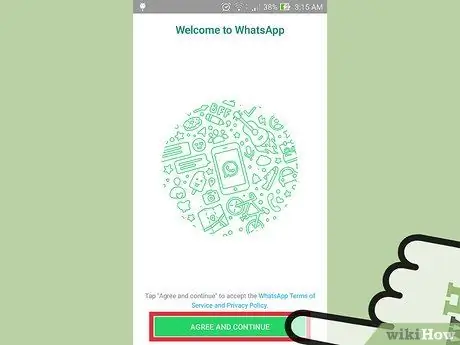
Шаг 2. Коснитесь Принять и продолжить
Вас могут попросить разрешить WhatsApp доступ к вашему списку контактов. Вы можете добавить контакты позже вручную, но этот шаг значительно упростит процесс добавления контактов
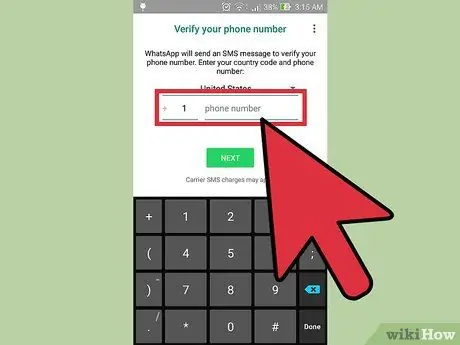
Шаг 3. Введите номер телефона
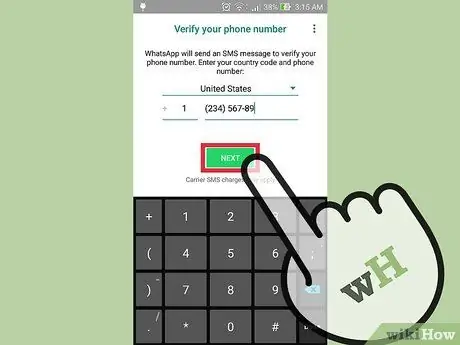
Шаг 4. Введите проверочный код, отправленный в текстовом сообщении или по телефону
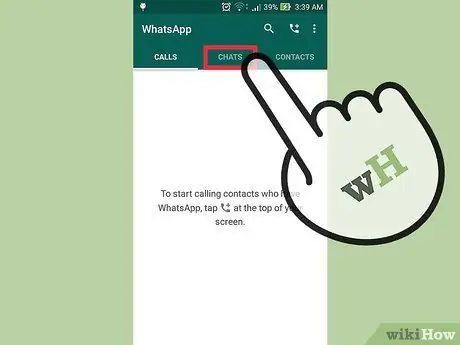
Шаг 5. Перейдите на вкладку Чаты
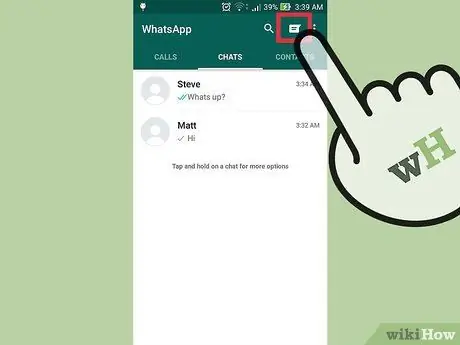
Шаг 6. Коснитесь Новый чат
Эта кнопка выглядит как облачко с текстом и находится в правом верхнем углу экрана.
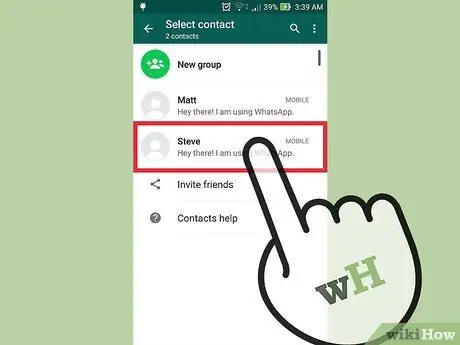
Шаг 7. Выберите контакт
Если вам нужно добавить контакты вручную, коснитесь вкладки «Контакты», затем нажмите кнопку «Новый контакт» (значок человека), чтобы отобразить форму ввода контактной информации
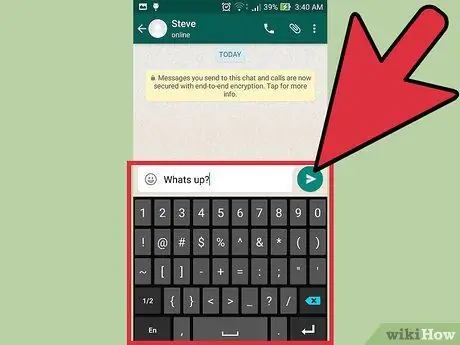
Шаг 8. Введите сообщение
Вы также можете коснуться значка микрофона, чтобы записать голосовое сообщение. Эта опция доступна только в том случае, если вы не ввели текст в поле сообщения
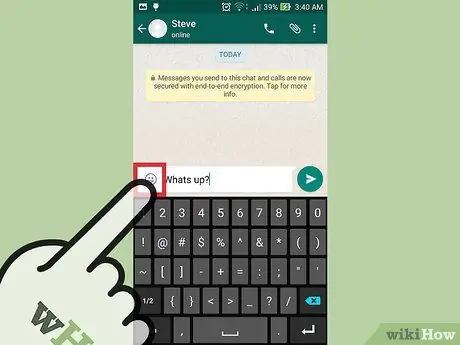
Шаг 9. Коснитесь значка смайлика
Отобразится список смайлов, которые можно добавить в сообщение.
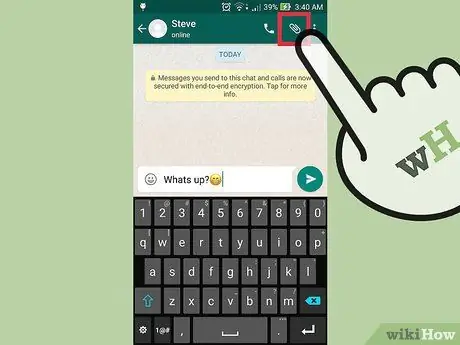
Шаг 10. Коснитесь кнопки «Вложения»
Он отмечен значком скрепки и находится в правом верхнем углу экрана. Отобразятся различные варианты содержимого, которые вы можете прикрепить к сообщению:
- «Документ»: отобразится меню просмотра файлов на устройстве или в различных онлайн-хранилищах (облачных). Это меню позволяет вам искать документы, которыми нужно поделиться через сообщения.
-
«Камера»: отобразится интерфейс камеры, чтобы вы могли сделать фото или записать видео и добавить его в сообщение.
Перед использованием этой функции вас могут попросить разрешить WhatsApp доступ к камере вашего устройства
- «Галерея»: откроется приложение галереи (Фотографии), в котором вы сможете выбрать фотографии или видео, которые уже хранятся на вашем устройстве.
- «Аудио»: этот параметр позволяет записывать или прикреплять звуковое сообщение, аналогично функции кнопки микрофона.
- «Местоположение»: с помощью этой опции вы можете поделиться информацией о вашем текущем местоположении (или любом другом введенном местоположении) в цепочке сообщений.
- «Контакт»: с помощью этой опции вы можете поделиться информацией о любом из контактов на устройстве в ветке сообщений.
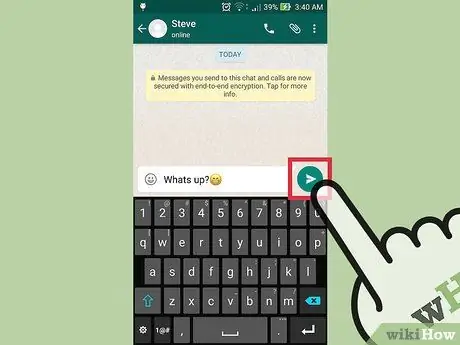
Шаг 11. Коснитесь Отправить
Эта кнопка обозначена значком бумажного самолетика. Сообщение будет отправлено выбранному получателю.






