Hotmail был объединен со службой учетных записей Microsoft Outlook.com. Если вы заблокированы для своей учетной записи или наблюдаете какое-либо подозрительное поведение (например, неконтролируемые электронные письма, отправленные с вашего адреса, или несанкционированные покупки, связанные с вашей учетной записью), возможно, ваша учетная запись была взломана. Посетите страницу восстановления учетной записи Microsoft и выберите «Я думаю, что кто-то другой использует мою учетную запись Microsoft», чтобы начать процесс восстановления. Не забудьте использовать надежный пароль при сбросе настроек!
Шаг
Метод 1 из 4: изменение пароля
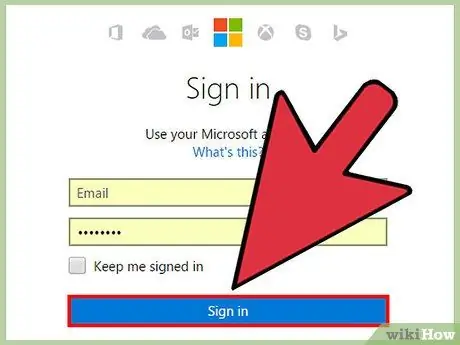
Шаг 1. Войдите в свою учетную запись
Если вы все еще можете получить доступ к своей учетной записи, быстрая смена пароля - самый простой способ восстановить контроль над учетной записью.
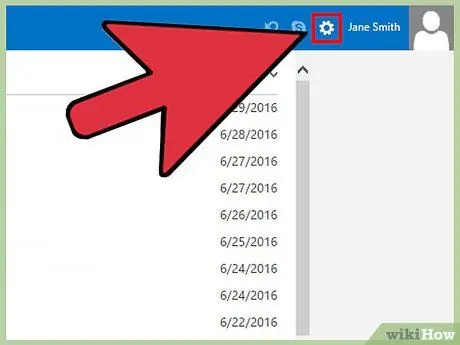
Шаг 2. Нажмите на значок шестеренки, чтобы войти в меню настроек
Он находится в правом верхнем углу имени учетной записи.
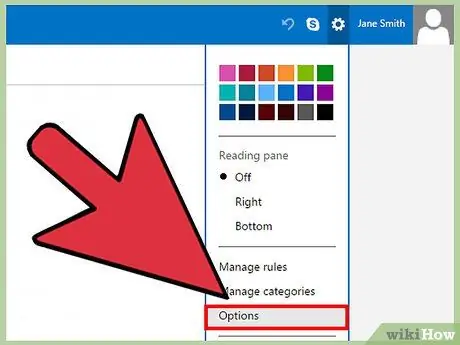
Шаг 3. Выберите в меню «Дополнительные настройки почты»
Это четвертый вариант в разделе «Образцы цветов». После выбора вы попадете на страницу выбора.
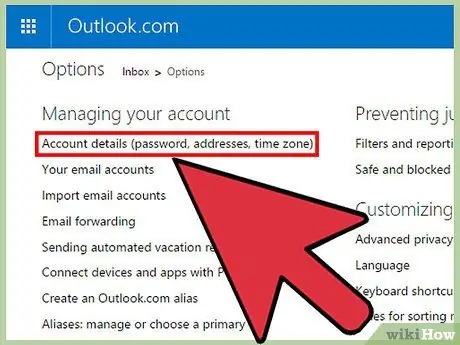
Шаг 4. Нажмите «Сведения об учетной записи», чтобы открыть языковое меню
Эта кнопка - первая опция под заголовком «Управление учетной записью».
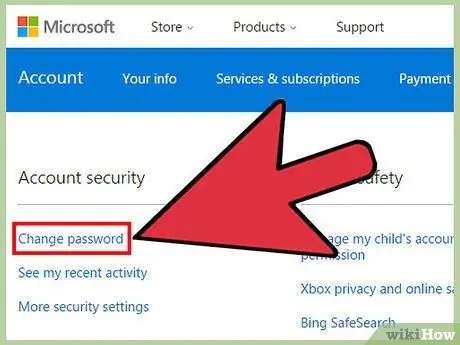
Шаг 5. Щелкните «Изменить пароль»
Эта кнопка находится под заголовком «Пароль и информация о безопасности». После нажатия отобразится форма пароля.
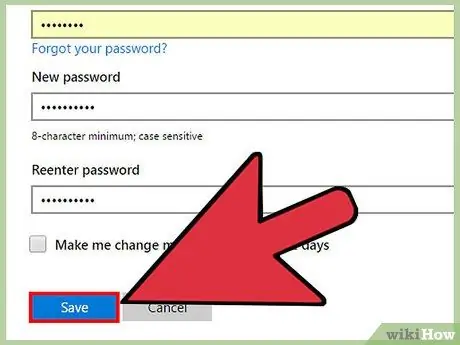
Шаг 6. Введите старый пароль и новый пароль в соответствующие текстовые поля, затем нажмите кнопку «Сохранить»
Вам нужно будет дважды ввести пароль, чтобы убедиться в отсутствии опечаток. Введенный пароль должен состоять не менее чем из 8 символов. Кроме того, размер корпуса будет влиять на запись.
- Кроме того, вы можете настроить Microsoft так, чтобы он напоминал вам об изменении пароля вашей учетной записи каждые 72 дня, установив флажок над кнопкой «Сохранить». Периодическая смена пароля может предотвратить будущие хакерские атаки на учетную запись.
- Создайте безопасный пароль, используя комбинацию прописных и строчных букв, цифр и символов.
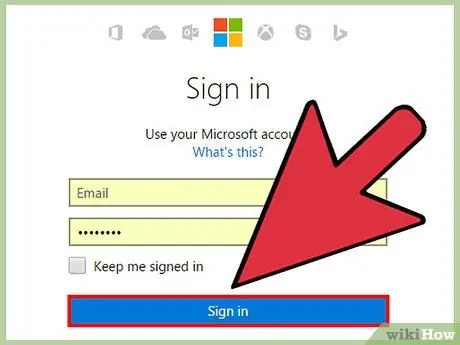
Шаг 7. Войдите в учетную запись, чтобы подтвердить изменения
Вы можете уведомить существующие контакты о том, что можете получить доступ и восстановить контроль над своей учетной записью.
Метод 2 из 4: восстановление доступа к учетной записи
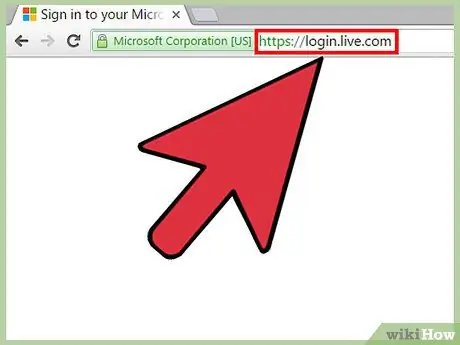
Шаг 1. Посетите страницу входа в учетную запись Microsoft
Microsoft иногда временно блокирует учетные записи, если считает, что учетная запись используется для мошенничества / зла. Этот метод вы можете использовать, если учетная запись заблокирована системой или пароль изменен кем-то другим, имеющим доступ к учетной записи.
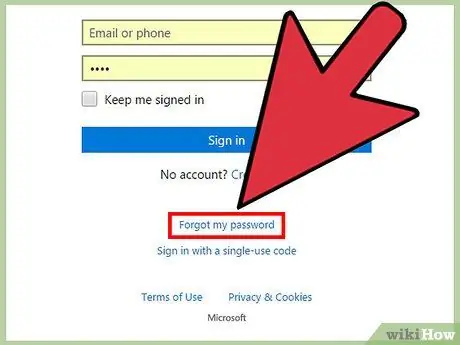
Шаг 2. Щелкните «Забыли пароль?»
Эта кнопка находится под полями имени пользователя и пароля. После этого вы попадете на страницу восстановления пароля.
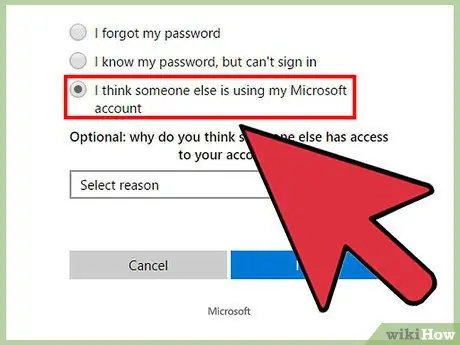
Шаг 3. Выберите «Я думаю, что кто-то другой использует мою учетную запись Microsoft» и нажмите «Далее»
Вы попадете на страницу восстановления аккаунта.
Причина злоупотребления учетной записью не является обязательной и не влияет на процесс восстановления
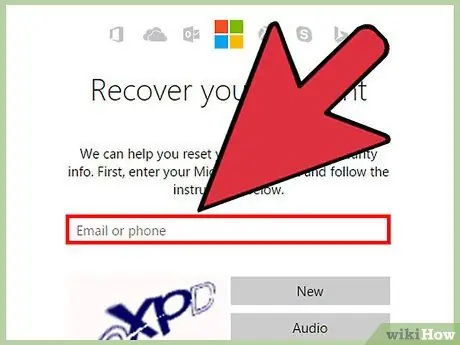
Шаг 4. Введите адрес электронной почты, которым, как вы подозреваете, злоупотребляли, в первое текстовое поле
Например: [email protected]
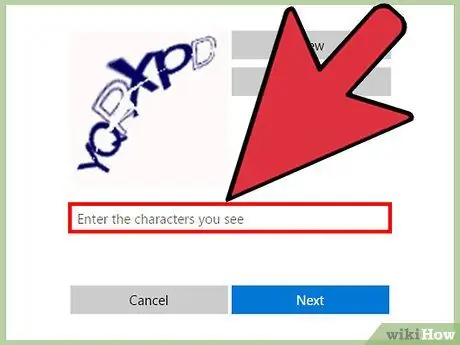
Шаг 5. Введите символы Captcha во второе текстовое поле
Капча - это случайная строка символов, используемая для того, чтобы убедиться, что вы не робот или командная строка, пытающаяся получить доступ к сайту. Эти символы показаны на изображении над текстовым полем.
Если у вас возникли проблемы с распознаванием символов Captcha, нажмите кнопку «Новый», чтобы отобразить новый набор символов, или «Аудио», чтобы услышать, как символы читаются вслух
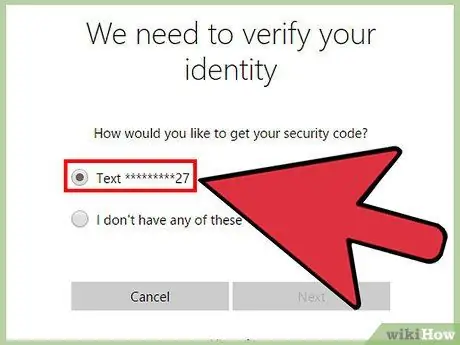
Шаг 6. Выберите способ получения кода безопасности и нажмите «Далее»
Если у вас есть резервный адрес электронной почты или номер телефона, связанный с вашей учетной записью, выберите адрес / номер из списка. После этого код будет отправлен на выбранный вами адрес / номер. Введите код на страницу, и после этого вам будет предложено сбросить пароль.
- Некоторые символы в резервном адресе электронной почты / номере телефона будут подвергнуты цензуре по соображениям безопасности, поэтому вам необходимо идентифицировать адрес или номер по первым и последним буквам / цифрам.
- Если у вас нет свободного адреса электронной почты, связанного с вашей учетной записью, выберите «У меня их нет». После этого вы будете перенаправлены на страницу «Восстановление учетной записи Microsoft».
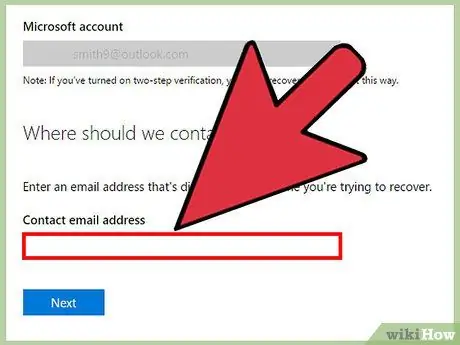
Шаг 7. Введите свой адрес электронной почты на странице «Восстановление учетной записи Microsoft» и нажмите «Далее»
Введенный адрес - это адрес, к которому вы все еще можете получить доступ. После этого появится окно, в котором вы можете ввести защитный код, который ранее был отправлен на выбранный адрес электронной почты.
- Если у вас нет другого адреса электронной почты, вы можете создать новую учетную запись Outlook.com, выбрав текстовое поле и нажав «Создать новую учетную запись».
- Введите код безопасности, отправленный на альтернативный адрес электронной почты, и нажмите «Подтвердить». Вы будете перенаправлены к форме анкеты, в которой вам потребуется ввести свое имя, дату рождения, пароль, который вы использовали, тему последнего сообщения или контакта, созданную папку электронной почты и платежную информацию, чтобы убедиться, что учетная запись, которую вы хотите восстановление действительно твое.
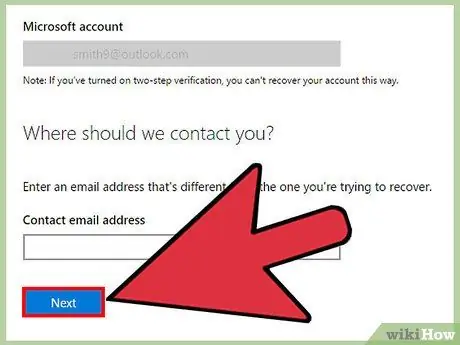
Шаг 8. Заполните форму как можно более точной информацией и нажмите «Отправить»
После отправки формы дождитесь ответа в течение 24 часов. Если предоставленной информации достаточно, вы получите ссылку для сброса пароля учетной записи. В противном случае вы получите сообщение о том, что предоставленной информации недостаточно для восстановления вашей учетной записи.
Вы получите сообщение об ошибке, если не заполнили достаточно информации в форме перед ее отправкой. Требуемая минимальная сумма будет зависеть от объема информации, связанной с учетной записью
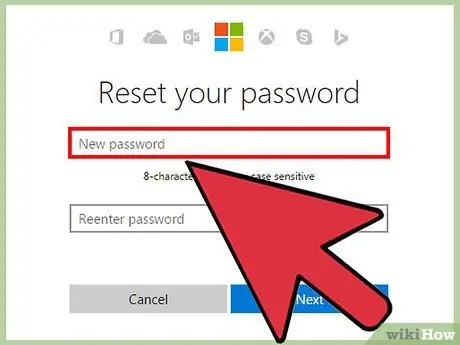
Шаг 9. Сбросьте пароль
Если вам удастся получить ссылку для сброса пароля, вы попадете на другую страницу для создания нового пароля учетной записи. Дважды введите пароль, чтобы убедиться в отсутствии ошибок при вводе.
- Пароль должен состоять минимум из 8 символов. Кроме того, на запись будет влиять размер ящика.
- Создайте безопасный пароль, используя комбинацию прописных и строчных букв, цифр и символов.
Метод 3 из 4: сбросить язык учетной записи
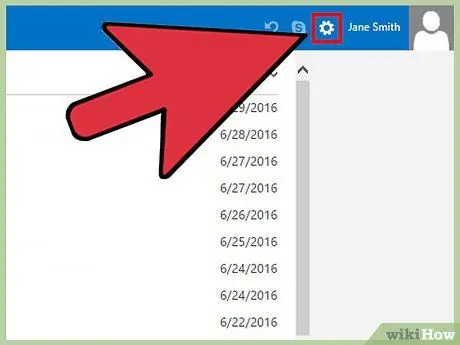
Шаг 1. Войдите в восстановленную учетную запись и щелкните значок шестеренки, чтобы получить доступ к настройкам
Если вы восстановили свою учетную запись и язык интерфейса был изменен на другой язык, вы можете сбросить язык через меню настроек. Этот значок шестеренки отображается в правом верхнем углу экрана рядом с вашим именем.
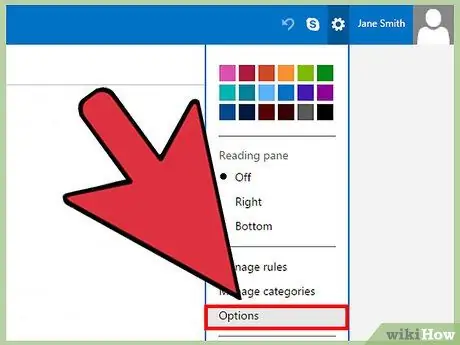
Шаг 2. Выберите в меню «Дополнительные настройки почты»
Это четвертый вариант в разделе «Образцы цветов». После этого вы попадете на страницу параметров.
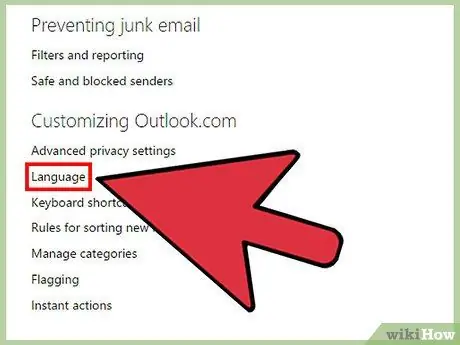
Шаг 3. Нажмите «Язык», чтобы открыть языковое меню
Эта кнопка - вторая опция под заголовком «Настройка Outlook» в правой части экрана.
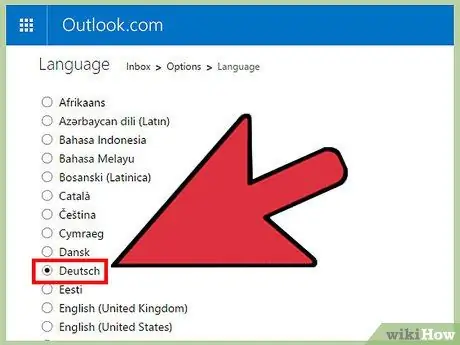
Шаг 4. Выберите нужный язык из списка и нажмите «Сохранить»
Все существующие языки будут отображаться в их исходном алфавите.
Метод 4 из 4: восстановить удаленные сообщения
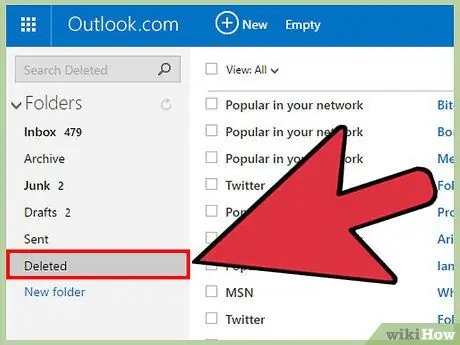
Шаг 1. Войдите в восстановленную учетную запись и нажмите «Удалено»
Если некоторые из удаленных сообщений вашей учетной записи используются не по назначению, их все равно можно восстановить. Кнопка «Удалено» - это одна из папок электронной почты, отображаемых на левой боковой панели страницы.
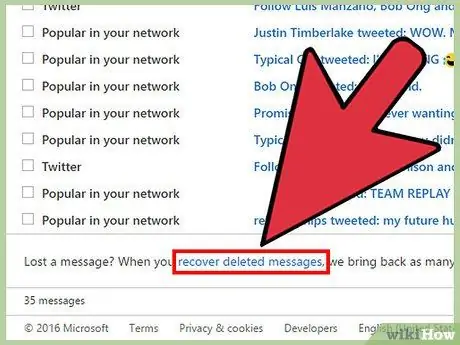
Шаг 2. Прокрутите страницу вниз и нажмите «Восстановить удаленные сообщения»
Успешно восстановленные сообщения будут отображаться в папке «Удаленные».
Нет определенного ограничения по времени для восстановления электронной почты. Сообщения, которые невозможно восстановить, будут удалены навсегда
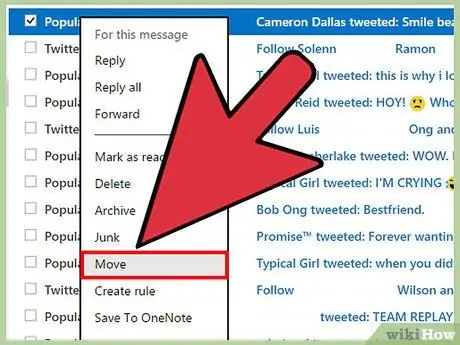
Шаг 3. Щелкните правой кнопкой мыши сообщение, которое хотите сохранить, и выберите «Переместить> Входящие»
Сообщения, находящиеся в папке «Удаленные», будут периодически удаляться. Перемещая сообщения, которые вы хотите сохранить, из папки «Удаленные», вы не потеряете их.
подсказки
- Сообщите друзьям и семье о том, что ваша учетная запись подверглась злоупотреблениям, чтобы они не могли с ней общаться.
- Имейте в виду, что даже если учетную запись можно восстановить, хакер, возможно, уже сохранил контакты или данные из учетной записи. Сосредоточьтесь на обеспечении безопасности учетной записи в будущем и будьте осторожны с данными, отправленными / полученными через учетную запись.
- Регулярно обновляйте свой компьютер с Windows, чтобы у вас всегда были последние обновления безопасности для вашей операционной системы. В Windows 10 автоматические обновления всегда включены, но вы можете проверить это вручную, зайдя в меню «Настройки> Обновление и безопасность> Проверить наличие обновлений».
- Загрузите антивирусную программу, которая включает автоматические обновления. Возможно, ваша учетная запись электронной почты была использована вредоносной программой на вашем компьютере. Антивирусные программы могут помочь обнаружить и удалить вредоносное ПО и предотвратить заражение вирусами в будущем.
- Будьте осторожны при использовании сайта! Не загружайте файлы из ненадежных источников и будьте осторожны, отвечая на электронные письма с просьбой предоставить вашу личную информацию.
Предупреждение
- Никогда не отвечайте на сообщения с просьбой ввести адрес электронной почты и пароль Hotmail.
- Будьте осторожны при доступе к учетным записям электронной почты на общедоступных компьютерах. Убедитесь, что вы сняли флажок «Запомнить этот компьютер» и закройте все окна браузера, когда закончите пользоваться Интернетом.






