Хотя есть много людей, которые все еще используют адрес электронной почты Hotmail, в настоящее время вы не можете создать новую учетную запись Hotmail. Однако учетная запись Microsoft Outlook обеспечивает те же общие возможности и службу электронной почты (что ранее сделало Hotmail популярной службой электронной почты). Из этой статьи вы узнаете, как настроить учетную запись электронной почты Microsoft Outlook. Вы можете создать учетную запись Microsoft Outlook только через веб-сайт Outlook, потому что функция создания учетной записи недоступна в мобильном приложении Outlook.
Шаг
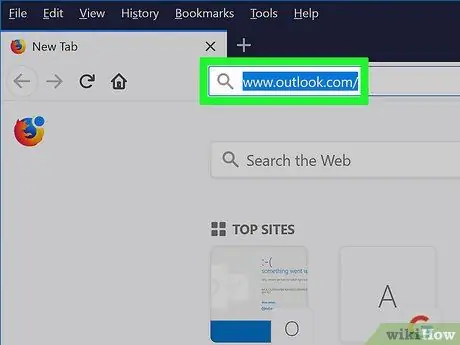
Шаг 1. Откройте веб-сайт Microsoft Outlook
Посетите https://www.outlook.com/ через веб-браузер.
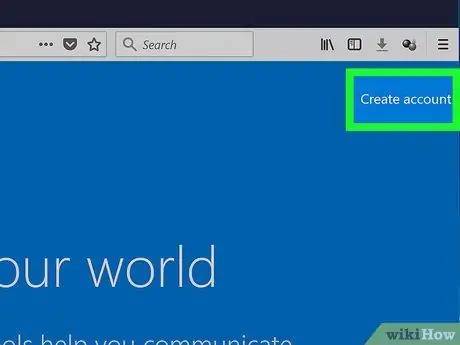
Шаг 2. Щелкните Создать учетную запись
Эта ссылка находится в правом верхнем углу страницы.
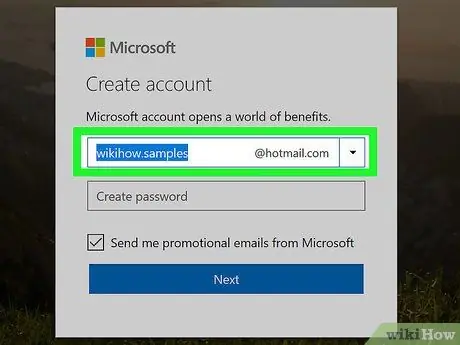
Шаг 3. Создайте адрес электронной почты
Введите имя нужного адреса электронной почты в поле «Новый адрес электронной почты» в середине страницы.
Вы можете выбрать домен электронного адреса (либо « @ outlook.com" ни " @ hotmail.com »), Щелкнув направленную вниз стрелку справа от поля« Новый адрес электронной почты »и выбрав домен, который вы хотите использовать, в раскрывающемся меню.
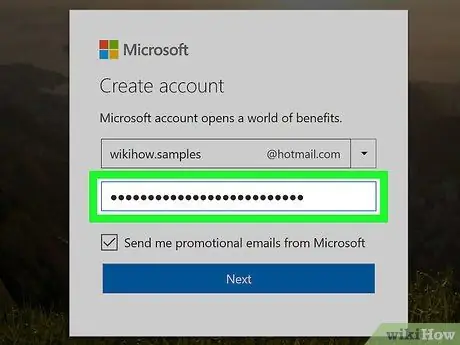
Шаг 4. Введите пароль
Введите пароль, который хотите использовать, в текстовое поле «Создать пароль» под полем «Новый адрес электронной почты».
Убедитесь, что пароль состоит из букв и цифр
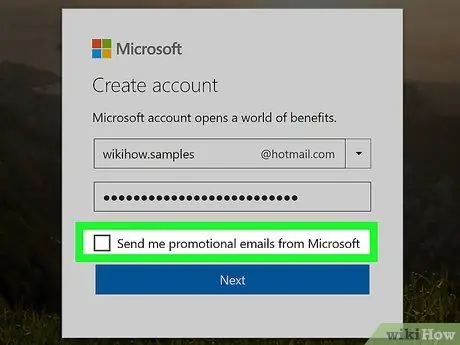
Шаг 5. Снимите флажок «Присылать мне рекламные письма от Microsoft»
Если вы не хотите получать предложения продуктов от Microsoft, снимите этот флажок, чтобы вам не приходилось присоединяться к рекламным спискам рассылки Microsoft.
Если вы хотите получать рекламные сообщения, пропустите этот шаг
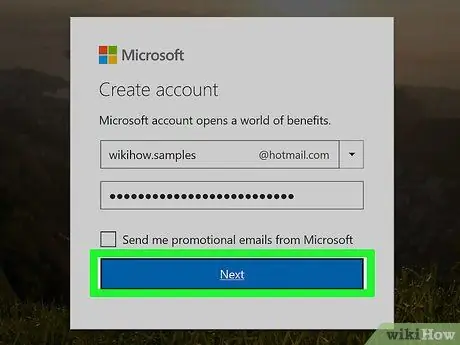
Шаг 6. Щелкните Далее
Это синяя кнопка под текстовым полем «Создать пароль».
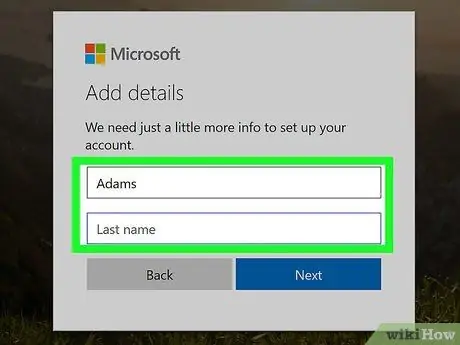
Шаг 7. Введите свое имя и фамилию
Введите свое имя в поле «Имя» и свою фамилию в поле «Фамилия».
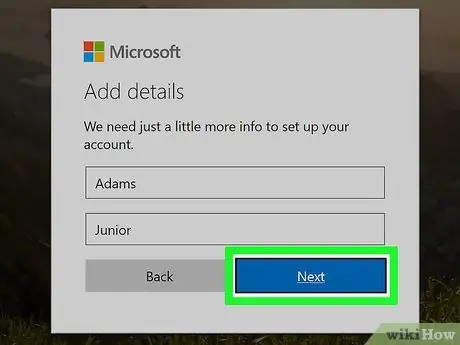
Шаг 8. Щелкните Далее
Эта синяя кнопка находится под текстовыми полями.
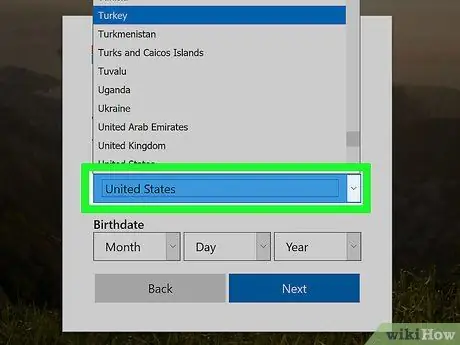
Шаг 9. Выберите страну или регион проживания
Щелкните раскрывающийся список «Страна / регион» и выберите свое текущее местоположение.
Outlook обычно определяет ваше местоположение и автоматически заполняет эту информацию
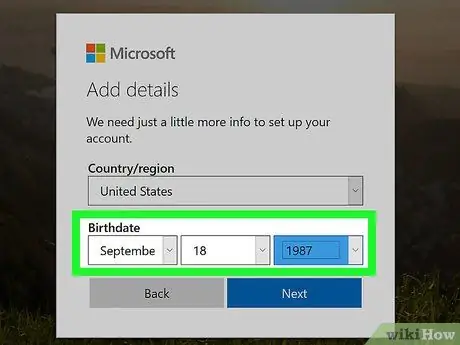
Шаг 10. Введите дату вашего рождения
В разделе «Дата рождения» установите флажок « Месяц »И выберите месяц рождения, затем повторите ту же процедуру для поля« День " а также " год ”.
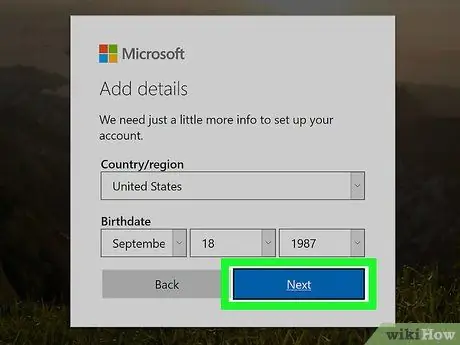
Шаг 11. Щелкните Далее
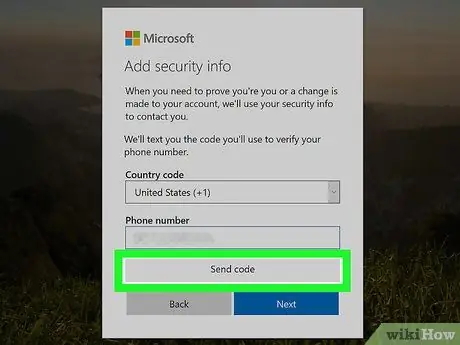
Шаг 12. Введите проверочный код
Вы увидите искаженный список букв и цифр в поле в середине страницы. Введите содержимое поля в текстовое поле «Введите символы, которые вы видите».
- Вы можете нажать кнопку " Новый », Чтобы создать новый код.
- Вы также можете нажать « Аудио », Чтобы код можно было прочитать вслух.
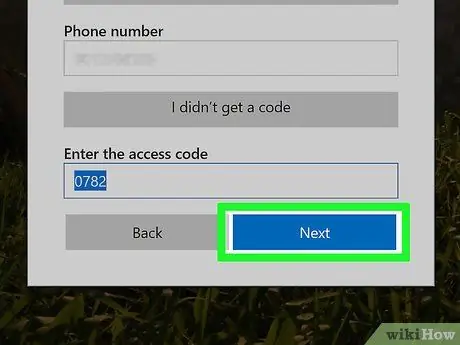
Шаг 13. Щелкните Далее
Это синяя кнопка внизу окна. Если вы введете правильный код подтверждения, учетная запись будет создана, и вы перейдете к руководству по Outlook после « Следующий »Щелкнул.






