Из этой статьи вы узнаете, как воспроизводить видео 4K (2160p) на компьютере или телевизоре.
Шаг
Метод 1 из 3. Воспроизведение видео 4K на настольном компьютере

Шаг 1. Понять ограничения
Ноутбуков со встроенными дисплеями, поддерживающими разрешение 4K, не так много, и ноутбуки с такими экранами обычно очень дороги, если у вас их нет. На данный момент разрешение 4K по-прежнему ограничено мониторами настольных компьютеров.
Еще одно ограничение, о котором следует помнить, - это мощность компьютера. Видео с разрешением 4K требует большего процессора и оперативной памяти, а также современной видеокарты. Вы не можете просто подключить монитор 4K к старому ПК и получить максимальную производительность

Шаг 2. Убедитесь, что у вас есть монитор с разрешением 4K
Мониторы 4K бывают разных форм, размеров и цен. В идеале выбирайте монитор с частотой обновления 60 Гц. Однако другие мониторы 4K, соответствующие вашему бюджету, по-прежнему можно использовать.
В отличие от мониторов 1080p и 1080i, все мониторы 4K будут отображать одинаковое разрешение при одинаковых условиях

Шаг 3. Купите кабель HDMI, поддерживающий разрешение 4K
У вас, вероятно, уже есть дома кабель HDMI, и технически все кабели HDMI поддерживают видео с разрешением 4K. Однако последние версии кабелей HDMI - HDMI 2.0 или «высокоскоростной HDMI» - поддерживают воспроизведение видео 4K с максимальной частотой 60 кадров в секунду. Между тем, обычные кабели HDMI поддерживают только максимальную частоту 30 кадров в секунду.
- Вы можете купить кабель HDMI 2.0 в Интернете менее чем за сто тысяч рупий. Вы также можете купить его в магазине электроники (например, Electronic Solution или Electronic City).
- Если вы используете подключение DisplayPort, выберите кабель DisplayPort 1.4. Технические характеристики совпадают со спецификациями кабеля HDMI 2.0.
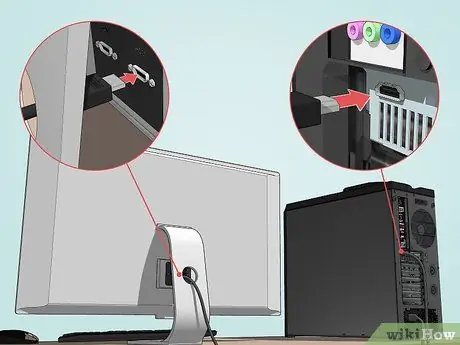
Шаг 4. Подключите монитор к компьютеру с помощью кабеля, поддерживающего разрешение 4K
Подключите один конец кабеля HDMI (или DisplayPort) к задней части корпуса компьютера, а затем подключите другой конец к порту HDMI (или DisplayPort) монитора.
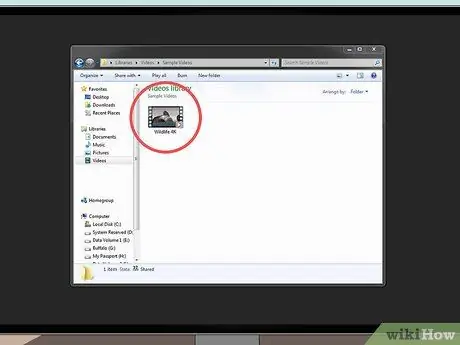
Шаг 5. Найдите видео с разрешением 4K, которое вы хотите воспроизвести
Если у вас есть видеофайл, который вы хотите посмотреть на компьютере, найдите его. В противном случае сначала загрузите файл, прежде чем продолжить.
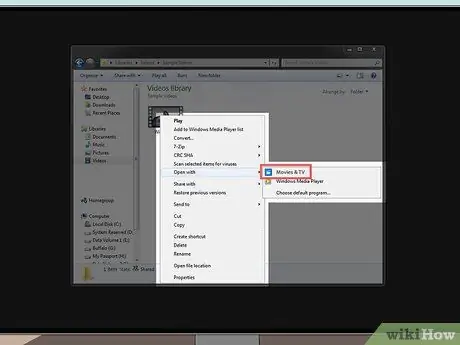
Шаг 6. Откройте видео в приложении для видеоплеера, которое поддерживает разрешение 4K
С помощью этого приложения вы можете смотреть видео прямо со своего рабочего стола:
- Windows - вы можете использовать приложение «Кино и ТВ» для просмотра видео в разрешении 4K. Щелкните видео правой кнопкой мыши и выберите " Открыть с и нажмите " Фильмы и ТВ ”.
- Mac - вы можете использовать QuickTime для воспроизведения видео с разрешением 4K. Нажмите на видео, выберите меню " Файл ", выбирать " Открыть с и нажмите " QuickTime ”.
Метод 2 из 3: воспроизведение видео 4K по сети

Шаг 1. Убедитесь, что вы выполнили необходимые требования
Для просмотра видео с разрешением 4K монитор должен поддерживать это разрешение и быть подключенным к компьютеру. У вас могут возникнуть проблемы при использовании ноутбука или настольного компьютера с низкими характеристиками.
Если вы хотите смотреть видео 4K с частотой 60 кадров в секунду, убедитесь, что вы используете кабель HDMI 2.0 или DisplayPort 1.4
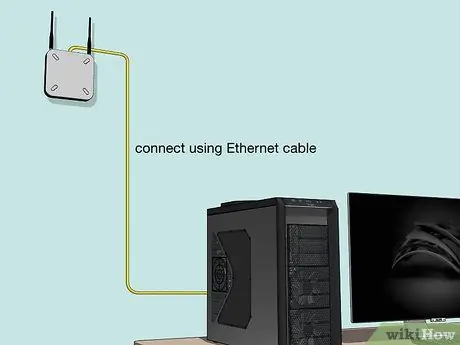
Шаг 2. Попробуйте подключить компьютер к роутеру
Используйте кабель Ethernet для отправки подключения к Интернету непосредственно на компьютер вместо сети Wi-Fi для плавной потоковой передачи контента.
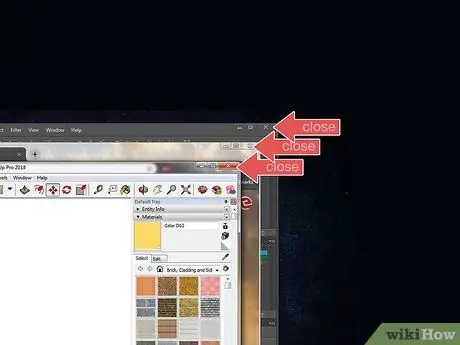
Шаг 3. Закройте программы или фоновые процессы, потребляющие много памяти
Наличие дополнительных программ, браузеров или процессов (например, загрузок или обновлений), которые все еще выполняются, когда вы пытаетесь просмотреть видео 4K в своем браузере, на самом деле может вызвать заикание при просмотре видео.
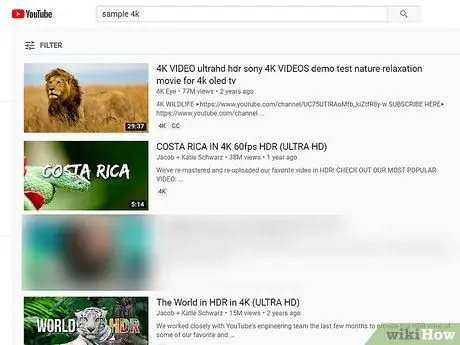
Шаг 4. Найдите и откройте видео, которое поддерживает разрешение 4K
На Netflix есть много телешоу и фильмов, поддерживающих разрешение 4K. Вы также можете найти разнообразный контент в разрешении 4K на YouTube и Vimeo.
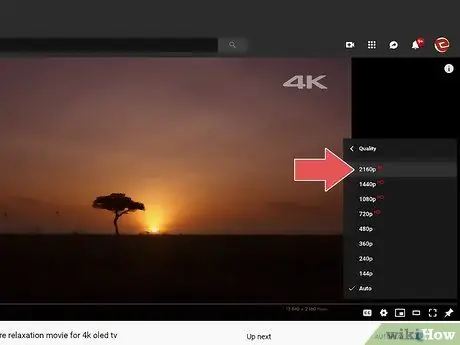
Шаг 5. Выберите качество 4K
Процесс выбора качества будет зависеть от используемой услуги, но обычно вам нужно нажать на значок шестеренки.
или текущий выбранный вариант качества (например, 1080p ») И щелкнул по опции« 4K " или " 2160p ”.
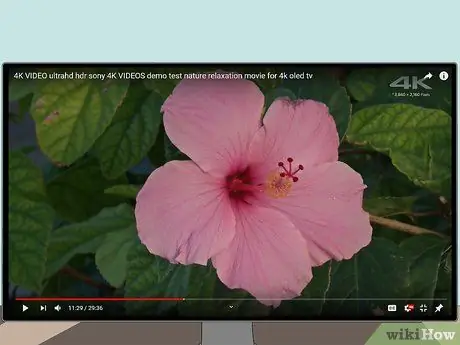
Шаг 6. Наслаждайтесь просмотром в разрешении 4K
Если вы соответствуете необходимым требованиям к оборудованию и программному обеспечению, вы можете смотреть видео в разрешении 4K через браузер своего компьютера в любое время.
Метод 3 из 3. Воспроизведение видео с разрешением 4K на телевизоре

Шаг 1. Убедитесь, что ваш телевизор поддерживает разрешение 4K
Вы не можете смотреть видео 4K на телевизоре с разрешением ниже 4K (2160p).
Если у вас нет телевизора 4K, вы можете купить его в магазине электроники или в Интернете

Шаг 2. Купите источник видеовхода, поддерживающий разрешение 4K
Существует множество современных источников видеовхода (например, современные плееры Blu-Rey и консоли PlayStation 4 Pro / Xbox One X), которые поддерживают DVD 4K со скоростью 60 кадров в секунду. Если у вас нет источника видеовхода, поддерживающего это разрешение, попробуйте купить его в Интернете или в магазине электроники.
Если вы хотите показывать видео 4K из таких сервисов, как Netflix или Hulu, источник входного сигнала не должен поддерживать разрешение 4K
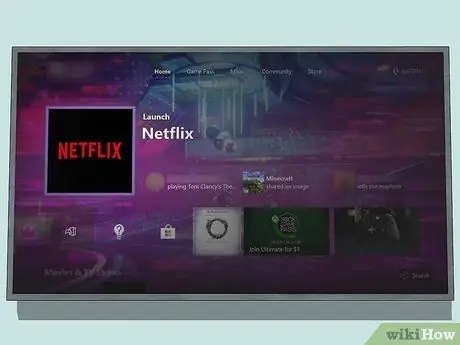
Шаг 3. Попробуйте потоковое видео 4K
Вы можете осуществлять потоковую передачу, используя различные средства массовой информации, например компьютер или игровую консоль. Существует множество сервисов (например, Netflix), предлагающих видеоконтент 4K, поэтому этот сервис может быть хорошим выбором, если вы не хотите покупать DVD 4K.
Если вы хотите осуществлять потоковую передачу, подключите источник входного сигнала к маршрутизатору для обеспечения постоянной скорости потоковой передачи

Шаг 4. Купите кабель HDMI, поддерживающий разрешение 4K
У вас, вероятно, уже есть дома кабель HDMI, и технически все кабели HDMI поддерживают видео с разрешением 4K. Однако последние версии кабелей HDMI - HDMI 2.0 или «высокоскоростной HDMI» - поддерживают воспроизведение видео 4K с максимальной частотой 60 кадров в секунду. Между тем, обычные кабели HDMI поддерживают только максимальную частоту 30 кадров в секунду.
- Вы можете купить кабель HDMI 2.0 в Интернете менее чем за сто тысяч рупий. Вы также можете купить его в магазине электроники (например, Electronic Solution или Electronic City).
- Если вы используете подключение DisplayPort, выберите кабель DisplayPort 1.4. Технические характеристики совпадают со спецификациями кабеля HDMI 2.0.
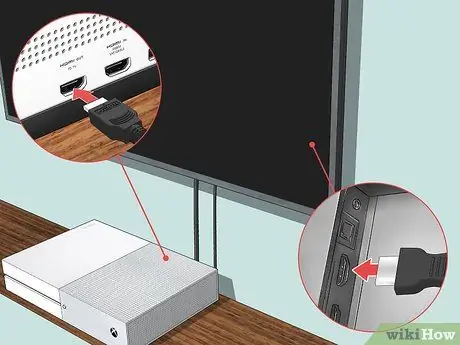
Шаг 5. С помощью кабеля подключите телевизор к источнику видеовхода
Подключите один конец кабеля HDMI (или DisplayPort) к задней панели устройства видеовхода, затем подключите другой конец кабеля к одному из портов HDMI (или DisplayPort) телевизора.

Шаг 6. Сядьте поближе к телевизору
В отличие от традиционных HD-телевизоров, 4K-телевизоры имеют очень высокую плотность пикселей, поэтому вы можете получить лучшее визуальное качество, когда сидите ближе, чем при просмотре видео на телевизоре с разрешением 1080p (или ниже).

Шаг 7. Смотрите контент в разрешении 4K
Контент, который вы смотрите, будет зависеть от выбранного вами метода просмотра (например, потоковая служба или DVD), но вы обычно сможете смотреть большую часть контента 4K на своем телевизоре через источник видеовхода, который вы используете.
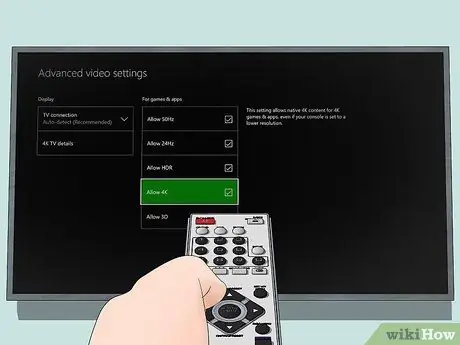
Шаг 8. При необходимости отрегулируйте настройки телевизора или источника видеовхода
Иногда вам может потребоваться увеличить основное максимальное качество вашего телевизора (или источника входного сигнала) с 1080p до 4K (или 2160p). Сделать это можно через раздел настроек устройства. Если вы не можете найти правильные настройки для улучшения качества, обратитесь к руководству по эксплуатации телевизора или источнику видеовхода.
подсказки
- Типичный телевизор 4K имеет размеры 3 840 x 2160 пикселей, в то время как экран или монитор 4K "кино" использует размеры 4096 x 2160 пикселей. Телевизоры с большими размерами известны как «кино» 4K.
- Вы можете использовать популярную программу VLC Media Player для воспроизведения видео 4K на компьютерах Windows и Mac. Однако имейте в виду, что VLC печально известен своими проблемами с воспроизведением видео с разрешением 4K (например, с заиканием при воспроизведении видео).
- YouTube и Vimeo считаются самыми надежными источниками потокового видео в разрешении 4K для любителей. Однако есть и другие сайты потокового видео с разрешением 4K, которые вы можете посетить.






