Microsoft прекратила поддержку Windows XP, а это значит, что если вы ее используете, вам придется быть немного осторожнее, чем обычно. Любые эксплойты в XP, обнаруженные хакерами, больше не будут исправляться, поэтому подключение к Интернету будет гораздо более опасным, чем при использовании XP в прошлом. Даже в этом случае Windows XP можно использовать должным образом, если вы знаете о рисках.
Шаг
Метод 1 из 3: начать использовать Windows XP
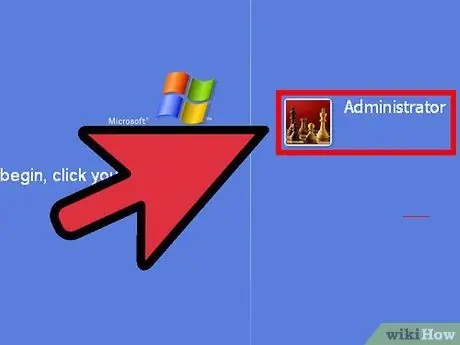
Шаг 1. Создайте учетную запись
При первом запуске Windows XP вам будет предложено создать учетную запись пользователя. В этой учетной записи будут храниться все ваши файлы и документы. В XP есть учетные записи администратора, которые могут выполнять расширенные задачи, такие как установка программного обеспечения, и обычные пользователи, которые могут использовать программы, но не могут вносить изменения в компьютерную систему. Первый созданный вами пользователь будет администратором.
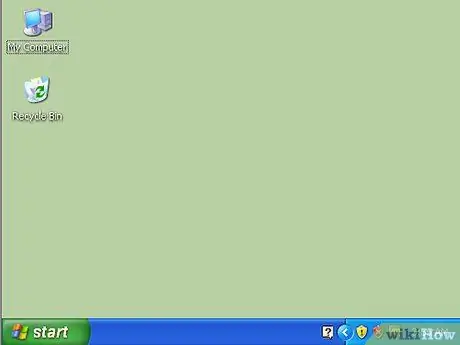
Шаг 2. Ознакомьтесь с рабочим столом
Рабочий стол - это основной способ взаимодействия с Windows. Рабочий стол может содержать ярлыки для программ, папок, системных инструментов или других файлов, которые вы хотите разместить там. В левом нижнем углу вы увидите меню «Пуск». Нажатие этой кнопки позволяет быстро получить доступ к установленным программам, подключенным устройствам, настройкам компьютера и многому другому. В правом нижнем углу экрана вы увидите панель задач, в которой размещаются часы и список запущенных программ, отмеченных значком.
Шаг 3. Подключитесь к сети
Чтобы выходить в Интернет и просматривать страницы в Интернете, необходимо подключить Windows XP к сети. Если вы подключаетесь к сети через Ethernet, подключите этот Ethernet к своему компьютеру, и Windows XP подключится автоматически.
- Если вы подключены по беспроводной сети, щелкните правой кнопкой мыши значок беспроводной сети на панели задач. Возможно, вам придется расширить список значков, нажав кнопку «▲».
- Выберите беспроводную сеть, к которой хотите подключиться. Введите пароль, если это защищенная сеть.
- См. Это руководство для получения дополнительных сведений о беспроводном подключении.
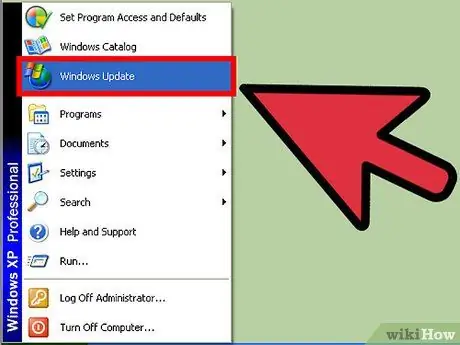
Шаг 4. Обновите Windows XP
Даже если Windows XP больше не обновляется, вы все равно должны убедиться, что у вас есть все доступные обновления. Если вы установили старую копию XP, обязательно загрузите последний пакет обновления (SP3 был последним выпуском), а также все доступные обновления безопасности и стабильности.
См. Это руководство для получения дополнительных сведений о том, как использовать Центр обновления Windows
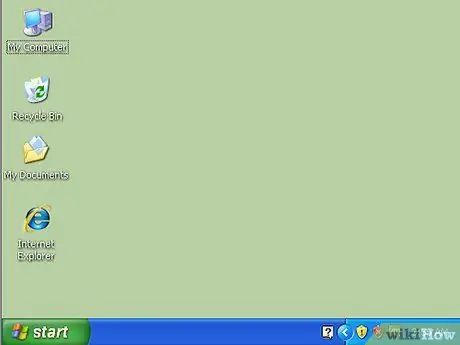
Шаг 5. Настройте свой рабочий стол
Это ваш компьютер, настраивайте его как хотите! Помимо изменения фона, вы можете изменять значки, курсоры и даже устанавливать программы, которые могут полностью изменить функциональность вашего рабочего стола Windows XP.
Метод 2 из 3: оставайтесь в безопасности
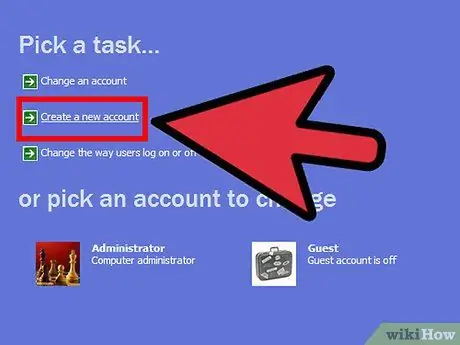
Шаг 1. Создайте ограниченную учетную запись
Поскольку Windows XP больше не обновляется, найденные эксплойты не будут исправлены. Это означает, что XP теперь является небезопасной операционной системой, и вы должны соблюдать меры предосторожности при ее использовании, чтобы избежать атак. Создание учетной записи с ограниченным доступом и использование ее в качестве основной учетной записи предотвратит выполнение вредоносными программами действий администратора в случае вашего заражения.
Это означает, что вы должны входить в учетную запись администратора каждый раз, когда хотите установить или удалить программное обеспечение или внести изменения в настройки системы. Это хлопотно, но это один из лучших способов обеспечить безопасность вашего компьютера
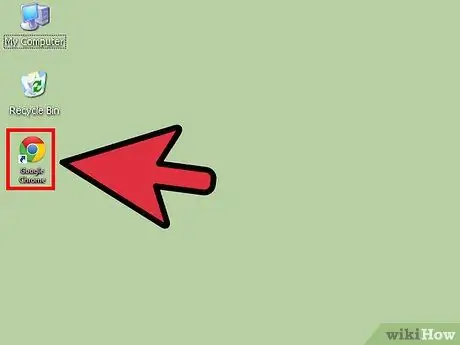
Шаг 2. Установите новый браузер
Утилизируйте IE как можно скорее, потому что версия Windows XP больше не обновляется и небезопасна. Две из самых популярных и безопасных замен браузеров - это Mozilla Firefox и Google Chrome.
Подумайте о том, чтобы вообще не подключать компьютер XP к Интернету. Это может быть неудобно, но вероятность заражения вашего компьютера уменьшится (вы по-прежнему уязвимы для угроз с USB-накопителей)
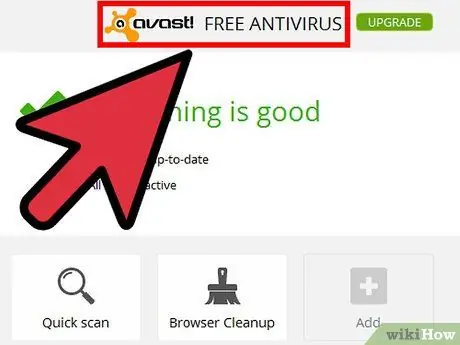
Шаг 3. Установите новую антивирусную программу
Некоторые версии Windows XP поставляются с пробной антивирусной программой. Сначала удалите этот антивирус, затем загрузите и установите новую антивирусную программу. Это особенно важно, если вы планируете много времени проводить в Интернете.
- См. Это руководство для получения подробной информации о том, как установить антивирусную программу.
- Также важны программы защиты от вредоносных программ (Malwarebytes, Spybot и т. Д.)
- Замените брандмауэр Windows. Многие платные антивирусные программы поставляются с заменой брандмауэра. Эти брандмауэры следует включать, а не брандмауэр Windows, поскольку они, скорее всего, постоянно обновляются и безопасны.
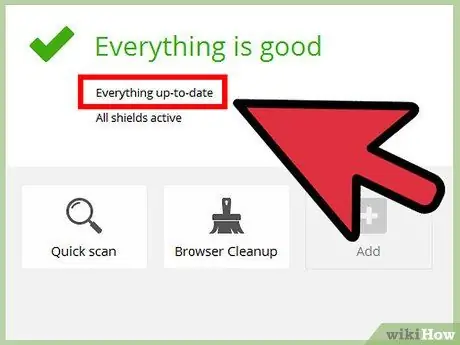
Шаг 4. Держите другие программы в актуальном состоянии
Поскольку Windows XP больше не будет обновляться, вы должны убедиться, что ваши программы работают на последних версиях, чтобы снизить вероятность эксплойтов. Некоторые программы будут автоматически проверять наличие обновлений, в то время как другие будут выпускать обновленные версии на своих сайтах.
Если вы используете Office 2003, вам следует выполнить обновление как можно скорее. Как и Windows, эта программа больше не обновляется, а Office, как известно, проста в использовании. Вы можете выполнить обновление до более новой версии или установить альтернативную программу, например Apache OpenOffice
Метод 3 из 3: Оптимизация производительности
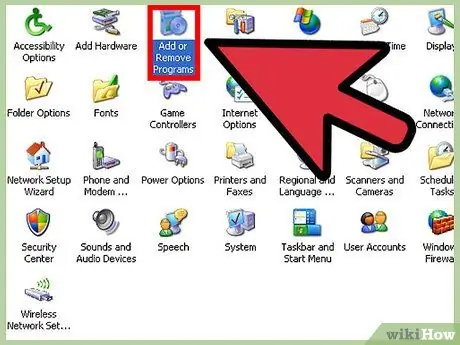
Шаг 1. Удалите неиспользуемые программы
Управление установленными программами поможет вашему компьютеру поддерживать хорошую производительность. Вы можете удалять программы с помощью инструмента «Установка и удаление программ» в Панели управления. Удалите все программы, которые вы не используете.
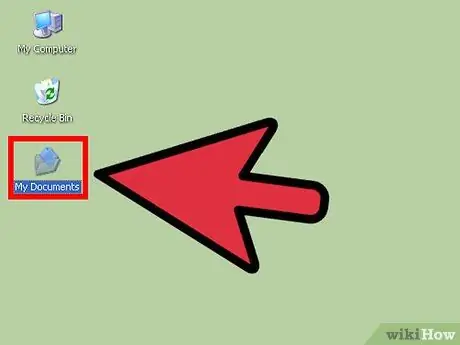
Шаг 2. Создайте ярлык, чтобы упростить вам поиск папки
Вы можете создавать ярлыки, которые можно разместить на рабочем столе или в других местах, которые можно использовать для доступа к файлам, папкам и программам, не просматривая свой компьютер, чтобы найти их.
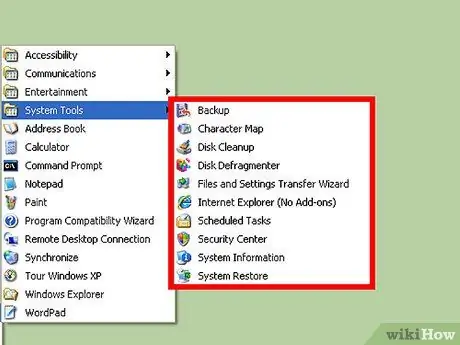
Шаг 3. Регулярно проводите техническое обслуживание системы
Чтобы поддерживать компьютер в наилучшем состоянии, время от времени следует выполнять различные задачи по обслуживанию. Большинство этих процессов можно настроить, а затем забыть, поскольку обслуживание будет выполняться в фоновом режиме.
- Выполните дефрагментацию жесткого диска (жесткого диска). Когда вы перемещаете файлы, добавляете и удаляете программы, отдельные фрагменты файлов остаются на вашем компьютере, поэтому вашему жесткому диску требуется больше времени для доступа к информации. Дефрагментация отсортирует эти части, чтобы ваш жесткий диск мог читать быстрее.
- Используйте инструмент очистки диска. Этот инструмент очищает старые файлы и записи реестра на вашем компьютере, которые вы больше не используете. Этот инструмент может освободить большой объем места на жестком диске.
- Перед внесением серьезных изменений создайте точку восстановления. Вы можете восстановить настройки вашего компьютера до предыдущего состояния Windows с помощью точки восстановления. Это отменит все изменения, сделанные после этой точки восстановления, но не повлияет на файлы и документы.
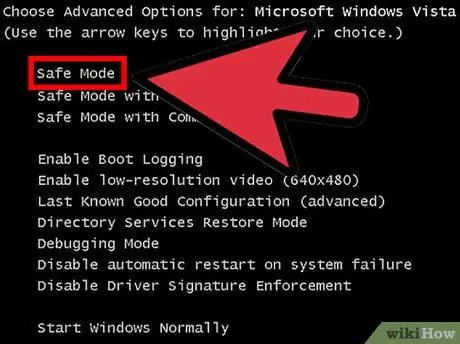
Шаг 4. Узнайте, как загрузиться в безопасном режиме
Если у вас возникли проблемы с Windows XP, загрузка в безопасном режиме может быть очень важным шагом в решении проблемы. Безопасный режим содержит только основные файлы, необходимые для запуска Windows, что позволит вам удалить укоренившиеся вирусы на вашем компьютере или восстановить поврежденные настройки.
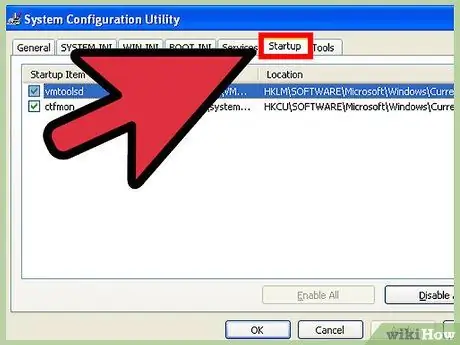
Шаг 5. Возьмите под свой контроль программы, которые работают одновременно с Windows XP
Программы имеют тенденцию присоединяться к процессу запуска, и если запущено слишком много программ, производительность вашего компьютера будет очень низкой каждый раз при загрузке Windows. Msconfig - это утилита, которая позволяет вам видеть, какие программы загружаются при запуске Windows, и отключать программы по вашему выбору.
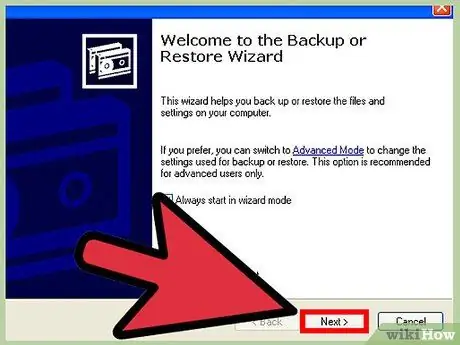
Шаг 6. Регулярно создавайте резервные копии ваших данных
Поскольку Windows XP больше не обновляется, ваш компьютер, скорее всего, будет недостаточно стабильным. Наряду с растущей угрозой вирусов это означает, что у вас всегда должны быть резервные копии важных файлов и документов. Вы можете создать резервную копию важных файлов вручную или использовать программу резервного копирования для автоматического выполнения задачи.
Для резервного копирования данных вам потребуется внешнее хранилище, например внешний жесткий диск или облачное хранилище
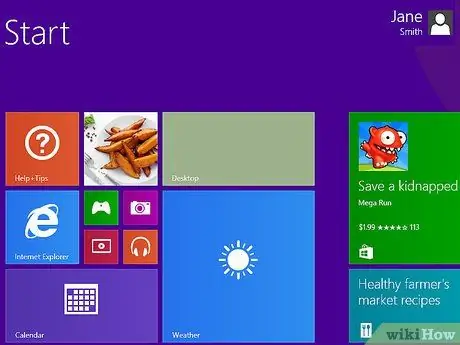
Шаг 7. Обновитесь до более новой операционной системы
Windows XP со временем становится все более и более небезопасной. Чем раньше вы сможете перейти на более новую операционную систему, тем в большей безопасности вы будете. Вы можете перейти на Windows 7 или 8 (не устанавливайте Vista) или можете перейти на Linux. Преимущества Linux включают высокий уровень безопасности и бесплатную цену, но новым пользователям может быть немного сложно освоить его.
- Установка Windows 10
- Установка Windows 8.1
- Установка Windows 7 (новичок)
- Установка Linux






