FLV - это формат файла, который обычно используется на сайтах потокового онлайн-видео, таких как YouTube, MetaCafe, Vevo и т. Д. FLV не является форматом, обычно используемым в Windows и Mac OS X, но вы все равно можете воспроизводить файлы FLV с помощью стороннего медиаплеера, который поддерживает формат FLV.
Шаг
Метод 1 из 3: Медиа-проигрыватель VideoLAN VLC
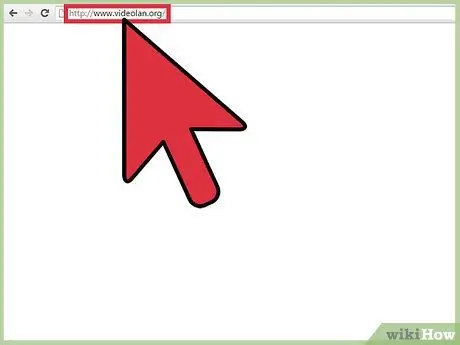
Шаг 1. Посетите официальный веб-сайт VideoLAN
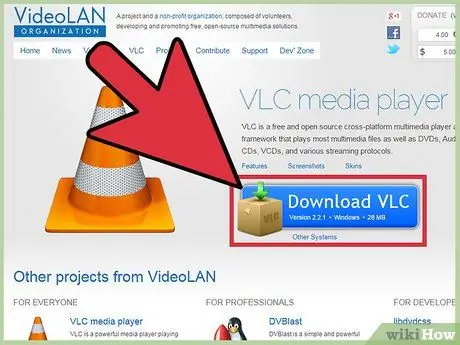
Шаг 2. Выберите вариант загрузки медиаплеера VideoLAN VLC на ваш компьютер Windows или Mac
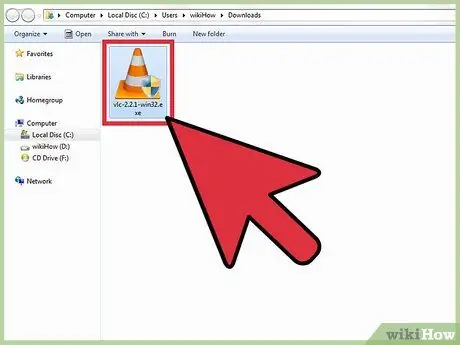
Шаг 3. Дважды щелкните файл VideoLAN.exe, чтобы открыть окно установки VideoLAN, и следуйте инструкциям на экране, чтобы установить VideoLAN на свой компьютер
Это приложение откроется сразу после завершения процесса установки.
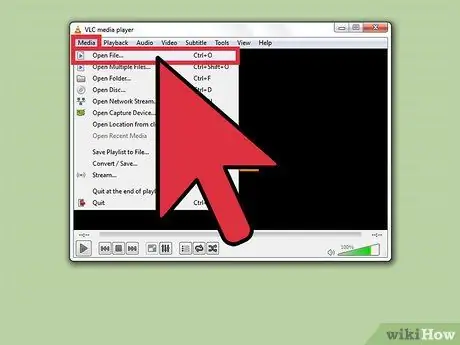
Шаг 4. Щелкните «Медиа» в верхней части окна VideoLAN и выберите «Открыть файл»
На экране откроется окно «Открыть файл».
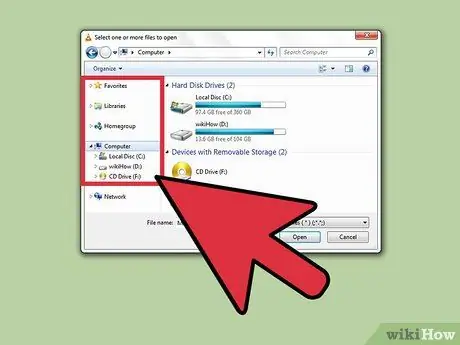
Шаг 5. Нажмите «Обзор» и найдите FLV-файл, который хотите открыть
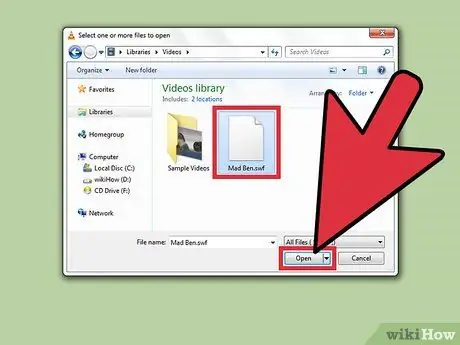
Шаг 6. Выберите FLV-файл и нажмите «Открыть»
Файл FLV откроется и будет воспроизведен медиаплеером VideoLAN.
Метод 2 из 3: Wimpy Desktop FLV Player
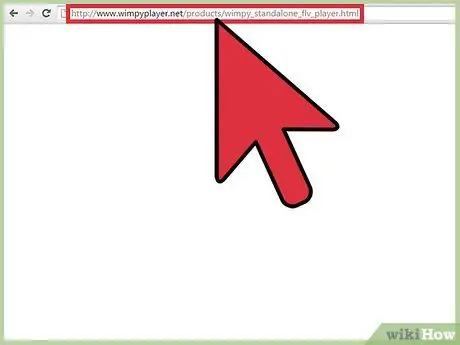
Шаг 1. Посетите официальный сайт Wimpy по адресу
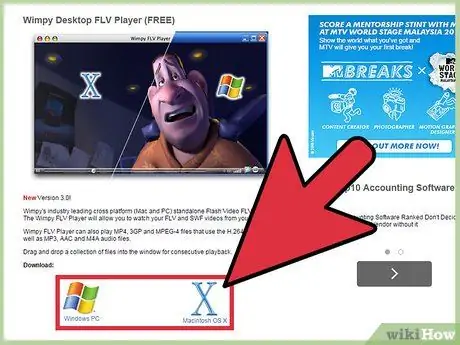
Шаг 2. Выберите вариант загрузки Wimpy Desktop FLV Player на компьютер с Windows или Mac
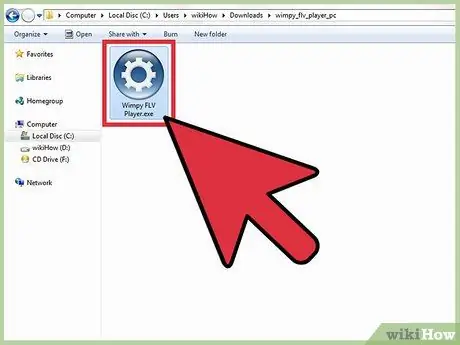
Шаг 3. Дважды щелкните файл Wimpy Desktop FLV Player.exe, чтобы открыть окно установки Wimpy Desktop FLV Player, и следуйте инструкциям на экране, чтобы установить Wimpy Desktop FLV Player на свой компьютер
Это приложение откроется сразу после завершения процесса установки.
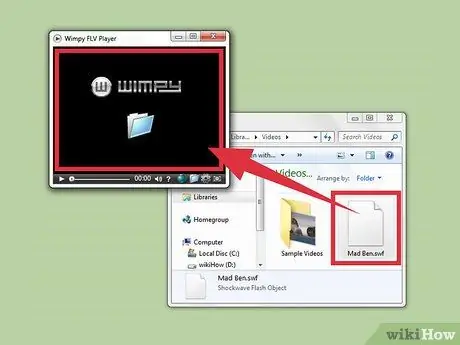
Шаг 4. Перетащите FLV-файл, который вы хотите открыть, в медиаплеер Wimpy
Файл FLV немедленно откроется и начнется воспроизведение.
Метод 3 из 3: FLV Player от Applian (только для Windows)
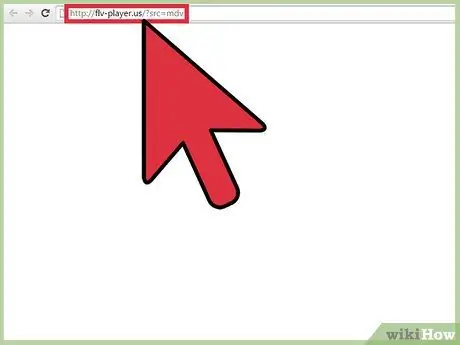
Шаг 1. Посетите официальный веб-сайт Applian Technologies по адресу
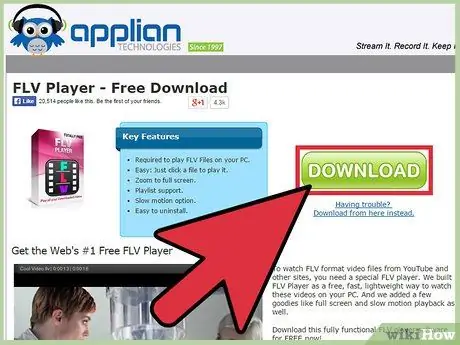
Шаг 2. Выберите вариант загрузки FLV Player на компьютер с Windows
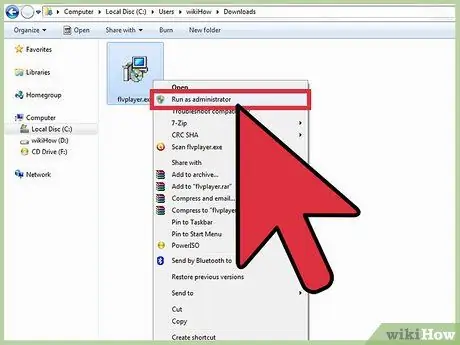
Шаг 3. Щелкните правой кнопкой мыши файл FLV Player.exe и выберите «Запуск от имени администратора»
Откроется окно установки Applian.
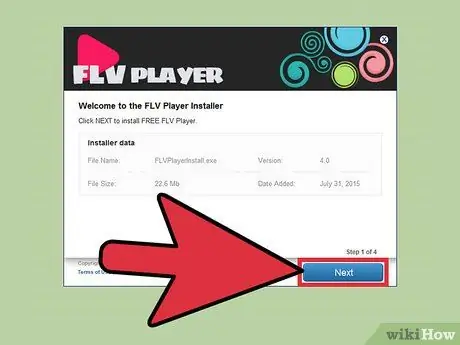
Шаг 4. Следуйте инструкциям на экране, чтобы установить медиаплеер на свой компьютер
FLV Player откроется сразу после завершения процесса установки.
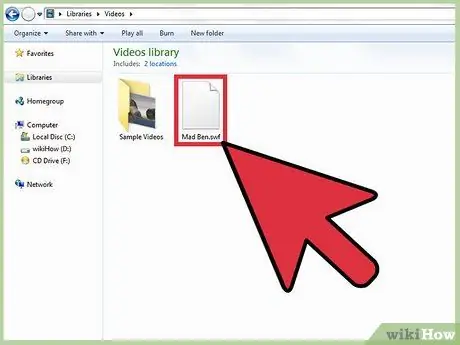
Шаг 5. Откройте проводник Windows и перейдите к FLV-файлу, который вы хотите открыть
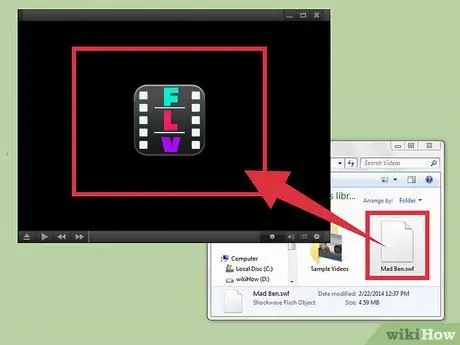
Шаг 6. Перетащите FLV-файл в FLV Player
Файл FLV откроется и начнется воспроизведение.
подсказки
- Попробуйте преобразовать FLV-файл в MP4, если вы не хотите загружать сторонний медиаплеер для воспроизведения FLV-файла. Большинство медиаплееров поддерживают формат MP4. Следуйте инструкциям по преобразованию файла FLV в MP4 на компьютере с Windows или Mac.
- Если вы хотите использовать приложение FLV-плеера, отличное от перечисленных выше, вы можете загрузить и установить Moyea FLV Player, Sothink FLV Player, Riva FLV Player или Final Media Player. Все эти приложения для мультимедийных проигрывателей бесплатны и поддерживают формат FLV.






