Подключение телефона к телевизору дает несколько преимуществ. Один из них - транслировать любимые шоу или фильмы прямо с телефона. Если вы предпочитаете старый способ, подключите устройство Android к телевизору с помощью старого кабеля HDMI и преобразователя для порта micro USB на телефоне. Кроме того, вы также можете использовать USB-устройство Chromecast, если хотите подключить телефон к телевизору по беспроводной сети.
Шаг
Метод 1 из 2: Использование преобразователя кабеля HDMI

Шаг 1. Купите преобразователь micro USB в HDMI
Порт зарядки телефона (также известный как розетка micro USB) не поддерживает тот же кабель, который по умолчанию используется для подключения устройства к телевизору. Значит надо покупать конвертер. Вы можете купить его в Интернете, набрав ключевое слово «кабель micro USB - HDMI» в поисковой системе, а затем выберите нужный вариант (например, в Bukalapak или Tokopedia).
- Перед покупкой убедитесь, что устройство, которое вы используете, соответствует кабелю, который вы выбрали. Вы можете проверить это, введя имя устройства и имя кабеля в поисковую систему и проверив результаты.
- Если у вас нет кабеля HDMI, купите его сейчас. В Интернете цена кабеля HDMI составляет около 120 тысяч рупий.

Шаг 2. Подключите меньший конец конвертера к устройству Android
Наконечник должен входить в порт зарядки в нижней части устройства.

Шаг 3. Подключите кабель HDMI к конвертеру
Кабель HDMI подходит к большему концу преобразователя.

Шаг 4. Подключите кабель HDMI к телевизору
Трапециевидный порт HDMI обычно находится на задней панели телевизора. Обычно рядом с портом HDMI написано «HDMI».
- Обратите внимание, какой вход указан под портом HDMI (например, Video 3).
- Ваш преобразователь может поставляться с кабелем питания USB. Если на вашем телевизоре нет порта USB рядом с портом HDMI, подключите кабель питания USB к зарядному устройству Android.

Шаг 5. Включите телевизор

Шаг 6. Измените вход телевизора на соответствующий порт HDMI
Как это сделать, зависит от модели вашего телевизора. Однако обычно это можно сделать, нажав кнопку «Вход» на верхней или боковой стороне телевизора.
Например, если ваш порт HDMI - «Видео 3», вы должны изменить вход отображаемого телевизора на «Видео 3»
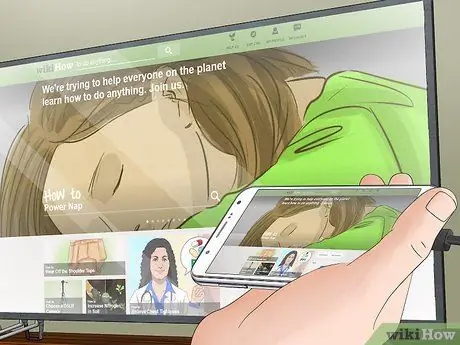
Шаг 7. Подождите, пока на телевизоре отобразится экран вашего Android-устройства
Если экран Android не появляется на телевизоре после нескольких секунд ожидания, возможно, вам потребуется перезагрузить устройство.
Метод 2 из 2. Использование Chromecast

Шаг 1. Убедитесь, что у вас есть устройство Chromecast и мобильное приложение
Устройства Chromecast можно приобрести в Интернете примерно за 360 тысяч индонезийских рупий. Приложение, которое также называется «Chromecast», можно бесплатно загрузить в магазине Google Play на свой мобильный телефон.

Шаг 2. Подключите Chromecast к телевизору
Это устройство определенно можно вставить в порт HDMI на вашем телевизоре.
Также подключите шнур питания Chromecast к задней части устройства и к зарядному USB-футляру (который должен быть подключен к розетке)

Шаг 3. Запустите приложение Chromecast
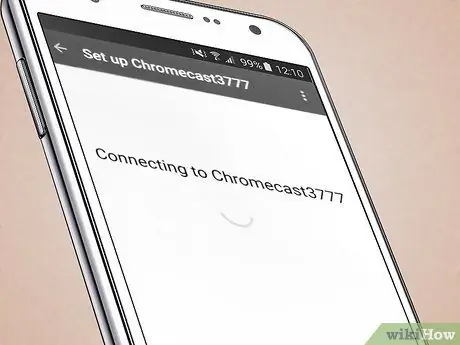
Шаг 4. Нажмите «Искать новый Chromecast»

Шаг 5. Закройте приложение Chromecast
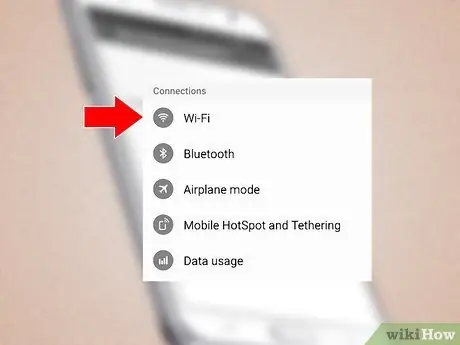
Шаг 6. Откройте настройки сети
Этот параметр находится в приложении "Настройки".
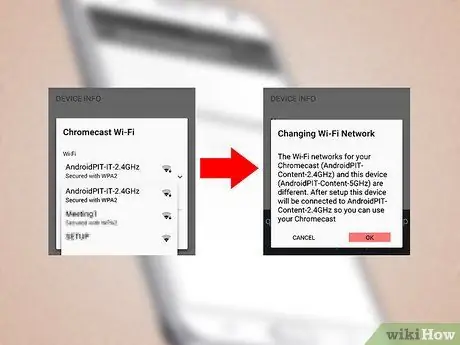
Шаг 7. Нажмите на опцию «Chromecast»

Шаг 8. Снова запустите приложение Chromecast
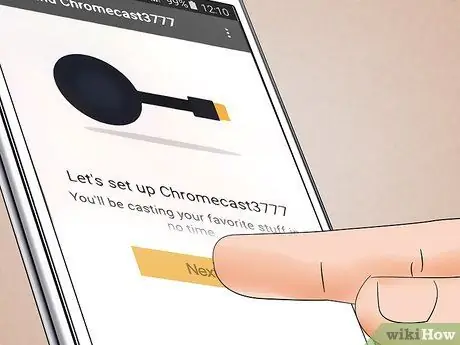
Шаг 9. Нажмите Далее
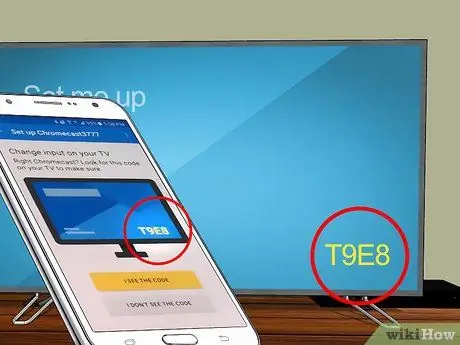
Шаг 10. Убедитесь, что код на телевизоре совпадает с кодом на телефоне
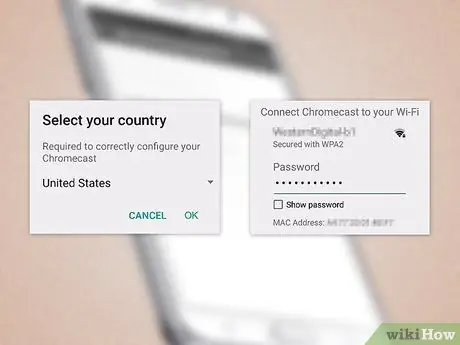
Шаг 11. Настройте Chromecast
Следуйте этому процессу:
- Выберите страну
- Добавить имя в Chromecast (необязательно)
- Добавить беспроводную сеть в Chromecast
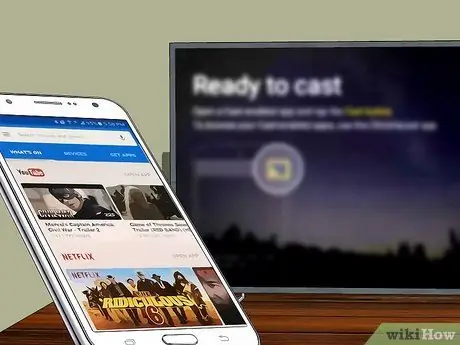
Шаг 12. Запустите приложение, поддерживающее скринкастинг
Приложения, которые соответствуют этим критериям, - YouTube и Netflix.
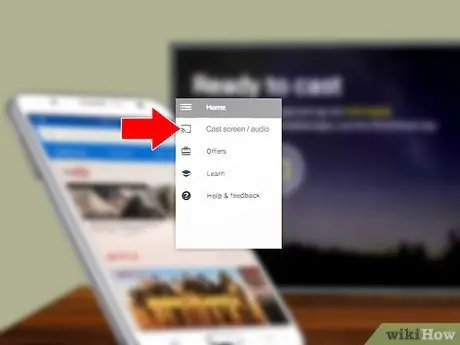
Шаг 13. Коснитесь значка скринкастинга
Этот значок представляет собой прямоугольник с серией изогнутых линий в нижнем левом углу.
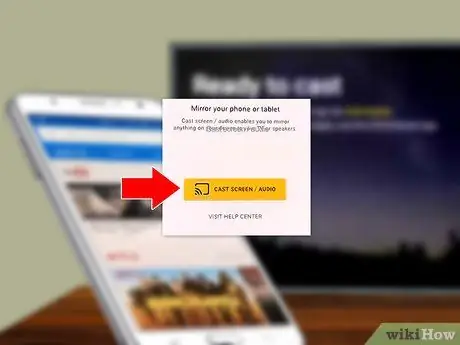
Шаг 14. Нажмите на Chromecast
Если вы назвали свой Chromecast, он появится здесь.
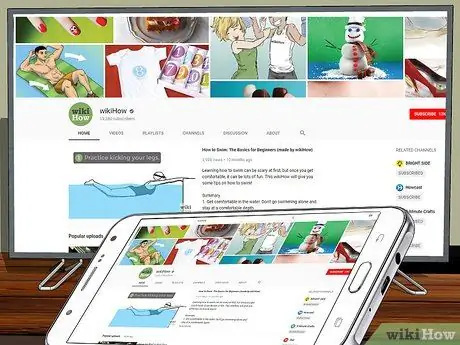
Шаг 15. Подождите, пока телевизор отобразит экран телефона
Возможно, вам придется подождать несколько секунд. Когда на экране телевизора отобразится экран телефона, вы можете использовать телефон, чтобы приостановить воспроизведение, перейти к следующей минуте или изменить громкость воспроизводимого в данный момент контента.






