Из этой статьи вы узнаете, как подключить компьютер к телевизору с помощью кабеля HDMI. Подключив компьютер к телевизору, вы можете отображать экран своего компьютера на телевизоре и смотреть фильмы или просматривать страницы в Интернете на большом экране. Все, что вам нужно для подключения двух устройств, - это кабель HDMI.
Шаг
Часть 1 из 2: Подключение ПК к телевизору

Шаг 1. Подключите один конец кабеля HDMI к ПК
Слот HDMI обычно находится на задней панели процессора, если вы используете настольный компьютер, или сбоку от клавиатуры на ноутбуке.
- Некоторые ПК используют обычные порты HDMI, в то время как другие устройства используют порты Mini или MiniDisplay HDMI.
- Для кабелей Mini и MiniDisplay HDMI на одном конце кабеля имеется головка Mini или MiniDisplay HDMI, которую можно подключить к компьютеру. Между тем, на другом конце кабеля есть стандартный разъем HDMI.
- Не все компьютеры имеют порты HDMI. В некоторых старых компьютерах используется кабель VGA или DVI. Вы можете подключить компьютер к порту HDMI телевизора с помощью отдельного адаптера и аудиокабеля. Если вы используете ноутбук, у которого нет порта HDMI или другого видеовыхода, вы можете приобрести адаптер USB-HDMI. Кроме того, вам может потребоваться установка дополнительных программ на ваш компьютер.

Шаг 2. Подключите другой конец кабеля к телевизору
Найдите пустой порт HDMI на телевизоре и подключите другой конец кабеля к этому порту. Эти порты обычно пронумерованы и помечены как «HDMI».
- Обратите внимание на номер порта HDMI, к которому подключен кабель.
- Убедитесь, что вы купили кабель HDMI необходимой длины для подключения компьютера к телевизору. При необходимости измерьте расстояние между компьютером и телевизором.
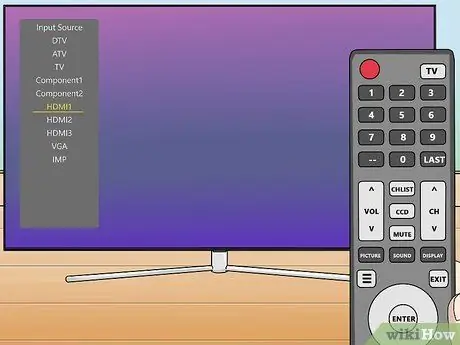
Шаг 3. Используйте пульт дистанционного управления для выбора входа HDMI на телевизоре
Найдите кнопку с надписью «Источник», «Вход» или что-то подобное на телевизоре или контроллере. Используйте кнопку, чтобы выбрать порт HDMI, к которому подключен ПК.
- После подключения ПК к телевизору иногда телевизор автоматически отображает экран компьютера. В противном случае используйте следующий метод для обнаружения телевидения в Windows 10.
- Используйте номерную этикетку на порте HDMI, чтобы найти вход HDMI, к которому подключен компьютер.
Часть 2 из 2: Обнаружение телевидения на компьютере под управлением Windows
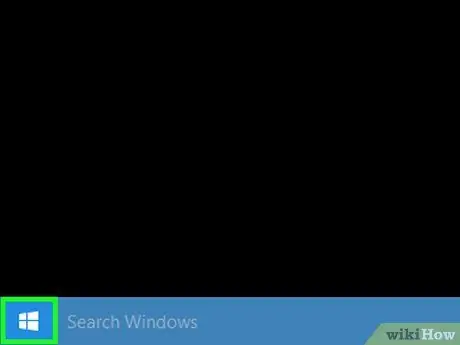
Шаг 1. Щелкните меню «Пуск».
на ПК.
Обычно он находится в нижнем левом углу экрана. Это меню обозначено логотипом Windows. После щелчка откроется меню «Пуск».
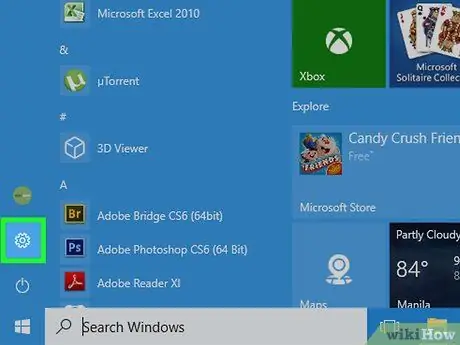
Шаг 2. Щелкните значок «Настройки».
Этот значок выглядит как шестеренка. Кнопка «Настройки» находится в левой части меню «Пуск».
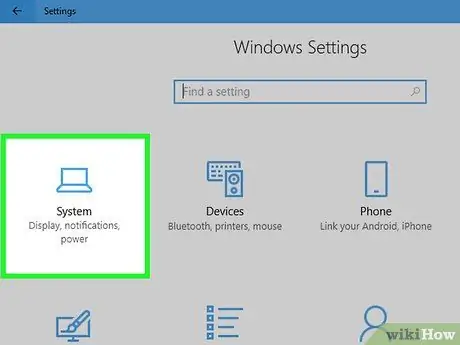
Шаг 3. Щелкните Система
Это первая опция в меню «Настройки Windows». Рядом со значком в виде ноутбука.
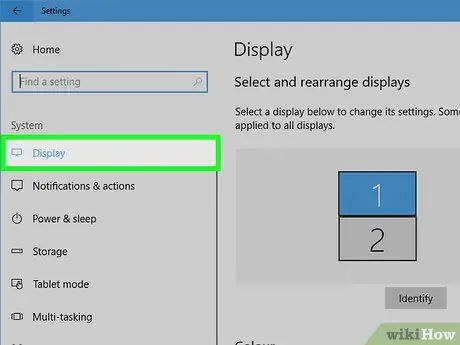
Шаг 4. Щелкните Display
Эта опция - первая опция в меню боковой панели в левой части экрана. После этого откроются настройки дисплея компьютера («Дисплей»).
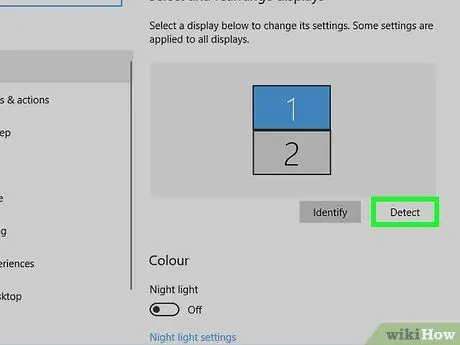
Шаг 5. Прокрутите экран и нажмите «Обнаружить»
Он находится в нижней части меню «Настройки дисплея». Windows обнаружит экран или монитор, подключенный к компьютеру.






