HDMI (мультимедийный интерфейс высокой четкости) - популярный способ передачи цифрового видео и звука между устройствами. Вы можете использовать кабель HDMI для передачи изображения и звука на телевизор с любого совместимого устройства (например, компьютера, игрового устройства или устройства DVD). Если на вашем устройстве нет порта HDMI, вы все равно можете использовать адаптер для подключения HDMI.
Шаг
Метод 1 из 2: Метод первый: от HDMI к HDMI
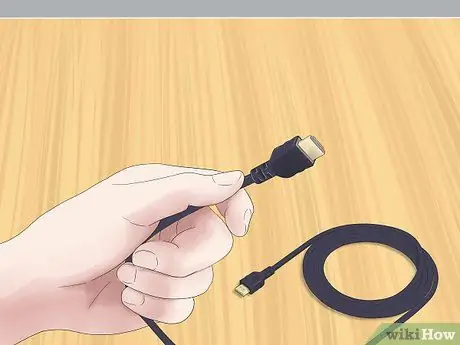
Шаг 1. Подготовьте правильный кабель HDMI
Если оба устройства, которые вы хотите подключить, имеют порты HDMI, вам понадобится только один кабель. Убедитесь, что кабель HDMI подходит для ваших нужд.
- Телевизоры обычно имеют большие порты HDMI. На одном конце подготовленного кабеля HDMI должен быть большой разъем HDMI.
- Устройство, к которому вы хотите подключиться (компьютер, игровое устройство и т. Д.), Имеет порт одного из трех размеров: большой, мини или микро. Обратите внимание на размер порта на устройстве, к которому вы хотите подключиться, и убедитесь, что другой конец подготовленного вами кабеля HDMI имеет правильный размер.
- Убедитесь, что кабель HDMI достаточно длинный. Длина кабеля должна быть немного больше, чем расстояние между устройством и телевизором.

Шаг 2. Вставьте кабель в устройство, которое хотите подключить
Вставьте соответствующий штекер кабеля HDMI в порт HDMI вашего устройства.
- Убедитесь, что ваше устройство включено и готово к игре.
- Вы не можете подключить кабель HDMI вверх ногами. Не вставляйте кабель в порт с силой, так как это может повредить кабель и устройство.

Шаг 3. Вставьте другой конец кабеля в телевизор
Вставьте большой штекер HDMI в один из портов, расположенных на боковой или задней панели телевизора.
- Ваш телевизор должен быть включен.
- Если ваш телевизор имеет более одного порта HDMI, обратите внимание на номер порта, который вы используете. Порт может быть помечен как «HDMI-1» или «HDMI-2».
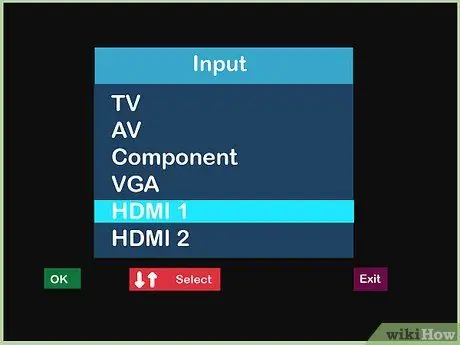
Шаг 4. Измените источник входного сигнала вашего телевизора
Используйте кнопки на телевизоре или контроллере телевизора, чтобы переключить источник входного сигнала телевизора на порт HDMI, который вы используете.
Нажмите кнопку «Вход» или «Источник» на контроллере телевизора, чтобы изменить источник входного сигнала. Выберите используемый порт HDMI (HDMI-1, HDMI-2 и т. Д.)
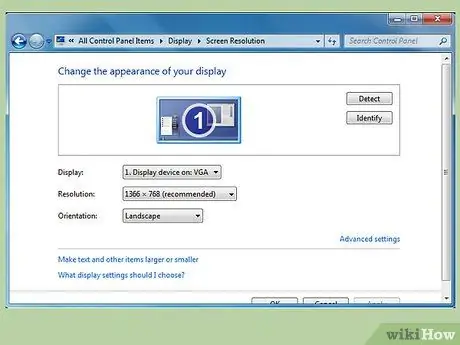
Шаг 5. При необходимости измените настройки дисплея на подключенном устройстве
Обычно устройство настраивается автоматически при подключении HDMI. Однако есть некоторые устройства, которые необходимо настраивать вручную. Если экран телевизора остается пустым после подключения кабеля HDMI, вам необходимо настроить устройство вручную.
-
Настройка компьютера с Windows:
- Откройте панель управления и выберите «Настроить разрешение экрана» в разделе «Оформление и персонализация».
- Щелкните значок второго экрана и выберите параметр «Расширить рабочий стол на этот монитор». Затем нажмите Применить.
- Откройте меню «Разрешение» для второго экрана и изменяйте разрешение, пока не найдете то, которое подходит для вашего телевизора. Разрешение должно быть не менее 1280x780 пикселей.
-
Настройки Mac:
- Откройте Системные настройки и выберите Дисплеи.
- В этом диалоговом окне щелкните вкладку «Расположение» и установите флажок «Зеркальное отображение».
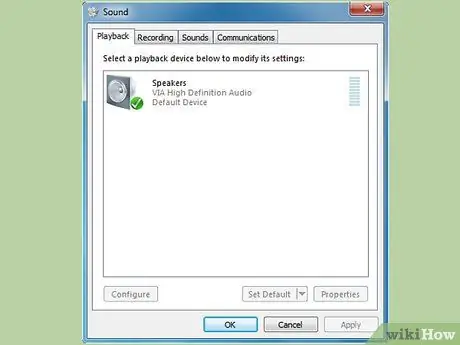
Шаг 6. При необходимости измените настройки звука на подключенном устройстве
Если вам нужно изменить настройки дисплея, вам обычно нужно изменить настройки звука, чтобы звук шел от телевизора, а не с вашего компьютера.
-
Настройка компьютера с Windows:
- Откройте Панель управления и щелкните Звук.
- На вкладке «Воспроизведение» щелкните правой кнопкой мыши пустую область и выберите «Показать отключенные устройства» в появившемся меню.
- Выберите динамики вашего телевизора из списка.
-
Настройки Mac:
- Откройте «Системные настройки» в меню Apple, затем нажмите «Звук».
- Взгляните на вкладку «Вывод», в разделе «Тип» найдите параметр HDMI. Выберите, а затем подтвердите эту настройку.

Шаг 7. Смотрите телевизор
Кабель HDMI будет передавать на телевизор цифровое аудио и видео.
Настройте отображение содержимого подключенного устройства
Метод 2 из 2: Метод второй: без HDMI на HDMI

Шаг 1. Выберите подходящий адаптер
Если устройство, которое вы хотите подключить, не имеет порта HDMI, вам потребуется адаптер. Правильный адаптер зависит от доступных портов на вашем устройстве.
- Лучшая возможность преобразования - в разъеме DVI. Если устройство, которое вы хотите подключить, имеет порт DVI, выберите адаптер DVI-HDMI.
- Если ваше устройство не имеет порта DVI, вы можете использовать стандартный порт USB или VGA. Есть переходники на оба типа разъемов.
- Компьютеры Mac могут иметь порт для мини-дисплея / Thunderbolt. Адаптер, который может подключить кабель HDMI к этому порту, - лучший выбор, если на вашем компьютере Mac нет порта HDMI.

Шаг 2. Выберите правильный кабель HDMI
Выбранный вами кабель HDMI должен иметь возможность подключаться к порту HDMI на вашем телевизоре и к подготовленному вами адаптеру.
- Порт HDMI на большинстве телевизоров большой, поэтому штекер на одном конце кабеля, который вы готовите, также должен быть большим. Многие адаптеры имеют большой порт HDMI, но некоторые бывают мини или микро. Убедитесь, что размер штекера на одном конце кабеля HDMI соответствует размеру порта адаптера.
- Кабель HDMI также должен быть достаточно длинным, чтобы дотянуться до устройства и телевизора. Рекомендуется выбрать кабель немного длиннее, чем необходимо, чтобы не натягивать оба конца.

Шаг 3. Вставьте кабель в телевизор и адаптер
Вставьте большой штекер в порт HDMI на задней или боковой панели телевизора. Другой конец подключите к порту HDMI на адаптере.
- Включите телевизор и устройство перед их подключением.
- Не вставляйте вилку в порт с силой. Вилка не перевернута, и если она совсем не подходит, возможно, вы подключили не тот кабель.
- Обратите внимание на этикетку порта HDMI, который вы используете на своем телевизоре. Обычно он обозначается как «HDMI-1», «HDMI-2» и так далее.

Шаг 4. Подключите адаптер к устройству
Подключите адаптер к соответствующему порту на вашем устройстве.
- При использовании адаптера DVI, USB или Thunderbolt вам нужно подключить адаптер только к одному порту.
- Если вы используете адаптеры для портов VGA, вам может потребоваться сопоставить цвета каждого адаптера с соответствующими аудио- и видеопортами на вашем компьютере.

Шаг 5. При необходимости подключите аудио отдельно
Адаптер, который вы настроили, вероятно, будет передавать только видео с вашего устройства на телевизор. Если это так, вам придется использовать отдельный кабель для передачи звука.
- Подобные случаи немного редки, но вы можете столкнуться с ними, если используете более старый адаптер DVI-to-HDMI или адаптер USB-to-HDMI.
- Если и ваше устройство, и телевизор имеют соответствующие порты, вы можете подключить стерео кабель между ними напрямую.
- Вы также можете использовать аудиокабель для передачи звука с вашего устройства на отдельные динамики, которые ранее были подключены к вашему телевизору.
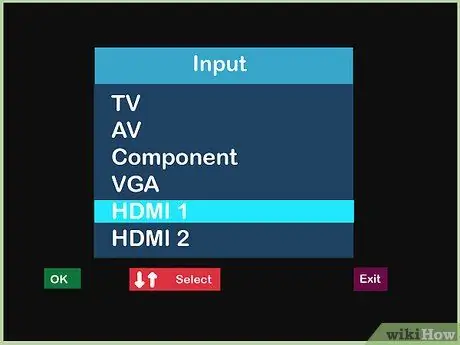
Шаг 6. Измените источник входного сигнала вашего телевизора
Используйте кнопки на телевизоре или контроллере телевизора, чтобы переключить источник входного сигнала вашего телевизора на соответствующий порт HDMI.
- Обычно эта кнопка обозначается как «Вход» или «Источник».
- Прокручивайте используемый источник входного сигнала, пока не найдете соответствующий порт HDMI. Этот источник HDMI будет обозначен так же, как и источник на порте HDMI (HDMI-1, HDMI-2 и т. Д.).
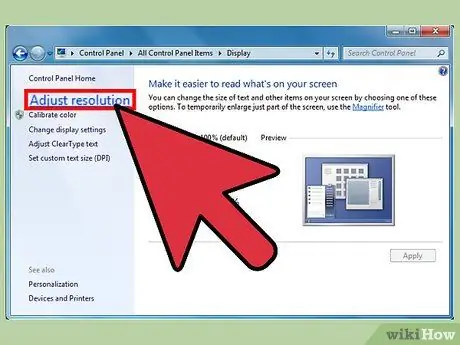
Шаг 7. Настройте ваше устройство по мере необходимости
Обычно ваше устройство автоматически настраивает звук и видео, когда обнаруживает только что установленное вами соединение HDMI. Однако, если ваш телевизор ничего не показывает, возможно, вам придется настроить устройство вручную.
-
Для ПК:
- Откройте Панель управления и выберите Настроить разрешение экрана. Щелкните значок второго экрана и установите флажок «Расширить рабочий стол на этот монитор». Нажмите «Применить», чтобы передать видео на телевизор.
- Вернитесь в Панель управления и выберите Звук. Щелкните правой кнопкой мыши пустое место на вкладке «Воспроизведение» и выберите «Показать отключенные устройства» в появившемся меню. Выберите аудиосоединение для передачи звука на телевизор.
-
Для Mac:
- Откройте Системные настройки и выберите Дисплеи. На вкладке «Аранжировки» установите флажок «Зеркальное отображение». Эта настройка будет доставить видео на ваш телевизор.
- Вернитесь в Системные настройки и выберите Звук. На вкладке «Вывод» найдите и выберите используемый порт вывода в разделе «Тип». Этот параметр будет передавать звук на ваш телевизор.

Шаг 8. Смотрите телевизор
Если все настроено правильно, теперь вы можете транслировать аудио и видео со своего устройства на телевизор.
Настройте отображение содержимого подключенного устройства
Предупреждение
- Вам не нужно покупать дорогой кабель HDMI. Поскольку сигнал цифровой, вам нужно обратить внимание на то, работает ли кабель или нет. Разница в качестве между дорогими и дешевыми кабелями обычно не заметна.
- Вам, вероятно, придется использовать блок усилителя или кабель под напряжением, если вам нужно отправить сигнал 1080p на расстоянии 7,6 м или сигнал 1080i на расстоянии 14,9 м. Для обоих вариантов требуется вилка питания.






