Linux - это операционная система с открытым исходным кодом, предназначенная для замены Windows и Mac OS X. Linux можно бесплатно загрузить и установить на любой компьютер. Поскольку это открытый исходный код, Linux имеет много разных версий или дистрибутивов, которые были разработаны разными группами. Следуйте этому руководству, чтобы получить базовые инструкции по установке любой версии Linux, а также конкретные инструкции для некоторых из самых популярных версий.
Шаг
Метод 1 из 2: установка любого дистрибутива Linux
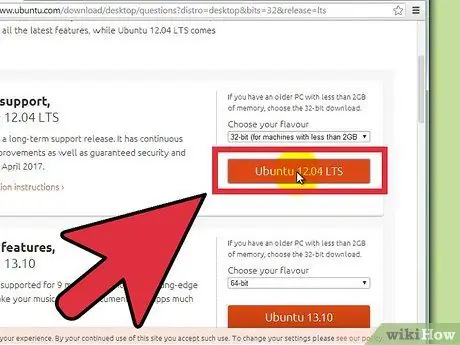
Шаг 1. Загрузите любой дистрибутив Linux
Дистрибутивы (дистрибутивы) Linux обычно можно бесплатно загрузить в формате ISO. Вы можете найти ISO для предпочитаемого вами дистрибутива на сайте распространения. Этот формат необходимо записать на компакт-диск, прежде чем вы сможете использовать его для установки Linux. Это создаст Live CD.
- Live CD может использоваться для загрузки и часто включает предварительную версию операционной системы, которую можно запустить прямо с компакт-диска.
- Установите программу записи образов или воспользуйтесь встроенным в операционную систему инструментом записи, если вы используете Windows 7, 8 или Mac OS X.
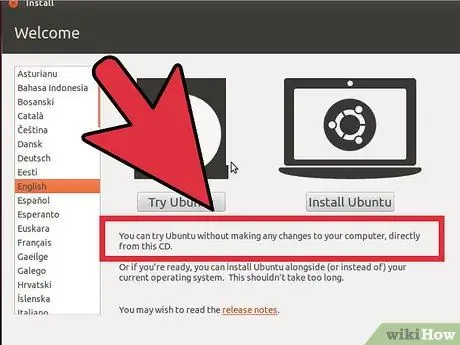
Шаг 2. Загрузитесь с Live CD
Большинство компьютеров настроены на загрузку с жесткого диска в качестве первого устройства, что означает, что вам нужно изменить несколько настроек, чтобы компьютер загружался с только что записанного компакт-диска. Начните с перезагрузки компьютера.
-
После перезагрузки компьютера нажмите кнопку настройки BIOS. Кнопки, которые нужно нажимать для вашей системы, будут отображаться на том же экране, когда появится логотип производителя. Обычно используемые клавиши включают F12, F2 или Del.
Для пользователей Windows 8: удерживайте нажатой клавишу Shift и нажмите перезапуск. Это загрузит дополнительные параметры запуска, которые вы можете использовать для загрузки с компакт-диска
- Перейдите в меню загрузки и настройте компьютер на загрузку с компакт-диска. После изменения настроек сохраните их и выйдите из программы настройки BIOS. Ваш компьютер снова перезагрузится.
- Нажмите любую клавишу, когда появится сообщение «Загрузка с компакт-диска».
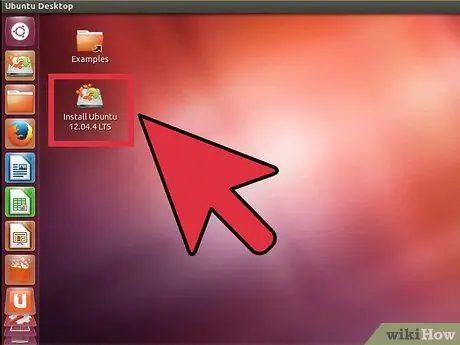
Шаг 3. Попробуйте дистрибутив Linux перед его установкой
Большинство Live CD могут запускать операционную систему, работающую с компакт-диска. Вы не сможете создавать файлы, но можете изучить интерфейс и решить, подходит ли вам дистрибутив.
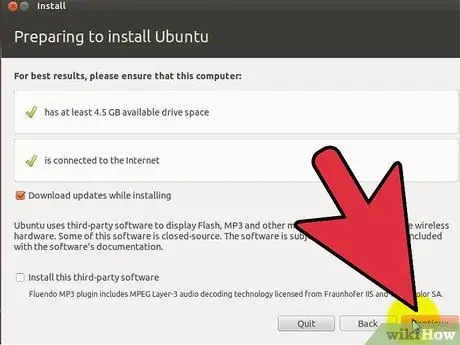
Шаг 4. Начните процесс установки
Если вы пробуете дистрибутив, вы можете запустить установку из файлов на рабочем столе. Если вы решите не пробовать дистрибутив, вы можете начать установку из меню загрузки.
Скорее всего, вам будет предложено настроить некоторые основные параметры, такие как язык, раскладка клавиатуры и часовой пояс

Шаг 5. Создайте имя пользователя и пароль
Вы должны создать данные для входа в систему для установки Linux. Вы должны ввести свой пароль для входа в Linux, а также для выполнения административных задач в Linux.
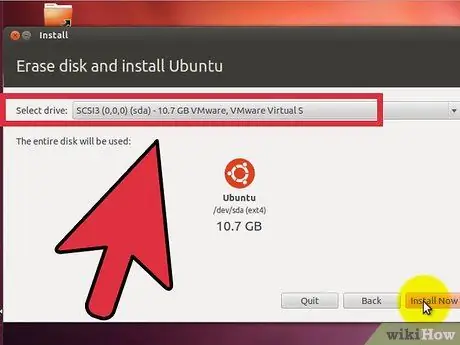
Шаг 6. Укажите раздел
Linux должен быть установлен на отдельный раздел от других операционных систем на вашем компьютере. Раздел - это часть жесткого диска, специально отформатированная для операционной системы.
- Такие дистрибутивы, как Ubuntu, автоматически назначают рекомендуемый раздел. Затем вы можете вручную настроить его самостоятельно. Для большинства установок Linux требуется 4-5 ГБ, поэтому не забудьте оставить достаточно места для операционной системы Linux и любых других программ, которые вы хотите установить, и файлов, которые вы создадите.
- Если в процессе установки не происходит автоматическое разбиение на разделы, убедитесь, что созданный вами раздел отформатирован как Ext4. Если копия Linux, которую вы устанавливаете, является единственной операционной системой на компьютере, вам, скорее всего, придется вручную изменить размер разделов.
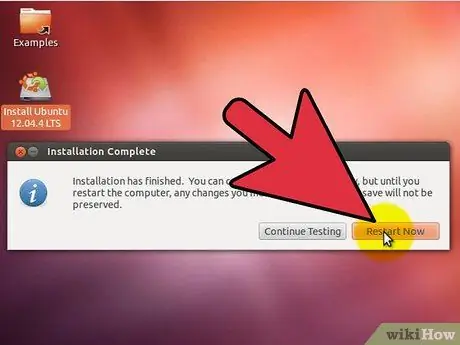
Шаг 7. Загрузитесь в Linux
После завершения установки ваш компьютер перезагрузится. Когда ваш компьютер загрузится, вы увидите новый экран под названием «GNU GRUB». Это загрузчик, выполняющий установку Linux. Выберите свой новый дистрибутив Linux из списка.
Если на вашем компьютере установлено несколько дистрибутивов, все они будут перечислены здесь
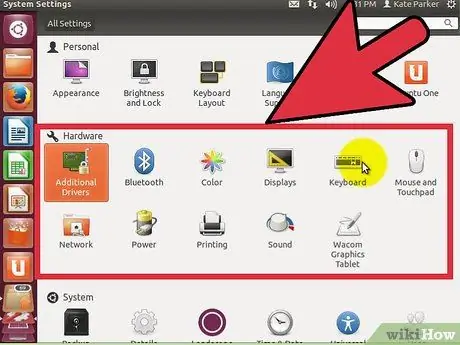
Шаг 8. Проверьте ваше оборудование
Большая часть оборудования будет работать автоматически с вашим дистрибутивом Linux, хотя вам может потребоваться загрузить некоторые дополнительные драйверы для правильной работы.
- Некоторому оборудованию для правильной работы в Linux требуются проприетарные драйверы. Чаще всего это встречается с видеокартами. Обычно есть драйверы с открытым исходным кодом, которые вы можете использовать, но чтобы получить максимальную отдачу от вашей видеокарты, вам необходимо загрузить проприетарные драйверы от производителя.
- В Ubuntu вы можете загрузить проприетарные драйверы через меню «Системные настройки». Выберите параметр «Дополнительный драйвер», затем выберите драйвер видеокарты из списка. В других дистрибутивах есть особые методы получения дополнительных драйверов.
- Вы также можете выполнить поиск других драйверов из этого списка, например драйверов Wi-Fi.
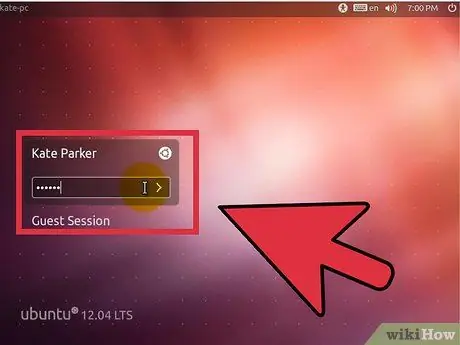
Шаг 9. Начните использовать Linux
После завершения установки и подтверждения правильности работы оборудования можно приступить к использованию Linux. Большинство дистрибутивов поставляются с несколькими популярными программами, и вы можете загрузить больше программ из соответствующих файловых репозиториев.
Метод 2 из 2: установка определенного дистрибутива Linux
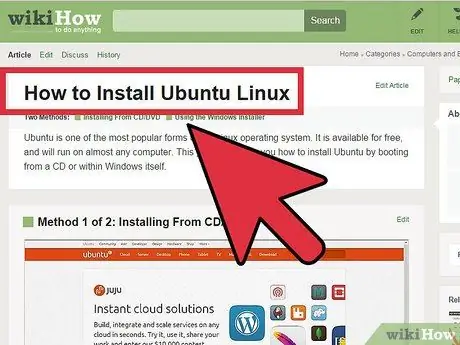
Шаг 1. Установка Ubuntu
Ubuntu - один из самых популярных сегодня дистрибутивов Linux. Доступны два выпуска: долгосрочный и краткосрочный с последними функциями. Долгосрочные выпуски имеют больше программной поддержки.
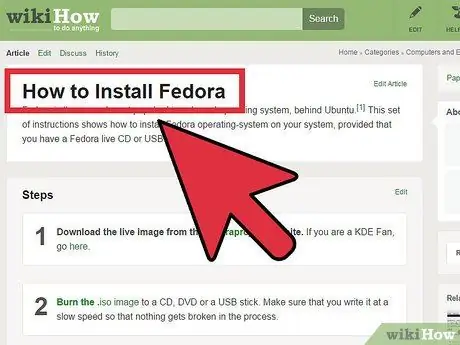
Шаг 2. Установка Fedora
Fedora - еще один очень популярный дистрибутив, уступающий только Ubuntu. Fedora чаще используется в корпоративных системах и в бизнес-среде.
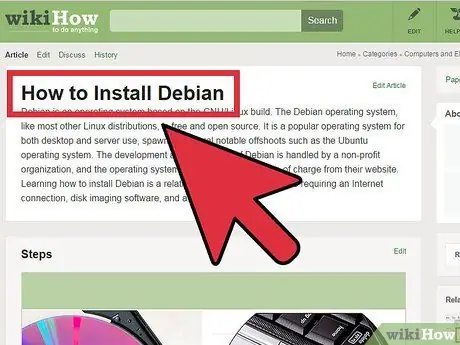
Шаг 3. Установка Debian
Debian - популярный дистрибутив для поклонников Linux. Считается, что это одна из самых безошибочных версий Linux. Debian также предоставляет множество программных пакетов.
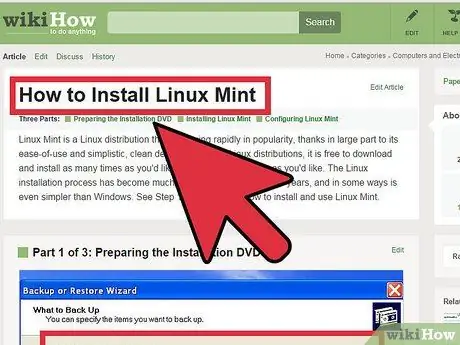
Шаг 4. Установите Linux Mint
Linux Mint - один из новейших дистрибутивов, популярность которого быстро растет. Linux построен на основе системы Ubuntu, но содержит множество настроек, основанных на вводе данных пользователем.
подсказки
- Во время установки физически подключите компьютер к Интернету.
- Потерпи; некоторые шаги по установке займут некоторое время.
Предупреждение
- Вашу старую операционную систему можно стереть! Все данные на вашем компьютере можно стереть! Будь осторожен.
- Если вы не выберете разделение жесткого диска на разделы и двойную загрузку, все ваши данные будут удалены.






