Если вам нравится обмениваться мгновенными сообщениями в Skype с друзьями, вам действительно понравится разговаривать лицом к лицу с помощью видеозвонков Skype! Это отличный способ встретиться лицом к лицу, заняться бизнесом или весело провести время с друзьями и семьей по всему миру. Эта статья покажет вам, что нужно сделать, чтобы настроить видеозвонок в Skype.
Шаг
Метод 1 из 3. Использование Skype на компьютере
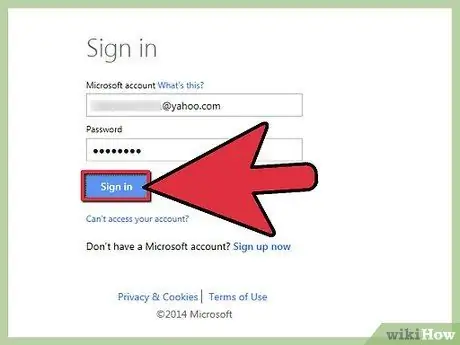
Шаг 1. Войдите в Skype
Убедитесь, что ваша камера работает правильно.
- На ПК в меню «Инструменты» выберите «Параметры», затем щелкните «Общие» и выберите «Параметры видео».
- На Mac в меню Skype выберите «Настройки», затем щелкните вкладку «Аудио / видео».
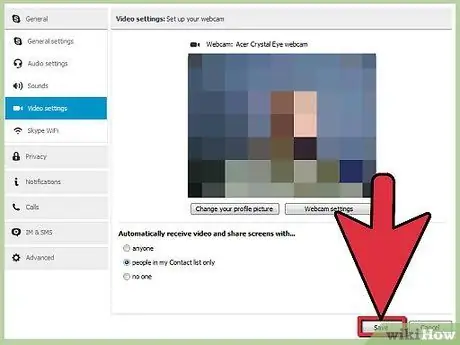
Шаг 2. Выберите камеру
Активируйте подключенную видеокамеру. Вы увидите результаты камеры в окне. Если подключено несколько камер, выберите одну из меню «Камера».
Когда вы установили соединение и убедились, что камера работает правильно, закройте окно настроек
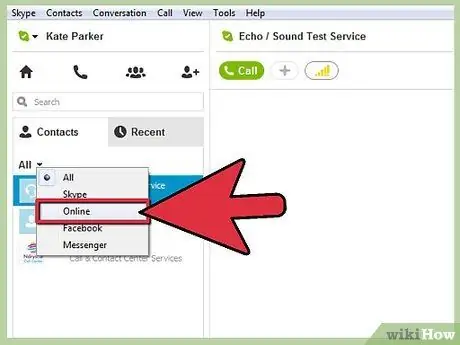
Шаг 3. Щелкните Контакты
После этого нажмите «Онлайн», чтобы отобразить только те контакты Skype, которые доступны для звонка. Если в сети много контактов, вы можете быстро найти людей, введя их имена в поле поиска в правом верхнем углу экрана.
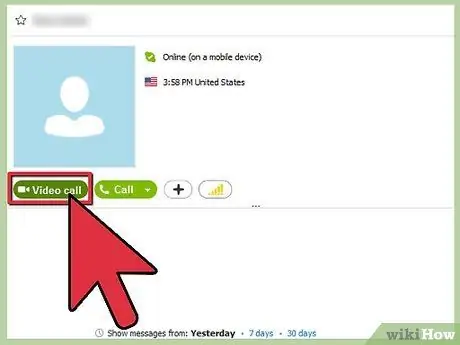
Шаг 4. Начните звонить
Наведите курсор на человека, которому хотите позвонить. На фотографии появится зеленая кнопка с надписью «Видеозвонок» с небольшим значком камеры слева. Вы услышите мелодию звонка до того, как кто-нибудь ответит или звонок прекратится.
Примечание: если телефон говорит только «Позвонить», убедитесь, что камера подключена и работает правильно
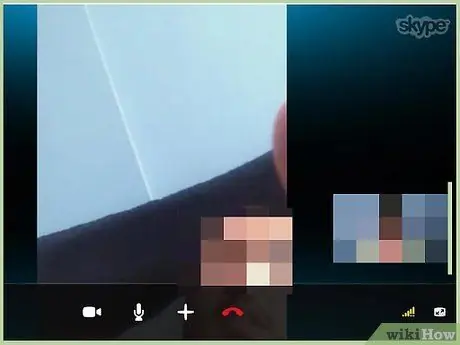
Шаг 5. Поговорите с друзьями
После того, как звонок будет соединен, вы увидите в окне фото вашего друга. Когда чат будет завершен, щелкните красный значок телефона в нижней части окна, чтобы завершить разговор.
Метод 2 из 3: Использование Skype для iOS
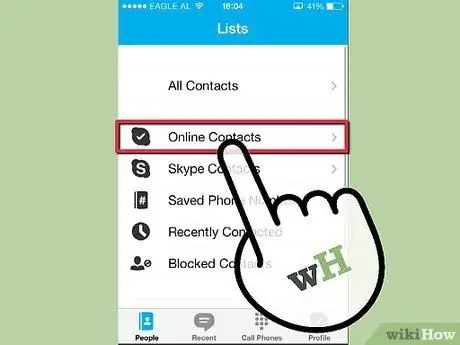
Шаг 1. Активируйте приложение Skype
Нажмите «Люди», чтобы увидеть все свои контакты, затем выберите «Контакты в сети из меню« Контакты »». Вы также можете ввести имя в поле поиска.
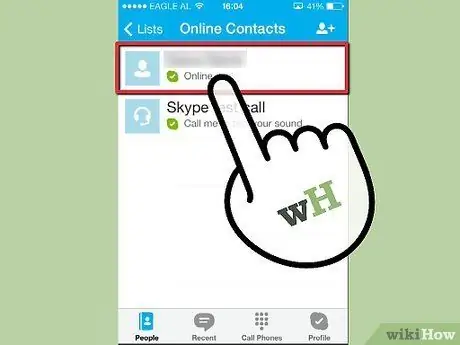
Шаг 2. Коснитесь контакта
Найдите человека, с которым хотите провести видеозвонок, затем коснитесь фотографии или имени. Откроется окно с несколькими кнопками.
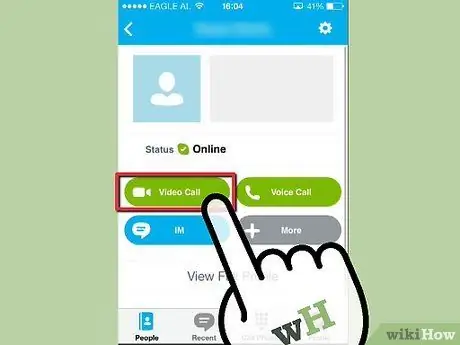
Шаг 3. Нажмите «Видеозвонок»
Это инициирует звонок, свяжется с человеком. Если целевой человек ответит, оно будет отображаться в полноэкранном режиме, а ваша фотография превратится в небольшой фрагмент изображения, который вы можете нажать и перетащить в любое место экрана, с которым вам удобно.
Если вы разговариваете по телефону и хотите переключиться на видео, коснитесь значка камеры внизу, чтобы переключиться на видео
Метод 3 из 3: использование Skype на Android
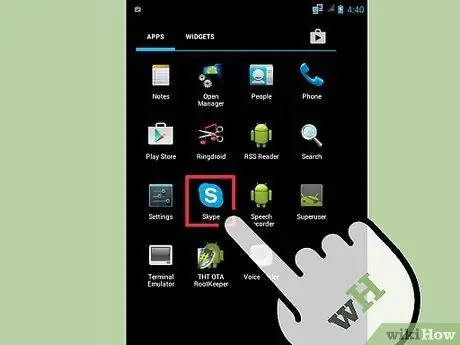
Шаг 1. Активируйте приложение Skype
Убедитесь, что вы используете Android 3.0 или выше, затем нажмите кнопку меню или нажмите значок меню.
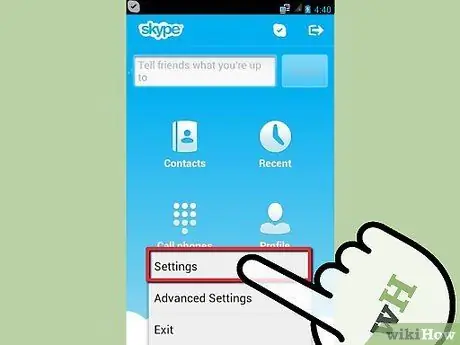
Шаг 2. Выберите «Настройки
Затем нажмите «Включить видеозвонок», чтобы проверить.
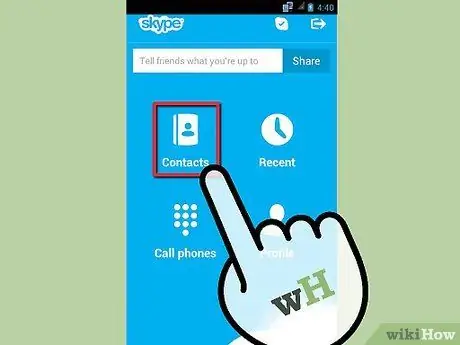
Шаг 3. Нажмите, чтобы выбрать вкладку «Контакты»
Найдите человека, с которым хотите связаться. Когда найдете, нажмите на фото.
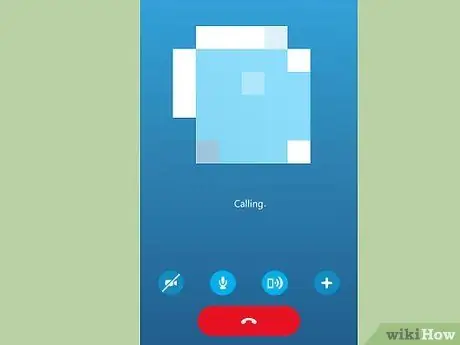
Шаг 4. Нажмите «Видеозвонок
Это позвонит человеку, инициирует видеозвонок.
Коснитесь значка камеры внизу, если вы хотите переключиться с голосовых вызовов на видеозвонки
подсказки
- Если вы слышите отголоски собственного голоса, значит проблема в приемнике. С другой стороны, если чей-то голос перекликается, значит, проблема на вашей стороне. Сторона, вызывающая эхо, может сделать несколько вещей: уменьшить громкость динамика, отодвинуть микрофон от динамика или использовать гарнитуру или наушники.
- Чтобы обеспечить наилучшее качество видео и звука, убедитесь, что во время звонков нет фоновой активности, такой как загрузка или потоковая передача.






