IP-адрес ПК - это уникальный идентификатор компьютера в Интернете. При подключении к локальной сети и Интернету ваш компьютер будет иметь два IP-адреса: один, указывающий его местоположение в локальной сети, и другой, видимый в Интернете. Из этой статьи вы узнаете, как узнать внутренний и внешний IP-адреса ПК.
Шаг
Метод 1 из 5: поиск общедоступного IP-адреса с помощью Google
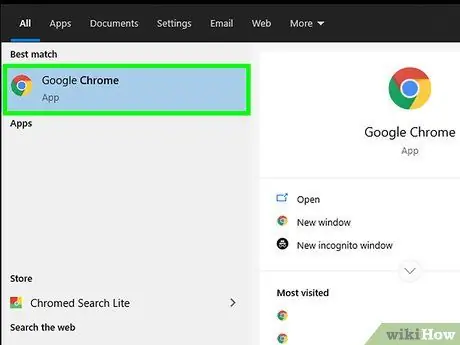
Шаг 1. Откройте веб-браузер
IP-адрес, полученный с помощью этого метода, является адресом, предоставленным поставщиком интернет-услуг (ISP).
Если вы используете компьютер, подключенный к маршрутизатору или беспроводной точке доступа, локальный IP-адрес компьютера будет отличаться от общедоступного IP-адреса. Прочтите один из других методов, чтобы узнать локальный IP-адрес компьютера
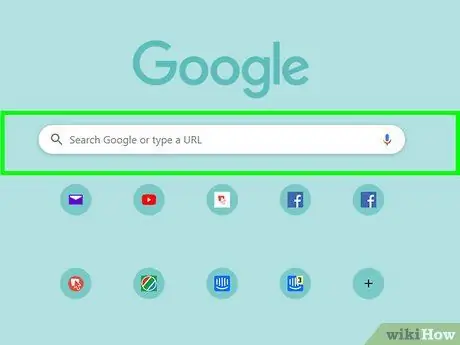
Шаг 2. Посетите
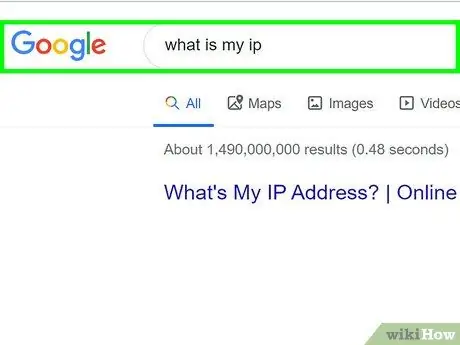
Шаг 3. Введите мой IP-адрес и нажмите клавишу Enter
IP-адрес компьютера появится в верхней строке результатов поиска над текстом «Ваш общедоступный IP-адрес». Этот адрес состоит из четырех групп чисел (максимум три цифры), разделенных точками, например 10.0.0.1.
Метод 2 из 5: поиск локального IP-адреса через панель управления
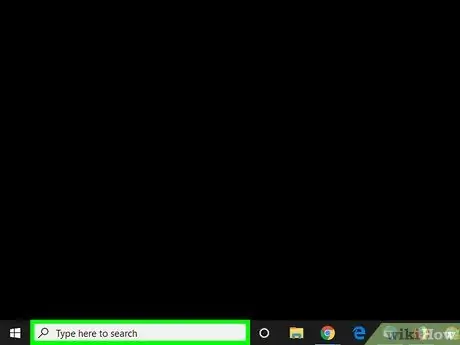
Шаг 1. Нажмите клавиши Win + S, чтобы отобразить панель поиска Windows
Вы также можете открыть его, щелкнув значок увеличительного стекла или круга рядом с кнопкой меню «Пуск» (Windows 10) или щелкнув само меню «Пуск» (Windows 8).
Если вы используете Windows 7, щелкните меню «Пуск», выберите « Панель управления », Введите адаптер в поле поиска и переходите к шагу 3.
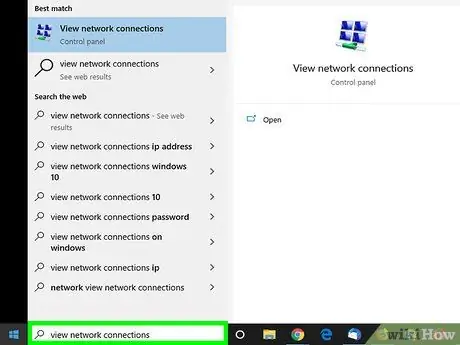
Шаг 2. Введите просмотр сетевых подключений
По мере ввода будет отображаться список подходящих результатов поиска.
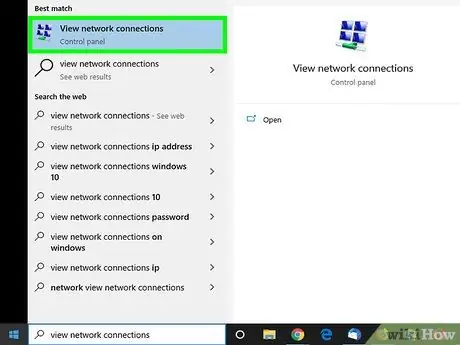
Шаг 3. Щелкните Просмотр сетевых подключений в результатах поиска
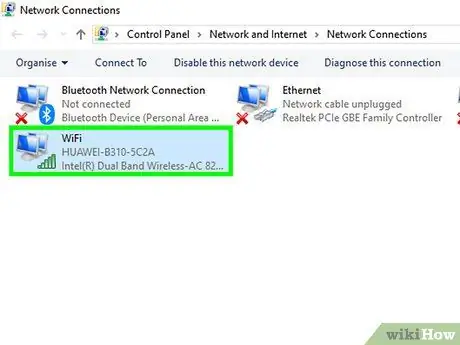
Шаг 4. Дважды щелкните активное соединение
Например, если компьютер в настоящее время подключен к беспроводной сети, дважды щелкните соединение «Wi-Fi», чтобы просмотреть информацию о сети.
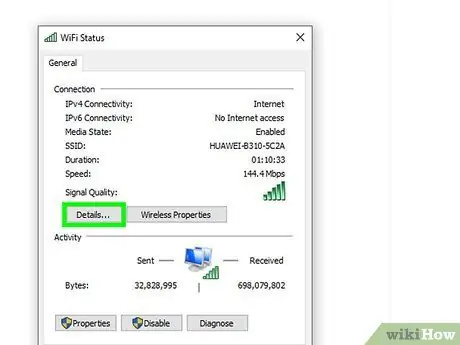
Шаг 5. Щелкните кнопку Details
Вы можете найти IP-адрес компьютера рядом с текстом «IPv4-адрес».
Если компьютер подключен к локальной сети через маршрутизатор (обычно в случае, когда компьютер подключен к сети Wi-Fi), этот адрес может быть только внутренним. Прочтите метод поиска «через Google» для определения общедоступного IP-адреса компьютера
Метод 3 из 5. Поиск локального IP-адреса с помощью командной строки
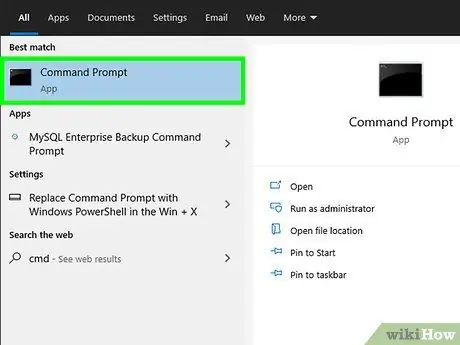
Шаг 1. Откройте программу командной строки
Если вы используете Windows 10, щелкните правой кнопкой мыши меню «Пуск» и выберите « Командная строка Если вы используете Windows 8, нажмите Win + X и выберите « Командная строка »Из меню.
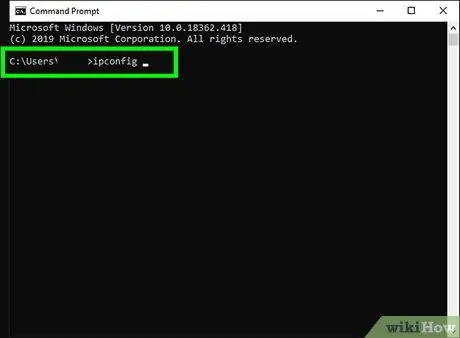
Шаг 2. Введите ipconfig и нажмите Enter
После этого отобразится информация о сетевом подключении.
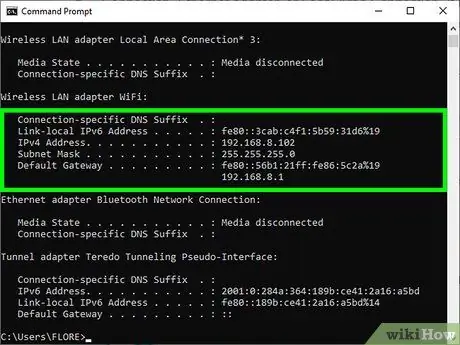
Шаг 3. Найдите IP-адрес
Текущее активное соединение может быть помечено как «Беспроводное сетевое соединение», «Адаптер Ethernet» или «Подключение по локальной сети». Метка подключения также может быть назначена производителем сетевого адаптера. Найдите текущее активное соединение и найдите сегмент IPv4-адреса.
- IP-адреса состоят из четырех наборов цифр (один набор состоит максимум из трех цифр). Например, ваш IP-адрес может отображаться как 10.0.0.1.
- Если компьютер подключен к локальной сети через маршрутизатор (обычно в случае, когда компьютер подключен к сети Wi-Fi), этот адрес может быть только внутренним. Обратитесь к методу «Поиск общедоступного IP-адреса через Google», чтобы узнать общедоступный IP-адрес компьютера.
- Если компьютер подключен к маршрутизатору, локальный IP-адрес маршрутизатора отображается рядом с записью «Шлюз по умолчанию».
Метод 4 из 5: поиск общедоступного IP-адреса на маршрутизаторе
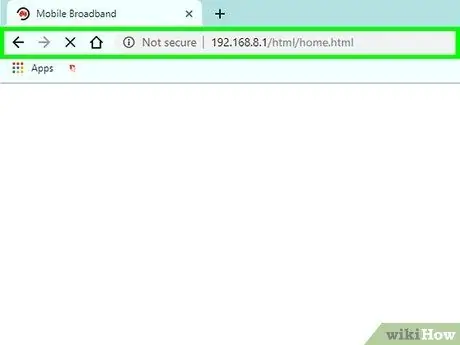
Шаг 1. Откройте страницу администратора маршрутизатора в браузере
Большинство маршрутизаторов доступны через веб-интерфейс, который позволяет просматривать и настраивать параметры. Введите адрес роутера, как обычный адрес веб-сайта.
- Например, вам может потребоваться ввести https://10.0.0.1 в адресную строку браузера, если это адрес маршрутизатора.
- Другие адреса, которые обычно используются в качестве адресов маршрутизатора, - 192.168.1.1, 192.168.0.1 и 192.168.2.1.
- Чтобы узнать точный адрес маршрутизатора, выполните действия, описанные в этом методе, для отображения информации об IP. IP-адрес маршрутизатора отображается рядом с записью «Шлюз по умолчанию».
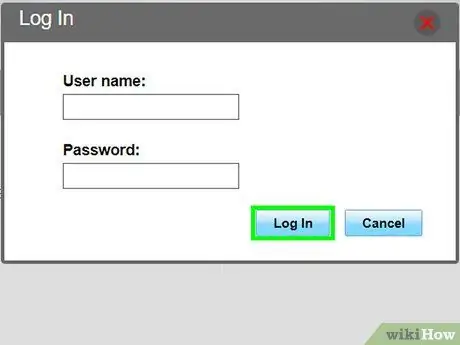
Шаг 2. Войдите в систему как администратор
Комбинация имени пользователя и пароля маршрутизатора различается для каждого маршрутизатора, но большинство записей остаются неизменными (и их очень легко обнаружить) до тех пор, пока они не были изменены. Попробуйте некоторые из этих комбинаций для разных марок маршрутизаторов:
- Имя пользователя: админ Пароль: админ
- Имя пользователя: админ Пароль: пароль
- Имя пользователя: админ Пароль: (пустой)
- Если ни одна из комбинаций не работает, выполните поиск в Интернете, используя имя и модель маршрутизатора, а также ключевое слово для поиска «пароль администратора».
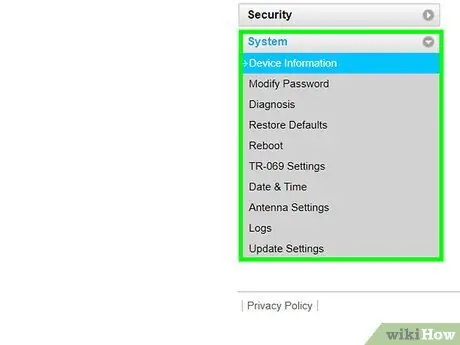
Шаг 3. Перейдите на страницу «Состояние маршрутизатора», «Интернет» или «WAN»
Имя страницы может быть разным для каждого маршрутизатора.
Если вы используете маршрутизатор Netgear с программой настройки Netgear Genie, щелкните значок « Передовой ”.
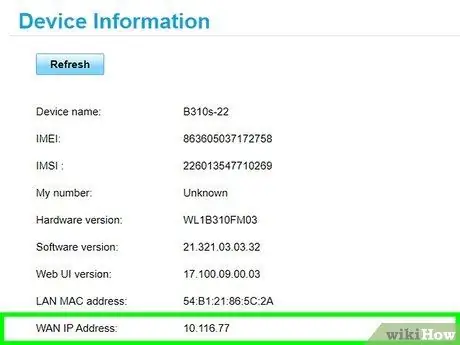
Шаг 4. Найдите текст «Интернет-порт» или «IP-адрес в Интернете»
Вы можете найти его на странице «Состояние маршрутизатора», «Интернет» или «WAN». Общедоступные IP-адреса состоят из четырех наборов чисел, максимум из трех цифр для каждого набора (например, 199.27.79.192).
Этот адрес представляет собой IP-адрес, присвоенный маршрутизатору интернет-провайдером. Большинство внешних IP-адресов являются динамическими. Это означает, что адрес всегда время от времени меняется
Метод 5 из 5: поиск IP-адресов в Linux
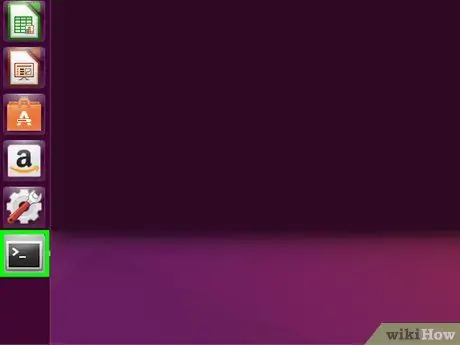
Шаг 1. Откройте окно Терминала
Вы можете узнать внутренний IP-адрес компьютера Linux с помощью программы командной строки. Нажмите Ctrl + Alt + T (в большинстве дистрибутивов / версий Linux), чтобы открыть окно.
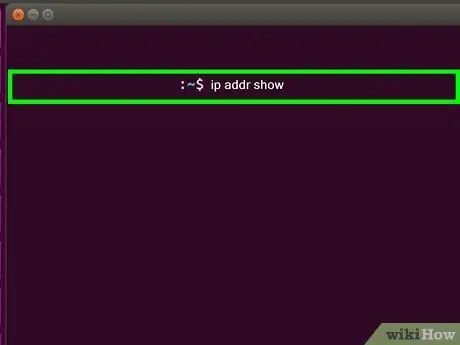
Шаг 2. Введите ip addr show и нажмите клавишу Enter
Отображается информация о внутреннем IP-адресе компьютера. Обычно этот адрес назначается локальным маршрутизатором. IP-адреса для каждого интерфейса (например, Ethernet, WiFi и т. Д.) Отображаются рядом с записью «inet addr».
- Если компьютер подключен к Интернету через соединение Ethernet, запись «inet addr», которую нужно искать, обычно обозначается eth0. Если вы подключены к Wi-Fi, запись находится под сегментом wlan0.
- IP-адреса отображаются в виде четырех групп цифр (одна группа содержит максимум три цифры), разделенных точками. Например, ваш адрес может отображаться как 192.168.1.4.
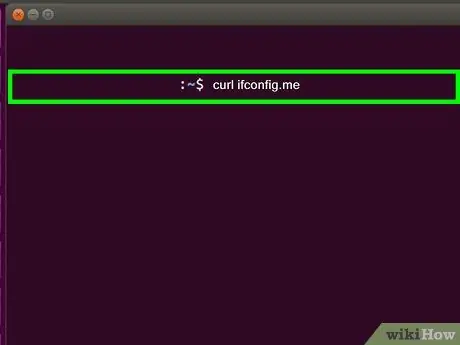
Шаг 3. Введите curl ifconfig.me и нажмите Enter
Будет отображен ваш общедоступный IP-адрес. Обычно этот внешний адрес назначается интернет-провайдером.






