Загруженные видео, прямые трансляции, клипы и избранный контент будут заархивированы на вашем канале Twitch. Однако по мере роста вашего канала вам может потребоваться удалить некоторые клипы. Процесс удаления видео на компьютере выполняется легко, но на мобильных устройствах он довольно сложен. Из этой статьи вы узнаете, как удалять старые видео, клипы, выделять контент и прямые трансляции с вашего канала Twitch.
Шаг
Метод 1 из 2: Использование компьютера
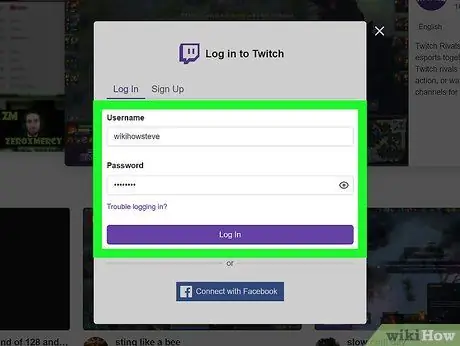
Шаг 1. Войдите в свою учетную запись Twitch
Вы можете использовать настольное приложение Twitch или посетить
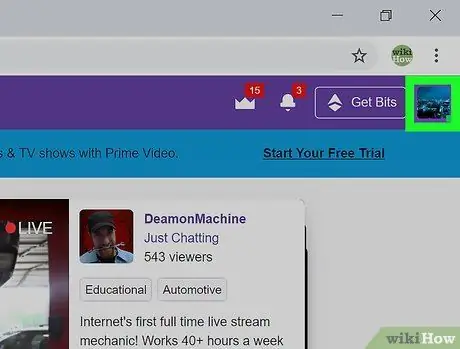
Шаг 2. Щелкните изображение значка
Он находится в правом верхнем углу окна браузера или приложения.
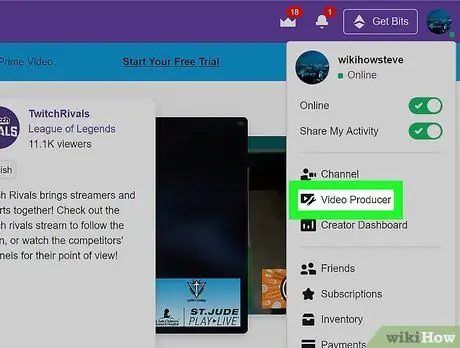
Шаг 3. Щелкните Video Producer
Эти параметры сгруппированы вместе с «Каналом» и «Панелью инструментов для авторов». Как только опция будет нажата, вы увидите список всех видео.
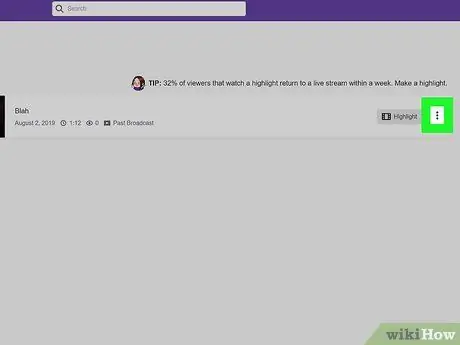
Шаг 4. Щелкните рядом с видео, которое хотите удалить
После этого откроется раскрывающееся меню.
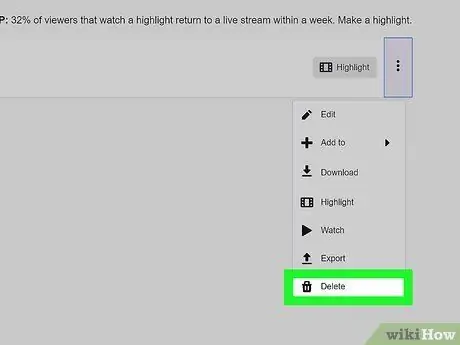
Шаг 5. Щелкните Удалить
Он находится в нижней части меню, рядом со значком корзины.
Метод 2 из 2. Использование телефона или планшета
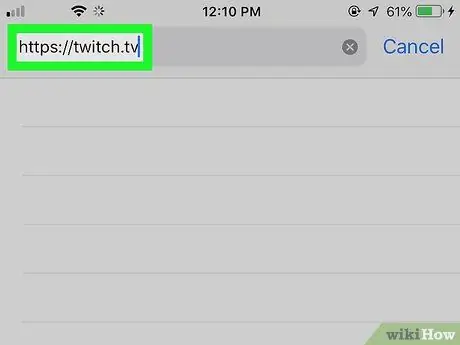
Шаг 1. Посетите https://twitch.tv через веб-браузер
Вы можете использовать любой браузер, какой захотите, включая Safari, Chrome и Firefox. Этот метод требует, чтобы вы запросили загрузку настольной версии с сайта Twitch, чтобы вы могли удалить видео.
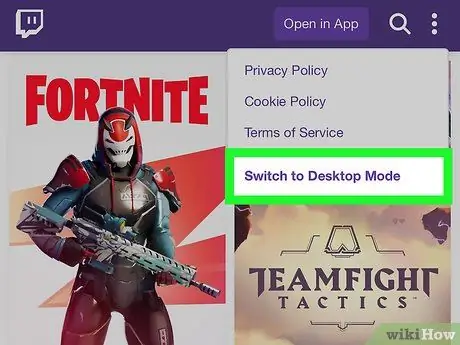
Шаг 2. Запросите настольную версию для загрузки с сайта
Twitch.tv имеет собственную опцию для запроса версии для ПК, и она находится в меню из трех точек в верхнем левом углу веб-страницы.
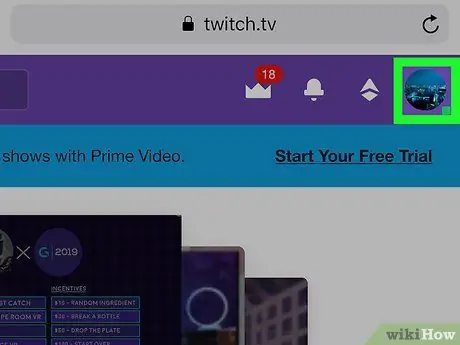
Шаг 3. Коснитесь изображения значка
Он находится в правом верхнем углу окна браузера. Возможно, вам придется ущипнуть и провести пальцем, чтобы получить доступ к изображению.
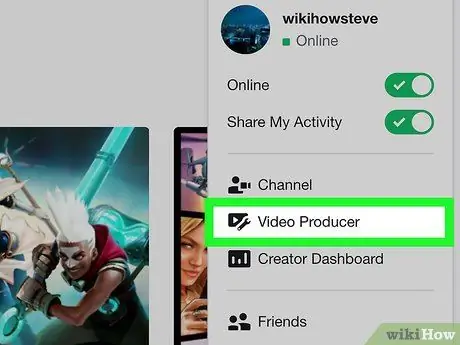
Шаг 4. Коснитесь Video Producer
Эти параметры сгруппированы по разделам «Канал» и «Панель инструментов для авторов». Как только опция будет нажата, вы сможете увидеть все загруженные видео.
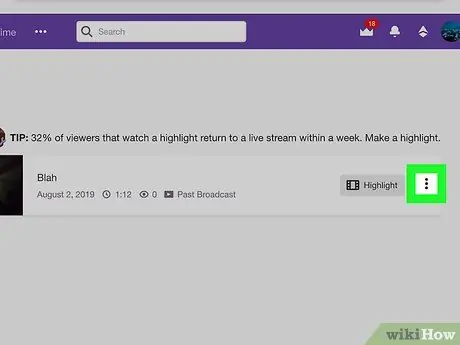
Шаг 5. Щелкните рядом с видео, которое хотите удалить
Раскрывающееся меню загрузится.
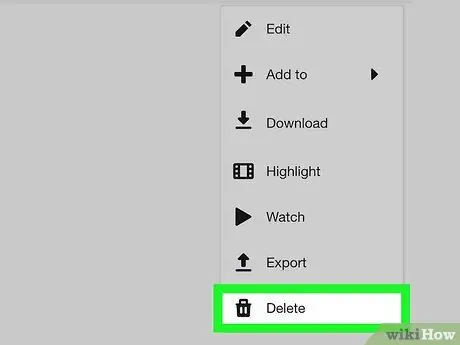
Шаг 6. Щелкните Удалить
Он находится в нижней части меню, рядом со значком корзины.






