Из этой статьи вы узнаете, как удалить видео, которые вы сами загрузили на свой канал, с веб-сайта YouTube. Вы можете сделать это как на мобильных, так и на настольных платформах. Имейте в виду, что вы не можете удалить видео другого пользователя без прямого доступа к его аккаунту.
Шаг
Метод 1 из 2: через мобильное приложение YouTube
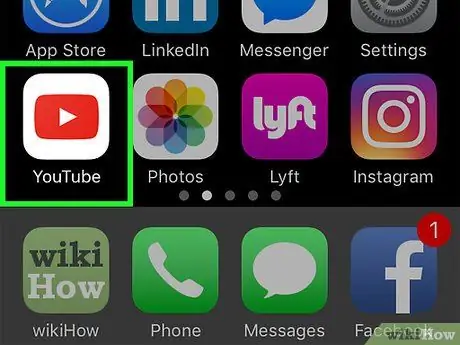
Шаг 1. Откройте YouTube
Коснитесь значка приложения YouTube, который выглядит как логотип YouTube. Если вы уже вошли на YouTube, отобразится страница канала.
Если вы не вошли в свою учетную запись, коснитесь значка « ⋮", выбирать " ВОЙТИ », Введите адрес электронной почты и пароль учетной записи и снова нажмите кнопку« ВОЙТИ ”.
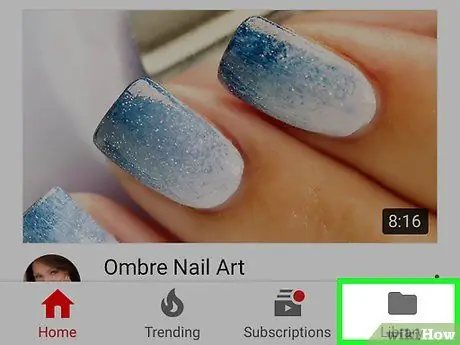
Шаг 2. Коснитесь Библиотека
Это значок папки в правом нижнем углу экрана. После этого появится меню.
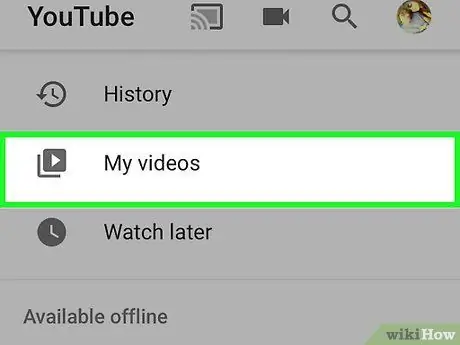
Шаг 3. Коснитесь Мои видео
Он находится в верхней части меню.
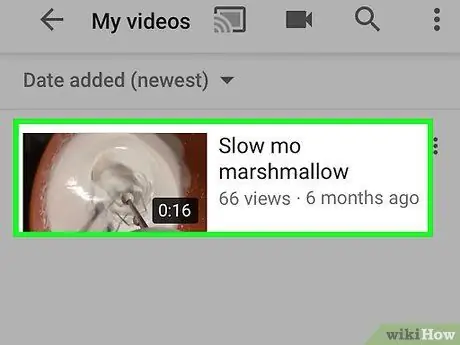
Шаг 4. Найдите видео, которое хотите удалить
Поскольку видео в вашей библиотеке расположены в хронологическом порядке, вам может потребоваться прокрутить, пока вы не найдете видео, которое хотите удалить.
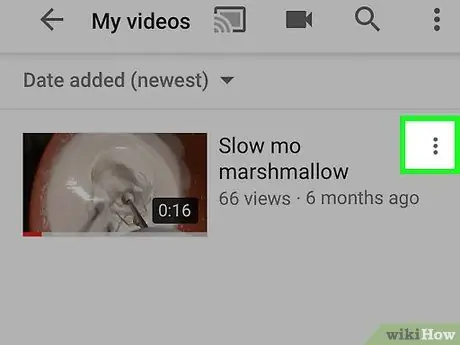
Шаг 5. Коснитесь
Он находится в дальнем правом углу экрана, прямо напротив видео, которое вы хотите удалить. После этого появится меню.
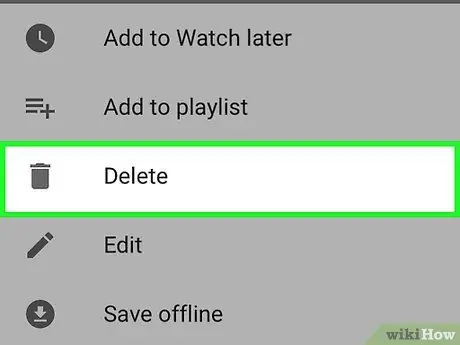
Шаг 6. Коснитесь Удалить
Он находится в середине меню.
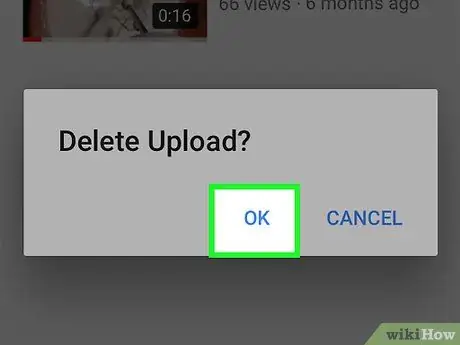
Шаг 7. При появлении запроса коснитесь ОК
Теперь выбранное видео будет удалено с вашего канала YouTube.
Метод 2 из 2: через сайт YouTube для ПК
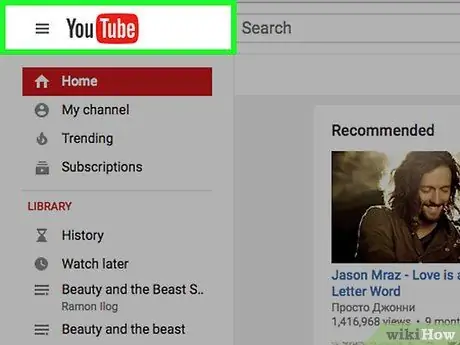
Шаг 1. Откройте YouTube
Посетите https://www.youtube.com/ в браузере. Домашняя страница YouTube будет отображаться, если вы уже вошли в свою учетную запись.
Если вы не вошли в свою учетную запись, щелкните значок « ВОЙТИ »В правом верхнем углу страницы, затем введите данные своей учетной записи, прежде чем продолжить.
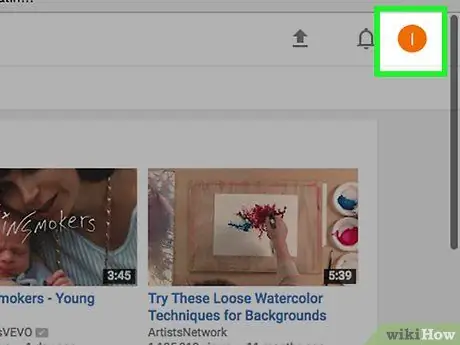
Шаг 2. Щелкните значок профиля
Он находится в правом верхнем углу страницы YouTube. После этого появится выпадающее меню.
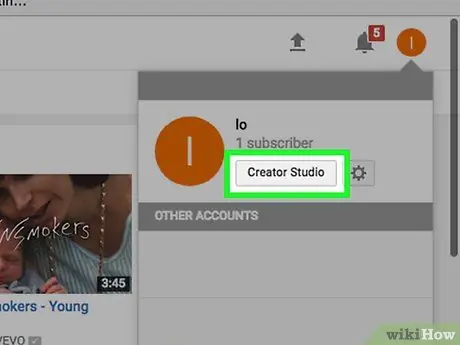
Шаг 3. Щелкните Creator Studio
Эта опция находится в раскрывающемся меню. Нажмите на опцию, чтобы открыть страницу канала «Creator Studio», которая позволяет вам управлять загруженными видео.
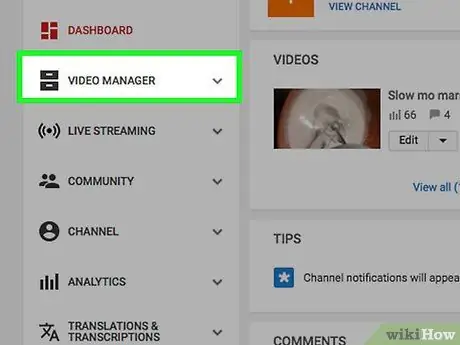
Шаг 4. Щелкните вкладку ВИДЕО МЕНЕДЖЕР
Эта вкладка находится в левом столбце параметров. После щелчка под ним отобразятся несколько параметров.
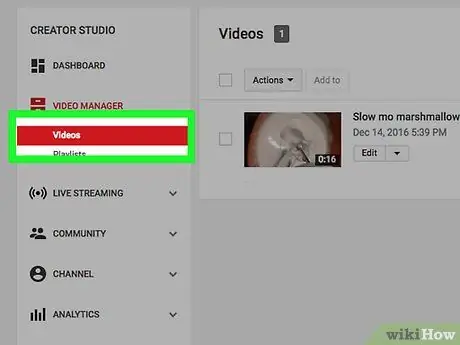
Шаг 5. Щелкните Видео
Эта опция находится под заголовком вкладки « ВИДЕО МЕНЕДЖЕР, в левой части страницы. После этого отобразится список загруженных видео.
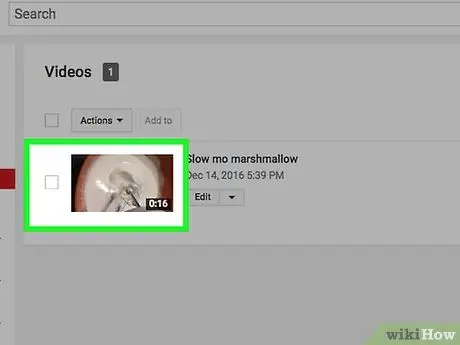
Шаг 6. Выберите видео
Найдите видео, которое хотите удалить. Видео, отображаемые на странице «Менеджер видео», расположены в хронологическом порядке, поэтому вам может потребоваться прокрутить вниз, чтобы найти видео, которое вы хотите удалить.
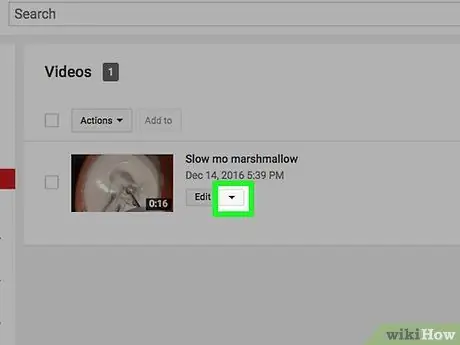
Шаг 7. Щелкните
Он находится под видео, рядом с надписью " Редактировать " После этого появится раскрывающееся меню.
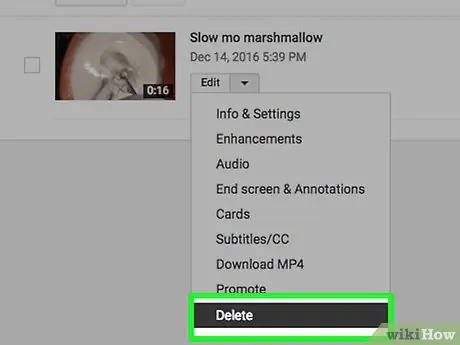
Шаг 8. Щелкните Удалить
Эта опция находится в раскрывающемся меню.
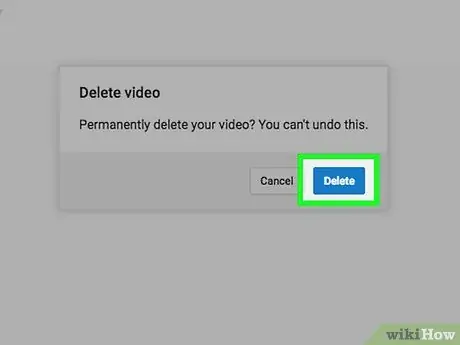
Шаг 9. Нажмите «Удалить» при появлении запроса
После этого видео будет удалено с вашего канала YouTube.
подсказки
- Хотя удаление видео происходит мгновенно, может пройти несколько дней, прежде чем эскиз видео исчезнет из результатов поиска Google.
- Если вы хотите скрыть видео и не удалять его, нажмите кнопку « Редактировать "Под видео, щелкните поле" Общественные и выберите " Не внесено в список " или " Частный ”.






