Из этой статьи вы узнаете, как готовить, записывать и публиковать видео на YouTube. Видео на YouTube могут быть обычными или высококачественными, в зависимости от ваших предпочтений. Однако, если вы не планируете снимать видео, пропустите статью с инструкциями по загрузке видео на YouTube до конца.
Шаг
Часть 1 из 5: Подготовка к созданию видео
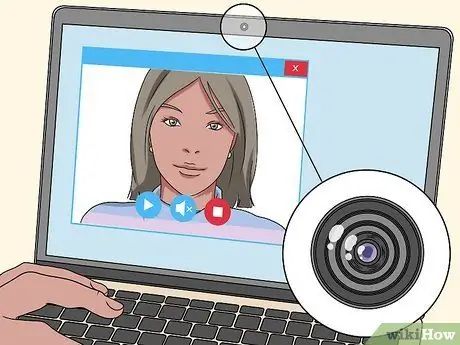
Шаг 1. Используйте веб-камеру для удобства процесса записи
Как и в случае со смартфонами, большинство ноутбуков, произведенных за последние пять лет, оснащены встроенной веб-камерой (обычно устанавливаемой наверху монитора). Веб-камеры, как правило, более низкого качества, чем стандартные видеокамеры, но они могут быть хорошим вариантом, если у вас нет или вы не можете позволить себе смартфон или выделенную камеру.
Если на вашем компьютере нет веб-камеры, вы можете купить комплект веб-камеры менее чем за триста тысяч долларов и установить его

Шаг 2. Используйте смартфон для мобильности
Большинство смартфонов, продаваемых на рынке, поставляются с тремя основными устройствами для создания видео: видеокамерой, которая может записывать видео, микрофоном для записи звука и жестким диском большого объема для хранения контента. Несмотря на то, что они портативны, качество звука и видео на смартфонах может быть ниже, чем у выделенных видеокамер.
Видео файлы занимают много места для хранения. Вам нужно будет удалить видеофайл со своего телефона после завершения процесса записи

Шаг 3. Используйте видеокамеру для качественной съемки
Вы можете получить качественную видеокамеру менее чем за 750 тысяч рупий на сайтах купли-продажи вроде Bhinneka или Lazada. Вы также можете купить качественную видеокамеру примерно за 1,5 миллиона рупий. Видеокамеры обычно имеют лучшее качество просмотра, чем смартфоны или веб-камеры.
Большинство современных видеокамер поставляются со съемной SD-картой, которую можно использовать для передачи видео с камеры на компьютер. Перед покупкой дважды проверьте устройство, чтобы убедиться, что в выбранной видеокамере есть SD-карта
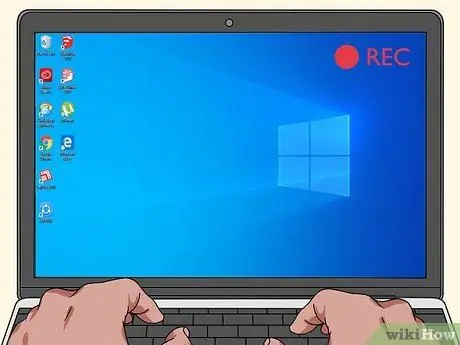
Шаг 4. Запишите контент, отображаемый на мониторе компьютера
Вы можете записывать контент на экране, загрузив стороннюю программу, которая позволяет записывать изображение на экране. Если вы хотите записывать обучающие программы или кадры из видеоигр, вам необходимо использовать такую программу.
- Многие программы позволяют записывать сразу несколько видеороликов. Если вы хотите, вы можете легко настроить свою лицевую камеру с помощью веб-камеры (как обсуждалось ранее). На этом шаге вы можете записать основной контент, одновременно отображая видео с вашим лицом поверх основного видео. За этим шагом обычно следуют стримеры, но есть также много людей, которые следуют этой технике для создания видео на YouTube.
- При записи убедитесь, что звук и видео записываются правильно, сначала создав тестовый клип и просмотрев его.

Шаг 5. Попробуйте купить нестандартный микрофон
Хотя это и не обязательно, качество звука хорошее и определяет качество видео. Таким образом, использование встроенного микрофона записывающего устройства далеко не идеально. Если вы можете найти микрофон по «разумной» цене, который соответствует записывающему устройству, общее качество ваших видео может значительно улучшиться.
Некоторые видеокамеры поставляются со специальным микрофоном и всем оборудованием, необходимым для их подключения
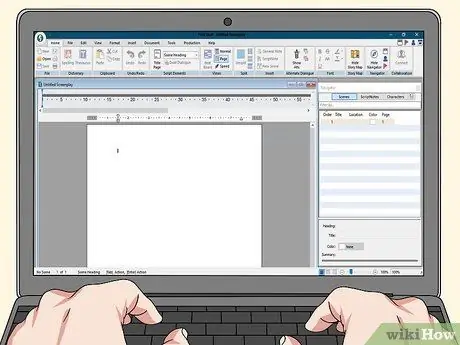
Шаг 6. Попробуйте создать сценарий
Хотя это необязательно, создание сценариев перед выбором жанра видео может помочь вам решить, какой тип видео вы хотите записать.
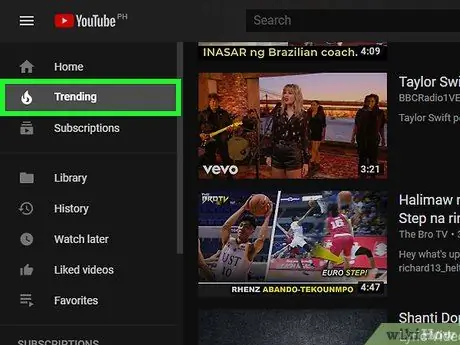
Шаг 7. Постарайтесь следить за последними тенденциями в области видео
YouTube содержит видео от миллионов пользователей, но некоторые типы видео более популярны, чем другие:
- Видеоблоги или «видеоблоги» - это серия регулярно обновляемых видеороликов, в которых создатели видеороликов рассказывают обо всем, что у них на уме. Как правило, продолжительность таких видео составляет 10 минут или меньше.
- Видео о видеоиграх (видео, связанные с видеоиграми) привлекают довольно много трафика, особенно если говорить о последних выпусках.
- Учебники могут охватывать множество тем, в которых вы хорошо разбираетесь.
- Монтаж - это видео, заполненное изображениями или видеоклипами, адаптированными под музыку.
- Видео с домашними животными - это контент, который всегда популярен. Эти видео обычно записываются с помощью портативного устройства, например смартфона или видеокамеры. Часто в этих видео рассказывается, как домашнее животное создателя делает забавные или сложные вещи.
- Обзоры - это видеоблоги, в которых рассматриваются конкретные продукты или услуги. Чтобы привлечь больше людей к просмотру подобных видео, вы можете проявить «пикантный» или забавный настрой при обзоре продуктов.
- Комедийные ролики охватывают самые разные стили и подходы. Подобные видео лучше подходят для съемки с друзьями и могут включать в себя все, от розыгрышей до глупых танцев, направленных эскизов и многого другого.

Шаг 8. Запланируйте видео для личного использования
Если вы хотите поделиться своим опытом с друзьями или родственниками, которые не могли испытать его на собственном опыте, YouTube - идеальное средство преодоления разрыва.
- Запланируйте записи таких событий, как семейные пикники, свадьбы и дни рождения, заранее, чтобы у вас было «сырое» видео, которое вы можете отредактировать и загрузить на YouTube позже.
- Вы можете «заблокировать» видео, чтобы только люди с определенным URL (веб-адресом) могли смотреть видео. Однако этот шаг не гарантирует, что третьи лица его не увидят. Поэтому убедитесь, что ваш видеоконтент остается «чистым» и следует указаниям YouTube.
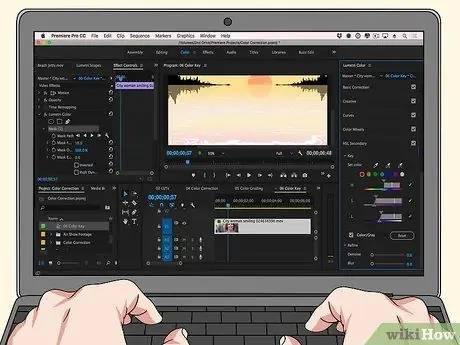
Шаг 9. Попробуйте сделать видео из других роликов
Эта практика довольно популярна, особенно для видеоклипов, которых нет у некоторых пользователей YouTube, таких как отрывки из старых мультфильмов и телешоу.
- Если вы выберете этот метод, вам не потребуется никакого оборудования для видеозаписи. Однако вам потребуются исходные файлы в виде загружаемых видеоклипов (при необходимости вы можете загрузить видео с YouTube).
- Подобные "ремиксы" видео часто вызывают юридические проблемы. У вас не должно возникнуть проблем с его созданием, но если один из правообладателей исходного клипа в видео просит YouTube удалить его, YouTube обычно сразу же удаляет ваше видео.
Часть 2 из 5: Запись видео

Шаг 1. Убедитесь, что есть достаточное освещение
По возможности снимайте видео днем при естественном освещении. Если вы хотите снимать сцену ночью, установите источник света, чтобы люди могли видеть то, что вы записываете.
- Если вы снимаете себя, сядьте лицом к источнику света и направьте камеру к себе.
- Этот шаг не относится к скриншотам видео.

Шаг 2. Подберите подходящую одежду
Если вы используете фон определенного цвета, не носите одежду того же цвета (например, если ваш фон черный, не носите черный или другие темные цвета).

Шаг 3. Убедитесь, что фон остается чистым
Люди будут думать, что вы грязный и грязный человек, если фон видео недостаточно чистый. В конце концов, чистый и профессиональный фон видео приятнее для глаз, чем грязный фон.

Шаг 4. Запустите процесс записи
После того, как вы определились с идеей видео, поработайте над задачами, которые необходимо выполнить, чтобы организовать и подготовить видео. После этого запишите свое видео.
- Возможно, вам потребуется сделать несколько видеозахватов. Это очень разумно, особенно для новичков.
- Запишите больше видео, чем вам нужно. Позже вы можете удалить ненужные части. Нет причин слишком сильно беспокоиться о выборе идеального момента с самого начала.

Шаг 5. Говорите громко и четко
Это сделано для того, чтобы качество звука оставалось оптимальным, и в то же время привлекало внимание аудитории.
Если вы используете микрофон, говорите прямо в микрофон. Это важно, особенно если вы используете записывающее устройство со встроенным микрофоном

Шаг 6. Будьте внимательны с предоставленной вами информацией
Конечно, вы не хотите, чтобы кто-то знал ваше полное имя или номер телефона, не говоря уже о вашем адресе проживания.

Шаг 7. Остановите запись, когда закончите
Убедитесь, что вы действительно нажали кнопку « Стоп »На записывающем устройстве. После этого обычно запись сохраняется автоматически.
Часть 3 из 5. Загрузка видео на YouTube с настольного компьютера
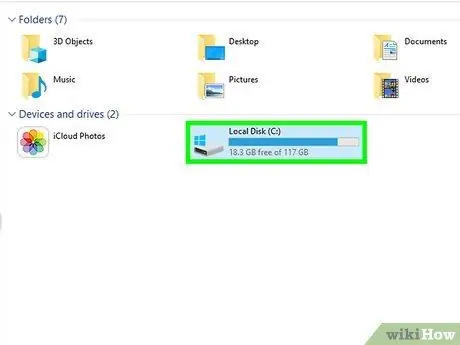
Шаг 1. При необходимости перенесите видео на компьютер
Если видео хранится на SD-карте камеры, вставьте SD-карту в компьютер, откройте карту, если она не появляется автоматически, и переместите видео из папки «DCIM» на компьютер.
Ваш компьютер может не иметь слота для SD-карты. В подобных ситуациях вам необходимо использовать USB-кардридер
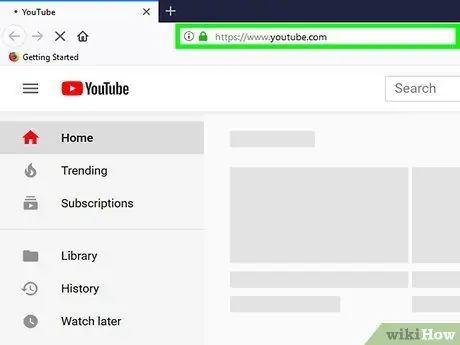
Шаг 2. Откройте YouTube
Посетите https://www.youtube.com/ в веб-браузере своего компьютера. После этого отобразится главная страница YouTube, если вы уже вошли в свою учетную запись.
Если вы не вошли в свою учетную запись, щелкните значок « ВОЙТИ »В правом верхнем углу страницы и введите данные своей учетной записи Google.
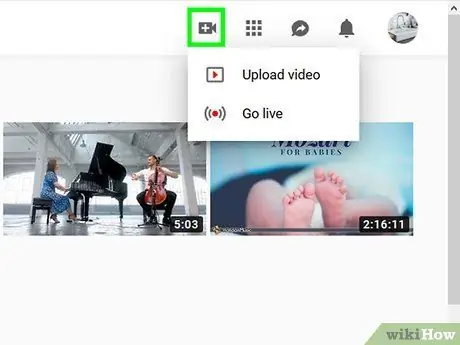
Шаг 3. Щелкните значок «Загрузить».
Он находится в правом верхнем углу страницы. После этого появится выпадающее меню.
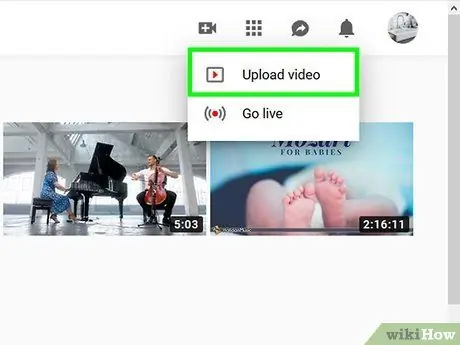
Шаг 4. Щелкните Загрузить видео
Это в раскрывающемся меню. После этого откроется страница загрузки видео.
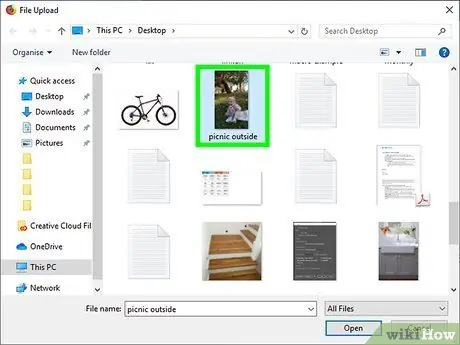
Шаг 5. Щелкните Выбрать файлы для загрузки
Эта кнопка находится посередине страницы. После этого откроется окно проводника (Windows) или Finder (Mac).
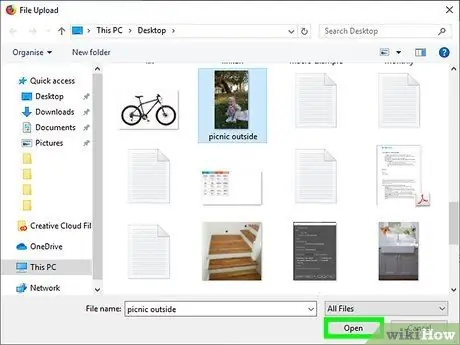
Шаг 6. Загрузите видео
Выберите видео, которое хотите загрузить, щелкнув его один раз, и выберите значок « Открытым »В правом нижнем углу окна просмотра файлов.
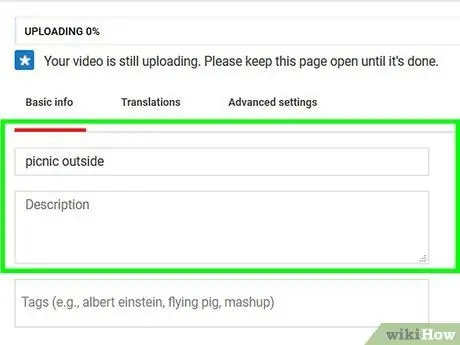
Шаг 7. Добавьте описание и название видео
Введите заголовок видео в поле «Заголовок», затем введите описание (необязательно) в поле под полем заголовка.
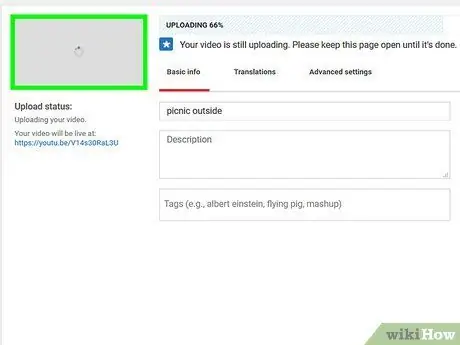
Шаг 8. Выберите значок видео
Щелкните значок в правом нижнем углу страницы, чтобы установить его в качестве значка видео.
Вы также можете нажать « Пользовательские миниатюры », Чтобы выбрать пользовательский значок.
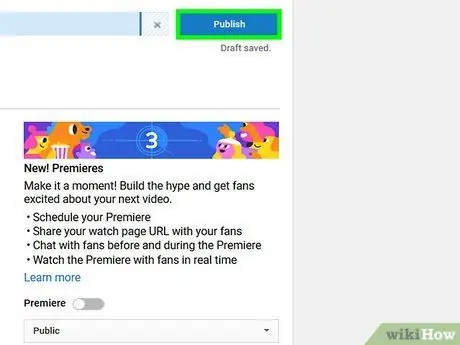
Шаг 9. Щелкните Опубликовать
Это синяя кнопка в правом верхнем углу страницы. После этого видео будет загружено на YouTube после завершения обработки.
Вы можете отслеживать время выполнения, глядя на индикатор выполнения в верхней части страницы
Часть 4 из 5. Загрузка видео на YouTube с мобильных устройств
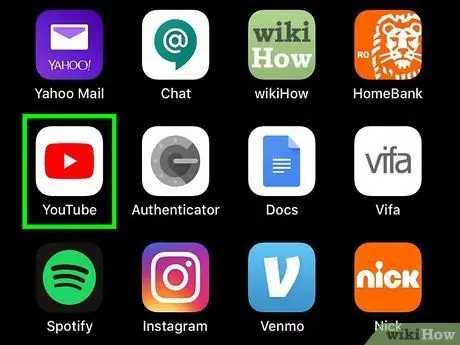
Шаг 1. Откройте YouTube
Коснитесь значка приложения YouTube, который выглядит как логотип YouTube. После этого откроется главная страница YouTube, если вы уже вошли в свою учетную запись.
- Если вы не вошли в свою учетную запись YouTube, выберите учетную запись и введите свой пароль, когда будет предложено, прежде чем переходить к следующему шагу.
- Если вы хотите внести дополнительные изменения в видео перед его загрузкой, вам может потребоваться переместить видео на свой компьютер и отредактировать его. В этом случае попробуйте выполнить загрузку через настольный компьютер.
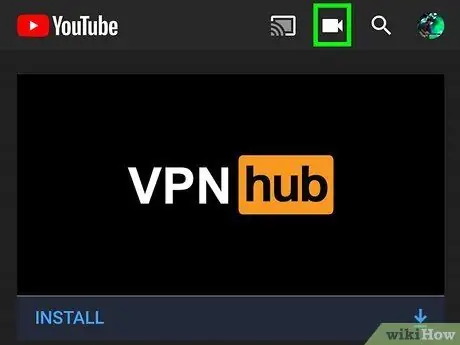
Шаг 2. Коснитесь значка «Загрузить».
Он находится в правом верхнем углу экрана. После этого вы попадете на страницу загрузки.
Возможно, вам потребуется разрешить приложению YouTube доступ к папкам камеры, микрофона и / или галереи вашего телефона, прежде чем продолжить
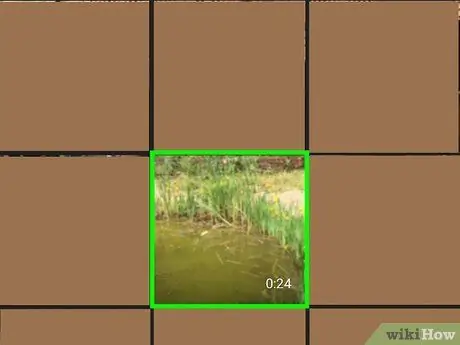
Шаг 3. Выберите видео
Коснитесь видео, которое хотите загрузить.
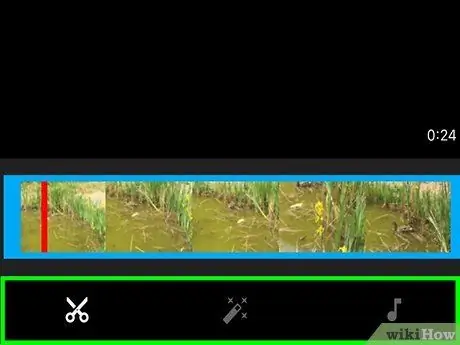
Шаг 4. При необходимости отредактируйте видео
Вы можете изменить длину видео, коснувшись и перетащив один конец панели видео влево или вправо, или изменить визуальное представление и музыку видео, изменив соответствующие вкладки в нижней части экрана.
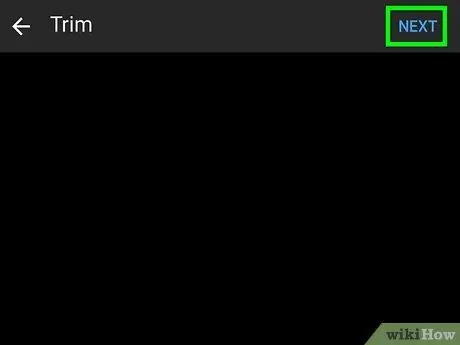
Шаг 5. Коснитесь ДАЛЕЕ
Он находится в правом верхнем углу экрана.
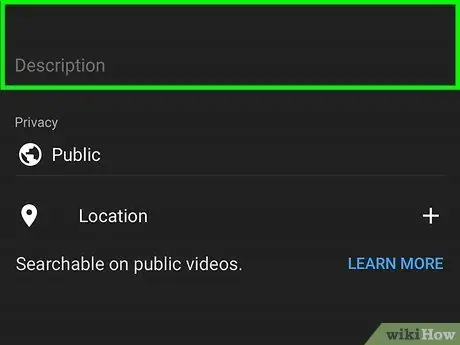
Шаг 6. Добавьте название и описание видео
Введите заголовок видео в поле «Заголовок», затем введите описание (необязательно) в текстовое поле под полем заголовка.
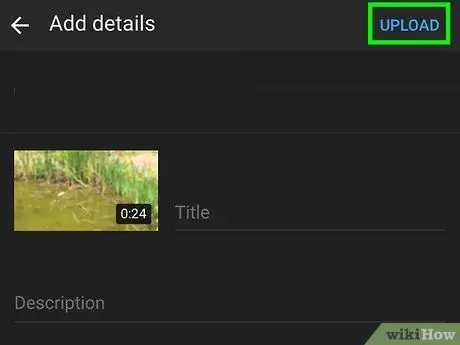
Шаг 7. Коснитесь ЗАГРУЗИТЬ
Он находится в правом верхнем углу экрана. После этого ролик будет загружен на YouTube.
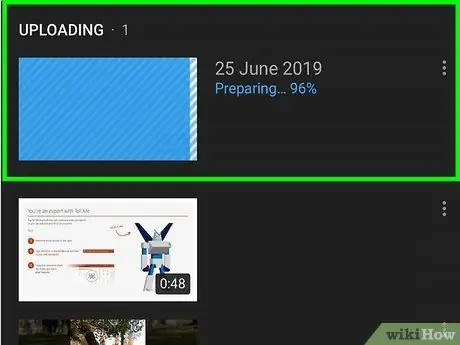
Шаг 8. Дождитесь окончания загрузки видео
После публикации вы сможете увидеть его на своем частном канале.
Часть 5 из 5. Загрузка видео на YouTube через мобильный сайт (iOS)
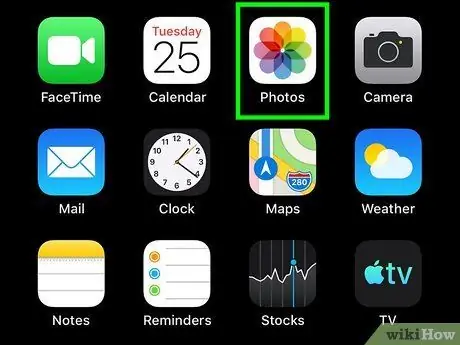
Шаг 1. Откройте приложение «Фото»
Коснитесь значка Поделиться. После этого на вашем устройстве откроется меню общего доступа.
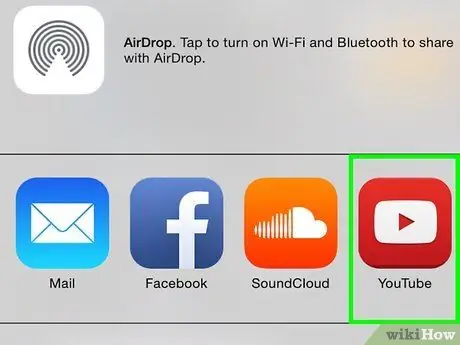
Шаг 2. Коснитесь значка YouTube
Если в меню общего доступа нет значка YouTube, прокрутите до правого края первой строки и нажмите ЕЩЕ. Обязательно выберите YouTube.
- Если вы не вошли в свою учетную запись YouTube, вам нужно сначала выбрать свою учетную запись или ввести свой адрес электронной почты и пароль, когда будет предложено, прежде чем продолжить.
- Если вы по-прежнему хотите много отредактировать перед загрузкой видео, было бы неплохо переместить видео на свой компьютер для редактирования. Поэтому лучше подумайте о том, чтобы загрузить его с настольного компьютера.
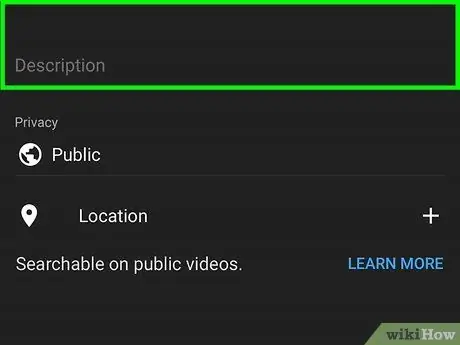
Шаг 3. Добавьте название и описание видео, качество, конфиденциальность и т. Д
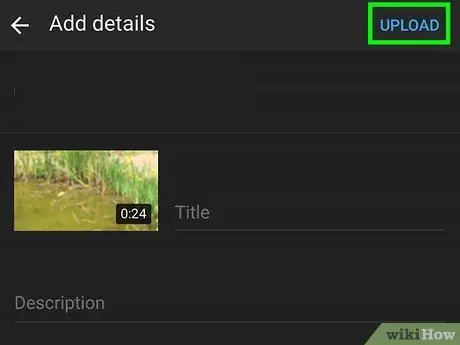
Шаг 4. Коснитесь значка «Загрузить» или «Опубликовать»
Он находится в правом верхнем углу экрана. После этого ролик будет загружен на YouTube.
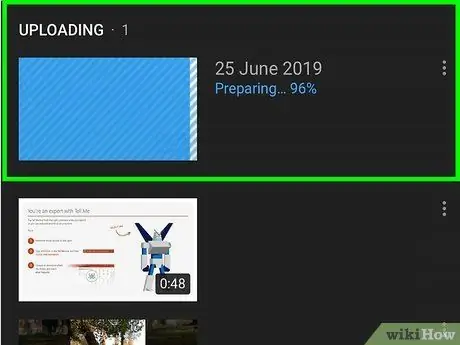
Шаг 5. Дождитесь завершения загрузки видео на YouTube
Как только видео будет опубликовано, вы сможете просмотреть его на своем канале YouTube.
подсказки
- Положительное отношение к вашему личному каналу и во время процесса записи (особенно когда вы ведете прямую трансляцию) может побудить больше людей смотреть загружаемые вами видео.
- Не покупайте слишком дорогую камеру (например, DSLR), если вы не знаете, как ее использовать.
Предупреждение
- Не занимайтесь плагиатом чужого контента.
- Как и другие популярные веб-сайты, содержащие пользовательский контент, YouTube полон хулиганов, барсуков и подобных людей, которые хотят вас унизить. Если просто игнорировать их недостаточно, вы можете отключить столбец комментариев в видео.






