Смена адреса электронной почты может разочаровать. Большинство поставщиков услуг электронной почты не позволяют изменять свой адрес электронной почты. Следовательно, вам нужно будет создать новую учетную запись электронной почты и переместить информацию из старой учетной записи электронной почты в новую учетную запись электронной почты. Включив пересылку электронной почты (пересылку почты или процесс повторной отправки писем с одного адреса электронной почты на другой) и сообщив людям, что вы будете менять адреса электронной почты, это упростит процесс изменения адреса электронной почты. После изменения адреса электронной почты оставьте старую учетную запись электронной почты активной в течение некоторого времени. Это сделано для того, чтобы вы по-прежнему могли получать важные электронные письма и использовать онлайн-аккаунты (сетевые или онлайн-версии), такие как социальные сети и банковские аккаунты, которые были созданы со старыми адресами электронной почты.
Шаг
Часть 1 из 3: Создание нового адреса электронной почты
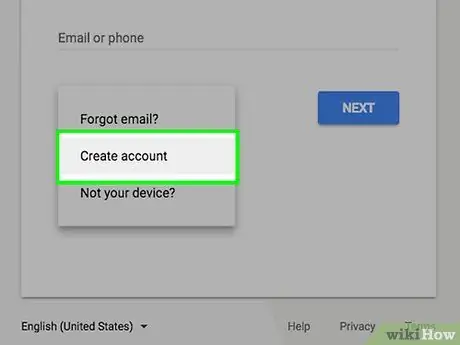
Шаг 1. Создайте новый адрес электронной почты
Большинство поставщиков услуг электронной почты не позволяют изменять адрес электронной почты. Чтобы изменить свой адрес электронной почты, вам нужно будет создать новую учетную запись. Вы можете использовать того же поставщика услуг электронной почты или заменить его другим поставщиком услуг электронной почты, который соответствует вашим потребностям.
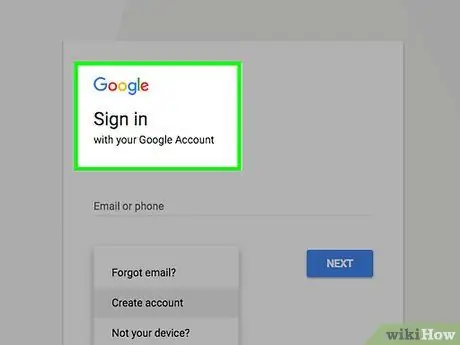
Шаг 2. Выберите желаемого поставщика услуг электронной почты
Существуют различные поставщики услуг электронной почты, которыми вы можете пользоваться бесплатно. Некоторые из самых популярных поставщиков услуг электронной почты включают Gmail, Outlook (Hotmail), Yahoo !, и Zoho. У каждого поставщика услуг электронной почты есть свои преимущества и недостатки. Однако эти поставщики услуг электронной почты предлагают бесплатные учетные записи электронной почты.
- Учетная запись Gmail позволяет использовать Google Диск и предоставляет 15 ГБ свободного места для электронной почты и других файлов. Кроме того, учетные записи Gmail также можно использовать для доступа к другим службам Google, например YouTube.
- Outlook позволяет использовать OneDrive с 5 ГБ свободного места.
- Yahoo! Mail предоставляет 1 ТБ свободного места для хранения писем.
- Zoho - это почтовый сервис без рекламы. Эта служба предоставляет 5 ГБ свободного места и позволяет связать свою учетную запись Zoho с учетными записями Google Диска и OneDrive.
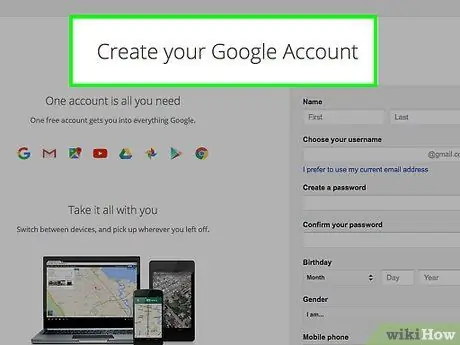
Шаг 3. Создайте бесплатную учетную запись электронной почты
Процесс создания учетной записи электронной почты зависит от вашего поставщика услуг электронной почты. Однако в основном вам просто нужно посетить домашнюю страницу вашего поставщика услуг электронной почты и нажать кнопку «Зарегистрироваться» или «Создать учетную запись». После нажатия кнопки вам будет предложено создать имя учетной записи и ввести основную личную информацию. Вот руководства WikiHow по созданию учетных записей для популярного поставщика услуг электронной почты:
- Создать учетную запись Google
- Создайте Yahoo! Почта
- Создание учетной записи Hotmail (Outlook.com)
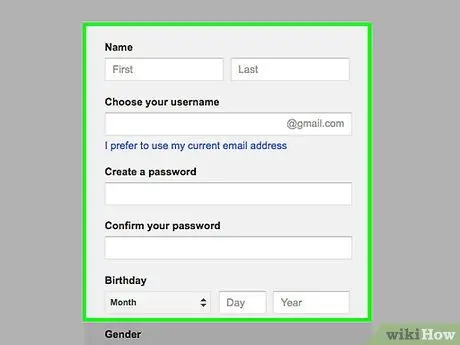
Шаг 4. Создайте учетную запись электронной почты, которую хотите использовать
Если вы создаете новую учетную запись, потому что считаете, что ваш старый адрес электронной почты не совпадает, создайте адрес электронной почты, который вы будете использовать всегда. Попробуйте использовать свое настоящее имя в качестве адреса электронной почты. Избегайте создания имен на основе интересов или тенденций, поскольку со временем они будут меняться.
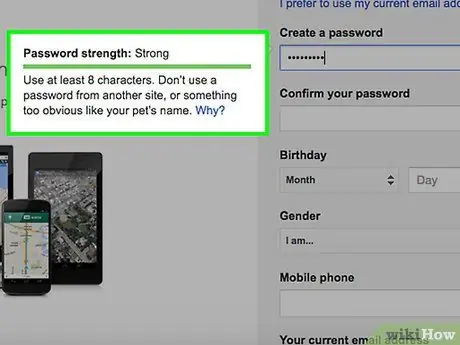
Шаг 5. Создайте надежный пароль
Пароль электронной почты - один из самых важных паролей. Если кто-то получит доступ к вашей учетной записи электронной почты, он может открыть другую учетную запись в Интернете, созданную с помощью этой учетной записи. Поэтому мы рекомендуем вам создать безопасный пароль, который не может быть угадан другими и не будет использоваться для других учетных записей в Интернете. Попробуйте создать пароль, состоящий из прописных и строчных букв, цифр и символов.
Ознакомьтесь с этой статьей, чтобы получить подробное руководство о том, как создать надежный пароль
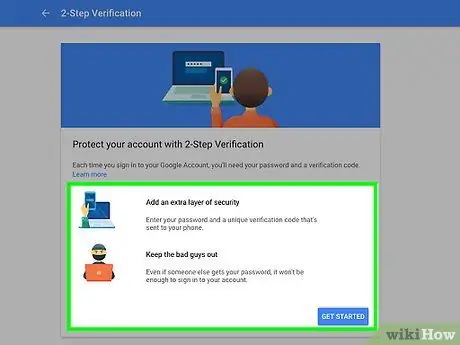
Шаг 6. Включите двухфакторную аутентификацию, если она предоставляется вашим поставщиком услуг электронной почты
Двухфакторная аутентификация (метод, который позволяет пользователям получить доступ к своей учетной записи только после выполнения определенных действий) - это дополнительная система безопасности, которая предотвращает доступ других пользователей к вашей учетной записи. Когда вы пытаетесь войти в свою учетную запись через новый компьютер или устройство, код будет отправлен на ваш телефон или планшет. Вы должны ввести код, чтобы войти в свою учетную запись. Эта система безопасности не позволяет неизвестным людям войти в вашу учетную запись, если у них нет прямого доступа к вашему телефону. Почти все популярные поставщики услуг электронной почты предлагают двухфакторную аутентификацию. Вы можете включить его в разделе «Безопасность» в меню «Настройки» или «Настройки» учетной записи.
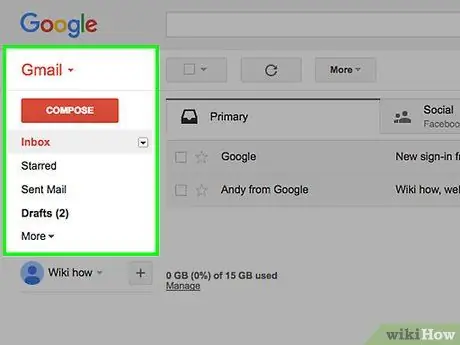
Шаг 7. Изучите интерфейс новой учетной записи электронной почты
После создания учетной записи откроется почтовый ящик новой учетной записи. Потратьте несколько минут, чтобы понять структуру и функциональность интерфейса учетной записи. Практически все поставщики услуг электронной почты имеют одинаковый интерфейс. Каталог (папка) или метка обычно находится в левой части окна.
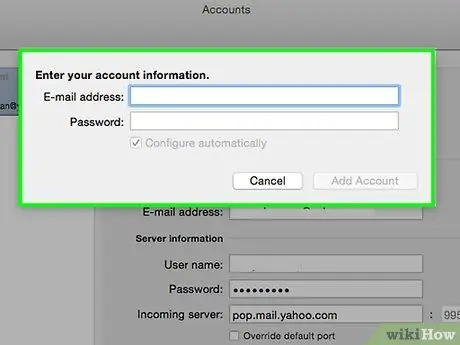
Шаг 8. Если возможно, войдите в новую учетную запись через почтовый клиент
Если вы используете почтовый клиент, например Outlook, вам необходимо войти в новую учетную запись электронной почты. Прочтите эту статью, чтобы узнать, как добавить новый адрес электронной почты в Outlook.
Часть 2 из 3. Переход на новый адрес электронной почты
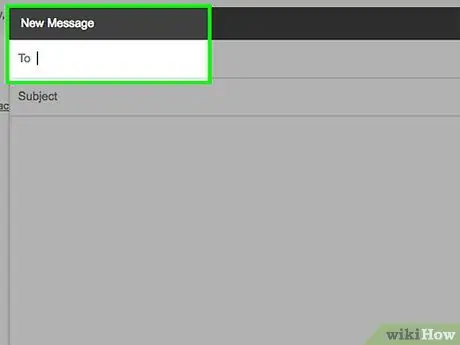
Шаг 1. Сообщите своим друзьям, коллегам и семье, что вы изменили свой адрес электронной почты
Отправьте электронное письмо самым близким вам людям на свой новый адрес электронной почты, чтобы сообщить им, что у вас есть новый адрес электронной почты. Вы можете отправить электронное письмо, содержащее короткое сообщение, например «Привет всем, это мой новый адрес электронной почты. Пожалуйста, добавьте его в свой список контактов, пожалуйста!». Отправка электронного письма на ваш новый адрес электронной почты может помочь получателю легко добавить ваш адрес электронной почты в свой список контактов.
Также рекомендуется отправлять разные электронные письма разным группам людей. Многие поставщики услуг электронной почты позволяют группировать контакты. Создайте несколько разных групп, например «Офис», «Семья» и «Друзья». После этого вместо отправки каждого контакта по электронной почте вы можете отправить электронное письмо группе контактов, которую вы создали
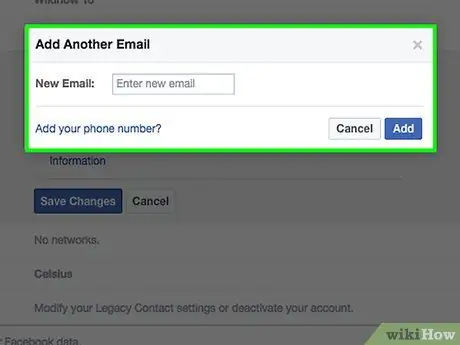
Шаг 2. Обновите онлайн-учетную запись с новым адресом электронной почты
Возможно, вы использовали старый адрес электронной почты для создания различных учетных записей в Интернете. Чтобы обеспечить доступ к своей учетной записи в Интернете после переключения на новый адрес электронной почты, необходимо обновить любую информацию учетной записи в Интернете. Замените старый адрес электронной почты, сохраненный в вашей онлайн-учетной записи, новым адресом электронной почты. Если вы используете диспетчер паролей (программное обеспечение или службу, которые помогают сохранять пароли и имена пользователей для определенных веб-сайтов), например LastPass, или встроенный в браузер диспетчер паролей, вы можете использовать список паролей, хранящийся в диспетчере паролей, для определения учетных записей в Интернете. надо обновлять.
Сначала обновите наиболее важные учетные записи, включая банковские счета, социальные сети и интернет-магазины. После этого убедитесь, что остальные онлайн-аккаунты также обновлены, включая аккаунты на форумах и другие менее важные онлайн-аккаунты
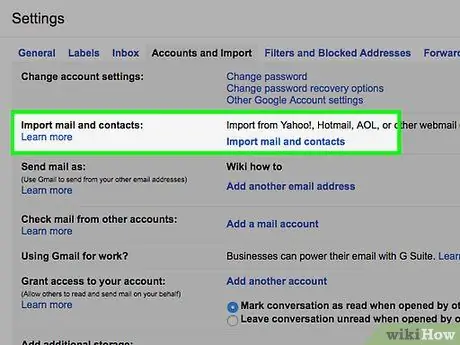
Шаг 3. Проверьте, есть ли у вашего поставщика услуг электронной почты функцию «Импорт» или «Слияние»
Многие поставщики услуг электронной почты позволяют импортировать старые учетные записи электронной почты. Таким образом, все контакты и электронные письма, хранящиеся в старой учетной записи электронной почты, будут автоматически отправлены в новую учетную запись электронной почты. Это может упростить процесс переключения со старой учетной записи электронной почты на новую. Таким образом, вам не нужно беспокоиться о пропавших без вести сообщениях или контактах.
- В Gmail нажмите кнопку в виде шестеренки и выберите параметр «Настройки». После этого перейдите на вкладку «Учетные записи и импорт» и выберите вариант «Импортировать почту и контакты». Следуйте инструкциям, появляющимся на экране, чтобы загрузить свою устаревшую учетную запись. После добавления старой учетной записи вы можете отправлять электронную почту со своего старого адреса электронной почты с помощью Gmail.
- В Yahoo Mail нажмите кнопку в форме шестеренки и выберите параметр «Настройки». После этого нажмите вкладку «Учетные записи» в левой части окна. Щелкните параметр «Добавить другой почтовый ящик» и следуйте инструкциям на экране, чтобы добавить устаревшую учетную запись. Yahoo Mail поддерживает Gmail, Outlook, AOL и другие учетные записи Yahoo. После добавления учетной записи вы можете отправлять электронные письма со своим новым или старым адресом электронной почты.
- В Outlook.com нажмите кнопку в виде шестеренки и выберите параметр «Подключенные учетные записи». Нажмите кнопку «Gmail», чтобы добавить учетную запись Gmail, или нажмите кнопку «Другой адрес электронной почты», чтобы добавить другую учетную запись. Когда вы добавляете учетную запись электронной почты, вы можете отправлять электронную почту с адреса Outlook.com или старого адреса электронной почты.
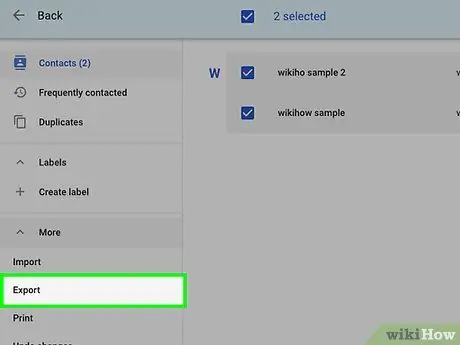
Шаг 4. Экспортируйте список контактов со старого адреса электронной почты на новый
Чтобы получить доступ к списку контактов из новой учетной записи электронной почты, вы должны сначала экспортировать его со своего старого адреса электронной почты. При экспорте списка контактов вы получите файл, содержащий всю контактную информацию. Вы можете использовать этот файл для экспорта списка контактов со старого адреса электронной почты на новый.
- Прочтите эту статью для получения дополнительной информации об экспорте списка контактов Gmail.
- См. Эту статью для получения дополнительной информации об экспорте списков контактов Outlook.
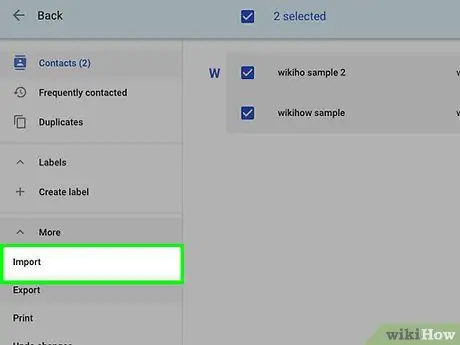
Шаг 5. Импортируйте список контактов в новую учетную запись электронной почты
После экспорта списка контактов, сохраненного в вашей старой учетной записи электронной почты, вы можете импортировать его в новую учетную запись электронной почты. Этот процесс зависит от поставщика услуг электронной почты, которого вы используете. Некоторые поставщики услуг электронной почты, такие как Gmail и Yahoo, позволяют напрямую импортировать списки контактов из других поставщиков услуг электронной почты без необходимости их предварительного экспорта.
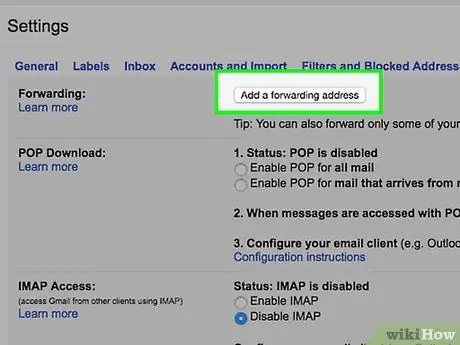
Шаг 6. Включите пересылку электронной почты из старой учетной записи электронной почты в новую учетную запись электронной почты
Чтобы убедиться, что вы получаете все электронные письма, мы рекомендуем вам включить пересылку электронной почты в своей старой учетной записи электронной почты. Это необходимо для того, чтобы любое электронное письмо, отправленное на старую учетную запись электронной почты, было перенаправлено на новую учетную запись электронной почты. Включение пересылки электронной почты полезно, если вы забыли обновить свой адрес электронной почты в онлайн-аккаунте или ваши друзья не знают, что вы изменили свой адрес электронной почты.
- Процесс включения пересылки электронной почты зависит от поставщика услуг электронной почты. Обычно вы можете найти свои настройки пересылки электронной почты в меню «Настройки» или «Настройки» вашего поставщика услуг электронной почты. Когда вы включите пересылку электронной почты, вы получите несколько вариантов, таких как сохранение копий писем, пересылаемых из вашей старой учетной записи электронной почты, или удаление писем, когда они перенаправляются на новую учетную запись электронной почты.
- Прочтите эту статью для получения дополнительной информации о пересылке электронной почты в Gmail.
- Прочтите эту статью для получения дополнительной информации о пересылке электронной почты на Yahoo.
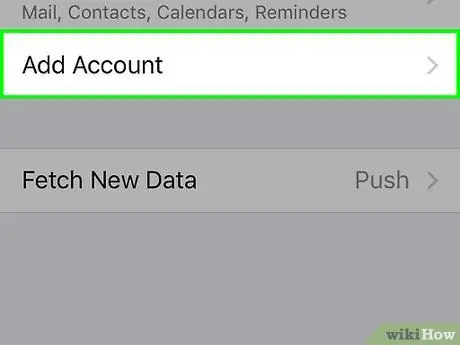
Шаг 7. Добавьте новый адрес на свой телефон или планшет
После того, как вы создали и настроили новую учетную запись электронной почты и перенаправили электронную почту из старой учетной записи электронной почты в новую учетную запись электронной почты, вы можете добавить свой новый адрес электронной почты на свой телефон или планшет. Это позволяет отправлять и получать электронные письма в любое время и в любом месте. Процесс добавления нового адреса электронной почты на Android и iOS отличается:
См. Раздел Настройка Gmail на iPhone, чтобы узнать, как добавить Gmail на свой iPhone, iPad или iPod Touch
Часть 3 из 3. Удаление старых адресов электронной почты
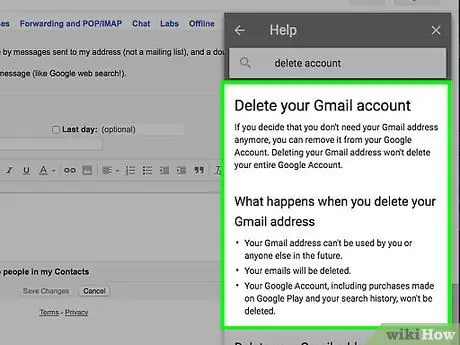
Шаг 1. Решите, хотите ли вы удалить старый адрес электронной почты или нет
Вам не нужно удалять старый адрес электронной почты. Фактически, сохранение старого адреса электронной почты и включение пересылки электронной почты может помочь вам получать все электронные письма, которые имеют значение, когда вы меняете адреса электронной почты.
- Нет ничего плохого в том, чтобы сохранить старый адрес электронной почты, особенно если вы не заплатили за него. Вы можете использовать его для подписки на списки рассылки и создания второстепенных учетных записей в Интернете, таких как учетные записи на форумах. Таким образом, вы можете уменьшить количество спама, попадающего в почтовый ящик вашей новой учетной записи электронной почты.
- Сохранение старой учетной записи электронной почты может быть полезно, если вы хотите войти в онлайн-учетную запись, которая была создана со старой учетной записью электронной почты, и вы забыли обновить онлайн-учетную запись с помощью новой учетной записи электронной почты. Если вы удалите старую учетную запись электронной почты перед обновлением учетной записи в Интернете, вы не сможете получить к ней доступ и обновить ее.
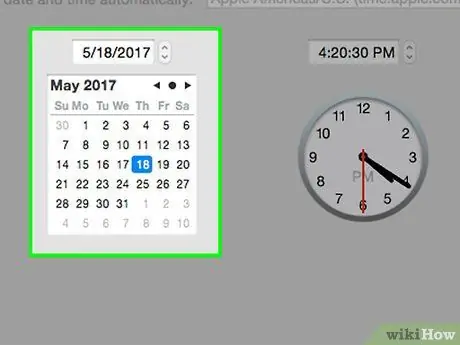
Шаг 2. Храните старые адреса электронной почты не менее шести месяцев, даже если вы планируете их удалить
Конечно, вы хотите, чтобы электронные письма имели значение. Поэтому храните старые учетные записи электронной почты не менее шести месяцев. Учетные записи электронной почты на веб-сайтах не будут деактивированы, если они не используются. Таким образом, вы по-прежнему будете получать все перенаправленные электронные письма без необходимости входа в свою старую учетную запись электронной почты.
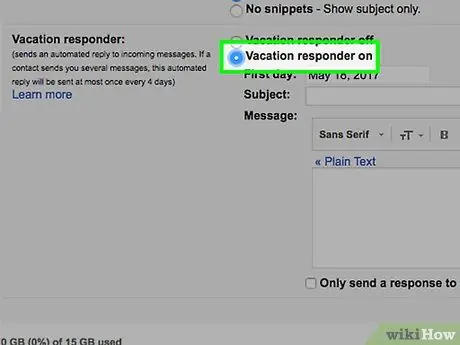
Шаг 3. Включите автоответчики для старых учетных записей электронной почты
Многие поставщики услуг электронной почты позволяют создавать сообщения, которые отправляются автоматически, когда вы не в офисе или в отпуске. Вы можете использовать эту функцию, чтобы уведомить отправителя о том, что у вас есть новый адрес электронной почты. Однако вам не следует этого делать, если ваша старая учетная запись электронной почты часто рассылается спамом. В противном случае спамеры узнают ваш новый адрес электронной почты.
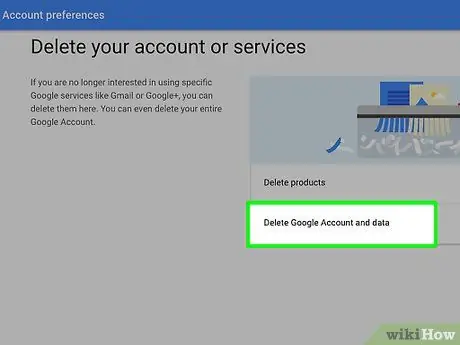
Шаг 4. Удалите старый адрес электронной почты, если вы уверены, что больше не будете получать важные электронные письма
Если вы хотите навсегда удалить старую учетную запись электронной почты, вы можете сделать это, если уверены, что все электронные письма будут отправлены на новый адрес электронной почты. Однако рекомендуется сохранить старую учетную запись электронной почты на тот случай, если вы хотите получить доступ к онлайн-учетным записям, созданным с помощью этой учетной записи электронной почты. Если вы удалите учетную запись электронной почты, она будет безвозвратно потеряна, и вы не сможете восстановить содержимое учетной записи и повторно активировать ее.
- Ознакомьтесь с этой статьей для получения дополнительной информации о том, как удалить учетную запись Gmail.
- Ознакомьтесь с этой статьей для получения дополнительной информации о том, как удалить учетную запись Yahoo Mail.






