Из этой статьи вы узнаете, как подключить телефон к телевизору Samsung. Существует множество популярных приложений для потоковой передачи мультимедиа, которые позволяют передавать контент с телефона на смарт-телевизор (смарт-телевизор). Устройства Samsung Galaxy и другие телефоны Android можно легко подключить к интеллектуальному телевизору Samsung с помощью Quick Connect или Smart View. Между тем, пользователи iPhone и iPad могут загрузить приложение Samsung Smart View из App Store.
Шаг
Метод 1 из 3: обслуживание контента из мультимедийных приложений
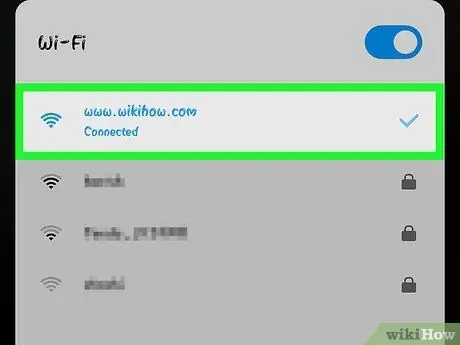
Шаг 1. Подключите телевизор Samsung и мобильный телефон к одной интернет-сети
Чтобы иметь возможность отображать контент с вашего телефона на экране телевизора, оба устройства должны быть подключены к одной и той же сети Wi-Fi.
Чтобы узнать, как подключить телевизор Samsung к сети Wi-Fi, прочтите статью о том, как подключить телевизор Samsung к беспроводной сети, и прочтите Как подключить телефон к сети Wi-Fi, чтобы узнать, как подключить телефон к беспроводной сети.
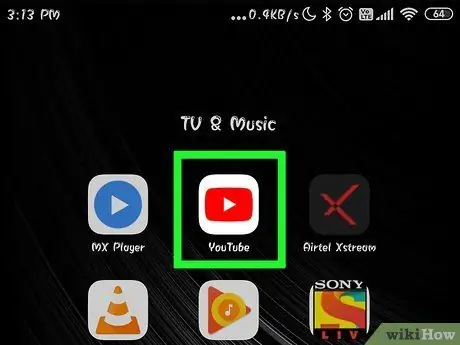
Шаг 2. Откройте приложение, которое хотите использовать для обслуживания контента
Большинство популярных приложений для потоковой передачи мультимедиа поддерживают функцию потоковой передачи контента на интеллектуальные телевизоры. Эти приложения включают Netflix, Hulu, YouTube, Amazon Prime, iHeart Radio, Pandora и другие.
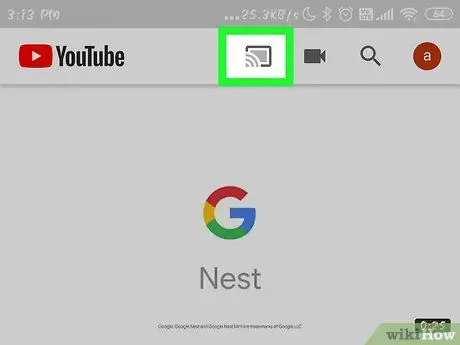
Шаг 3. Коснитесь значка «Трансляция».
Этот значок выглядит как телевизор с символом Wi-Fi в правом нижнем углу. Обычно вы можете найти этот значок в правом верхнем углу окна приложения. Телефон просканирует ближайшие устройства и отобразит их в списке.
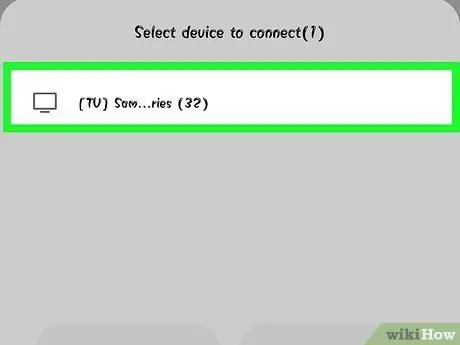
Шаг 4. Коснитесь телевизора Samsung
После того, как ваш телефон просканировал ближайшие устройства, коснитесь телевизора Samsung, на котором вы хотите показать шоу.
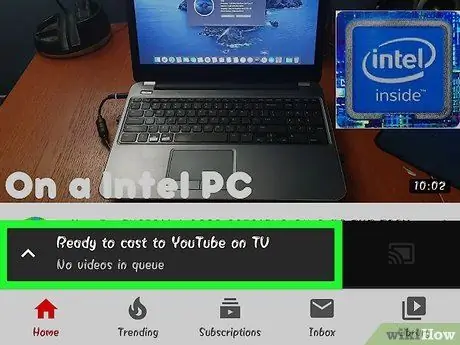
Шаг 5. Выберите контент для воспроизведения
Используйте приложение для поиска воспроизводимых медиафайлов. Найдя контент, коснитесь его на экране телефона.
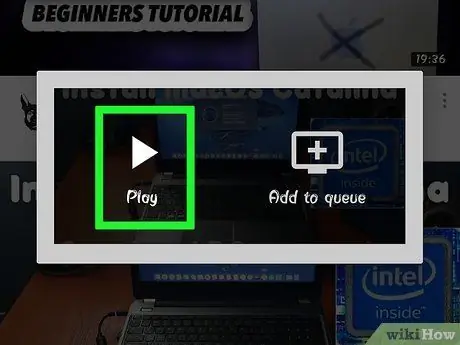
Шаг 6. Коснитесь значка «Играть».
Этот значок выглядит как значок треугольника «Играть». Видео или музыка будут воспроизводиться по телевизору. Вы можете использовать кнопки управления воспроизведением в приложении на телефоне для управления просмотром на телевизоре.
Вы можете открывать другие приложения и просматривать Интернет во время потоковой передачи контента на телевизор
Метод 2 из 3: трансляция экрана телефона Samsung Galaxy на телевизор
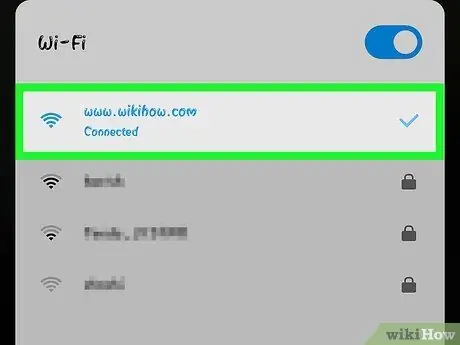
Шаг 1. Подключите телефон Samsung и телевизор к одной сети
Чтобы найти телевизор, телефон должен использовать ту же сеть. При сопряжении телефона и телевизора убедитесь, что они оба подключены к одной сети.
Чтобы узнать, как подключить телевизор Samsung к сети Wi-Fi, прочтите статью о том, как подключить телевизор Samsung к беспроводной сети, и прочтите Как подключить телефон к сети Wi-Fi, чтобы узнать, как подключить телефон к беспроводной сети.
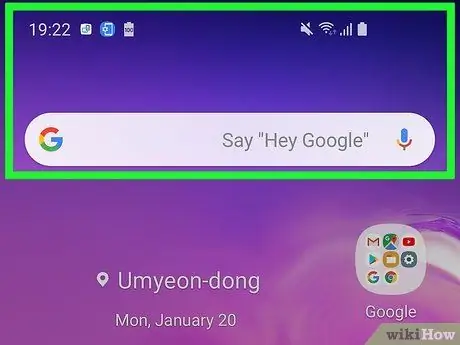
Шаг 2. Проведите двумя пальцами сверху вниз по экрану
После смахивания отобразится панель уведомлений. Чтобы просмотреть значки быстрого доступа, дважды проведите вниз от верхнего края экрана или проведите двумя пальцами.
Для пользователей iPhone и iPad прочтите статью о том, как использовать Smart View на iPhone или iPad, чтобы узнать, как загрузить приложение Smart View из App Store и подключить устройство к интеллектуальному телевизору Samsung
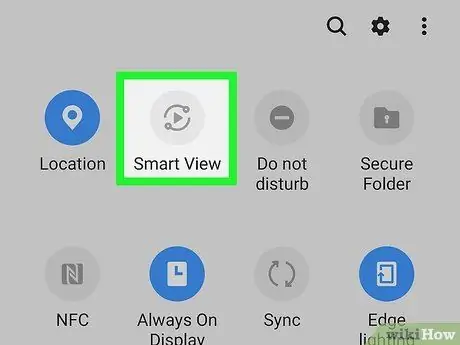
Шаг 3. Нажмите "Быстрое подключение". или SmartView.
На смартфонах с более ранними версиями операционной системы Android вы можете увидеть опцию «Быстрое подключение» или «Поиск телефона и поиск ближайших устройств» под значками быстрого доступа. В более новых версиях Android значок «Smart View» обычно отображается среди других значков быстрого доступа. Этот значок выглядит как два квадрата со стрелками, соединяющими их.
- Если вы не видите значок «Smart View» на значках быстрого доступа, проведите пальцем по экрану влево, чтобы увидеть дополнительные значки.
- При первом использовании Quick Connect вам может быть предложено активировать или обновить приложение.
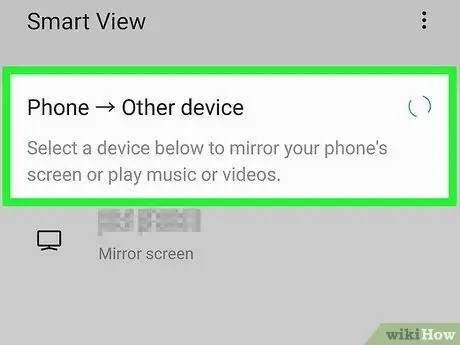
Шаг 4. Коснитесь Поиск ближайших устройств
Некоторые модели смартфонов могут выполнять сканирование устройства автоматически. Если вы не видите список устройств поблизости, нажмите Поиск ближайших устройств ”.
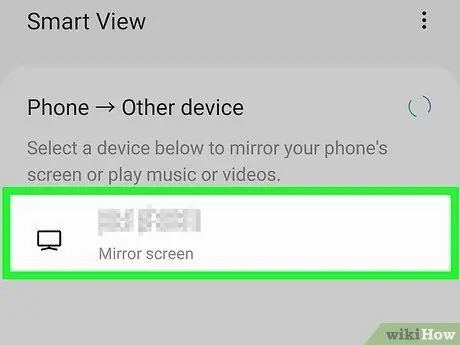
Шаг 5. Коснитесь умного телевизора Samsung
После того, как ваш телефон просканирует доступные устройства поблизости, коснитесь смарт-телевизора Samsung в списке устройств. Экран мобильного телефона будет отображаться на экране телевизора.
Метод 3 из 3: использование телефона в качестве контроллера
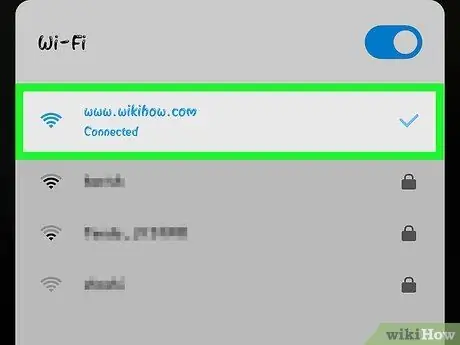
Шаг 1. Подключите телефон Samsung и телевизор к одной сети
Чтобы найти телевизор, телефон должен использовать ту же сеть. При сопряжении телефона и телевизора убедитесь, что они оба подключены к одной сети.
Чтобы узнать, как подключить телевизор Samsung к сети Wi-Fi, прочтите статью о том, как подключить телевизор Samsung к беспроводной сети, и прочтите Как подключить телефон к сети Wi-Fi, чтобы узнать, как подключить телефон к беспроводной сети.
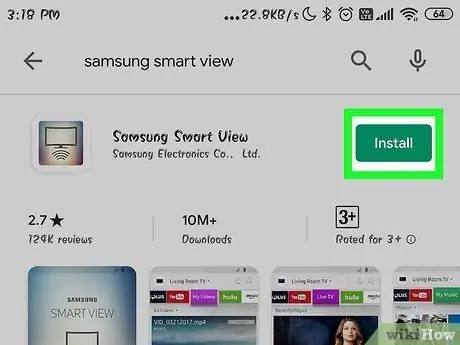
Шаг 2. Загрузите приложение Samsung Smart View
Приложение Samsung Smart View отмечено синим, бело-красным значком с телевизионным изображением и символом Wi-Fi под ним. Выполните следующие действия, чтобы загрузить приложение Samsung Smart View из магазина Google Play.
- открытым Google Play магазин.
- Введите Samsung Smart View в строку поиска вверху экрана.
- Трогать " Samsung SmartView ”.
- Трогать " Установить »На информационной странице Samsung Smart View.
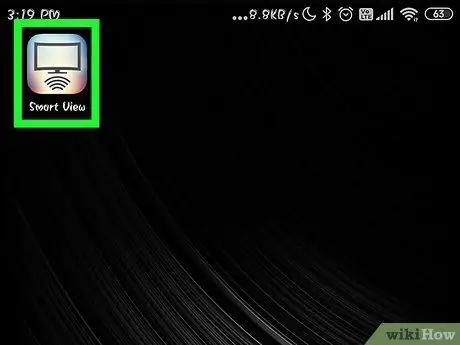
Шаг 3. Откройте приложение Samsung Smart View
После установки приложения вы можете открыть его, нажав кнопку «Открыть» в окне Google Play Store или коснувшись значка Samsung Smart View на главном экране вашего устройства или в панели приложений.
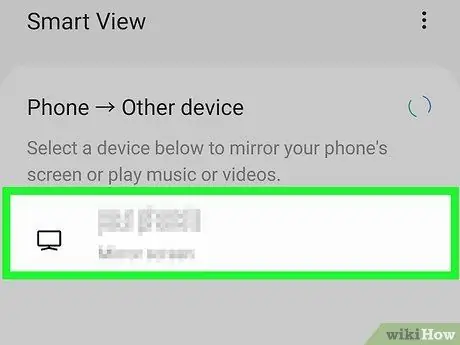
Шаг 4. Коснитесь умного телевизора Samsung
При первом открытии приложение отобразит список интеллектуальных телевизоров Samsung, подключенных к той же сети Wi-Fi. Коснитесь телевизора, с которым хотите установить сопряжение телефона.
При появлении запроса коснитесь « Разрешать ”, Чтобы приложение Samsung Smart View могло получать доступ к фотографиям и видео на устройстве. Вы можете использовать Samsung Smart View для отображения видео и фотографий на телевизоре.

Шаг 5. Выберите «Разрешить» на телевизоре
При появлении запроса используйте контроллер телевизора, чтобы выбрать « Разрешать ”, Чтобы телевизор мог подключиться к приложению Smart View.
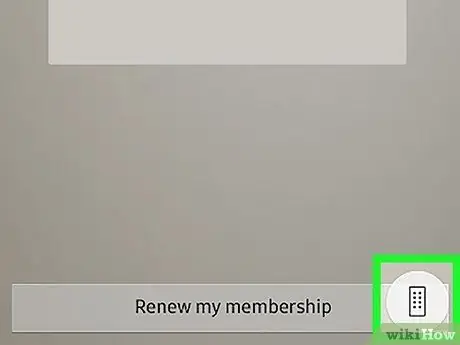
Шаг 6. Коснитесь значка контроллера
Этот значок выглядит как контроллер телевизора в правом нижнем углу окна приложения Smart View. Интерфейс дистанционного управления отобразится на экране телефона, и вы сможете использовать его для управления телевизором.






