Из этой статьи вы узнаете, как создать ссылку с отметкой времени в комментариях, которая приведет пользователя к определенному месту в видео YouTube.
Шаг
Метод 1 из 2: Использование мобильного устройства
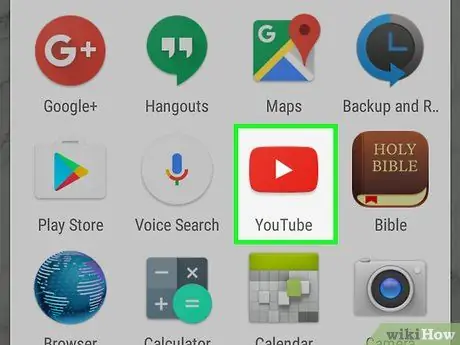
Шаг 1. Откройте YouTube
Найдите белое приложение с красным логотипом YouTube. Чтобы оставлять комментарии, вы должны войти в свою учетную запись.
Если вы еще не вошли в систему, коснитесь ⋮, нажмите ВОЙТИ, введите свой адрес электронной почты и пароль, затем коснитесь ВОЙТИ возвращение.
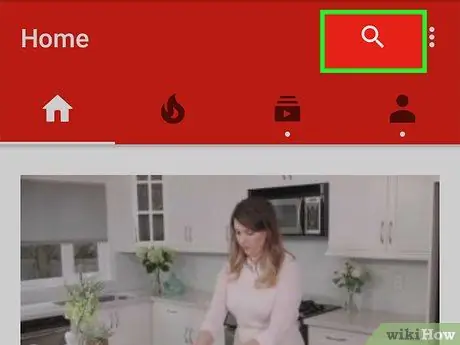
Шаг 2. Откройте видео
Откройте видео, которое хотите прокомментировать. Сделать это можно несколькими способами:
- Коснитесь значка увеличительного стекла в правом верхнем углу экрана, введите название видео и коснитесь Поиск.
- Коснитесь видео на главном экране из одной из последних подписок.
- Коснитесь метки Подписки внизу экрана (iPhone) или вверху экрана (Android) и выберите видео, которое хотите прокомментировать.
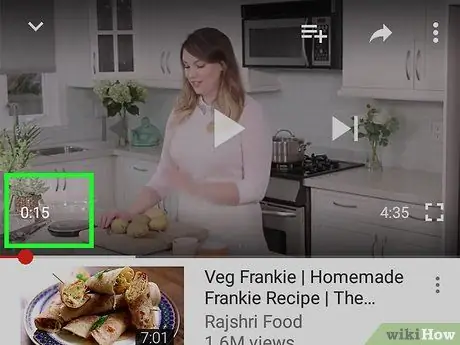
Шаг 3. Нажмите видео, чтобы приостановить его (паузу), затем посмотрите время
Видео должно быть приостановлено в том месте, на которое вы хотите установить ссылку. Вы увидите метку времени в нижнем левом углу окна видео в формате часы: минуты: секунды.
Например, если вы приостановите воспроизведение видео через одну минуту и 30 секунд, в нижнем левом углу окна появится «1:30»
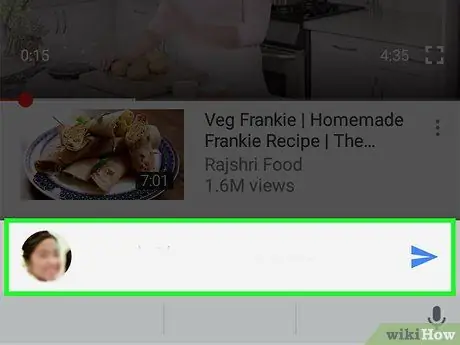
Шаг 4. Прокрутите вниз и нажмите на поле «Добавить публичный комментарий»
Это поле находится под списком подключенных видео, чуть ниже самого окна видео.
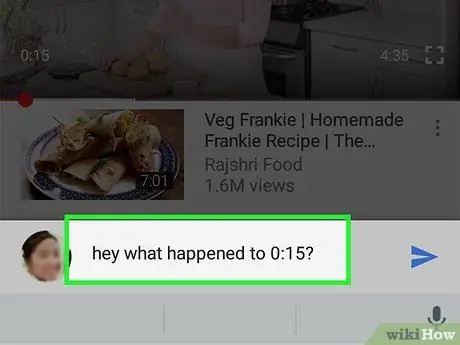
Шаг 5. Введите точную метку времени в соответствии с номером в окне видео
Таким образом, ссылка на точку в видео будет связана при публикации комментария.
Например, вы можете ввести «Эй, что случилось в 1:30?» привлечь внимание к сути ролика
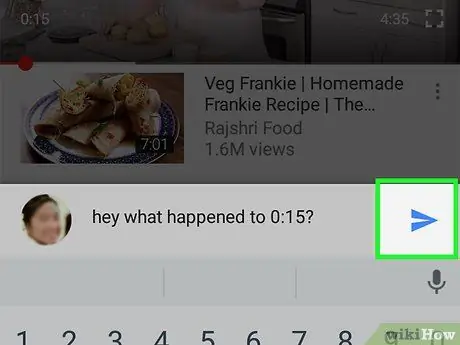
Шаг 6. Нажмите на синюю стрелку «Опубликовать» в правом нижнем углу поля комментария
Таким образом, ваш комментарий будет опубликован, а метка времени будет отображаться в виде синей ссылки.
Метод 2 из 2: Использование рабочего стола
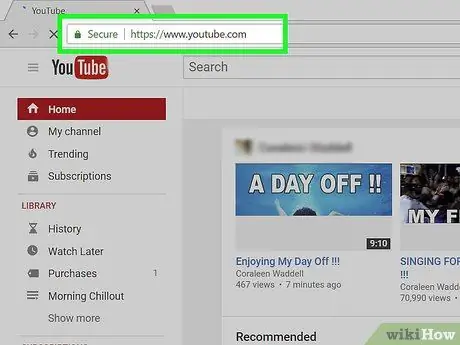
Шаг 1. Зайдите на сайт YouTube
Если вы уже вошли в свою учетную запись, откроется главная страница YouTube,.
Если вы не вошли в свою учетную запись YouTube, нажмите Войти в правом верхнем углу страницы введите свой адрес электронной почты и пароль, затем нажмите Войти возвращение.
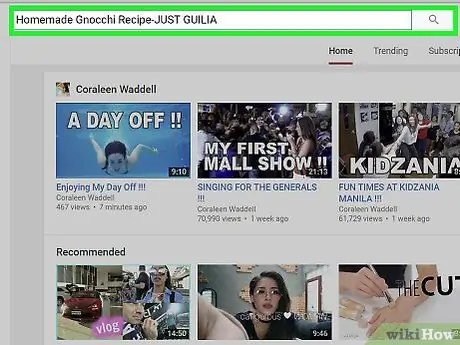
Шаг 2. Откройте видео
Введите имя видео в поле поиска вверху страницы и нажмите Enter (или Return), либо вы можете выбрать видео на домашней странице.
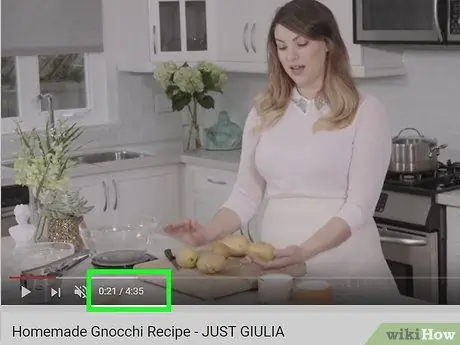
Шаг 3. Щелкните видео, чтобы приостановить его, затем посмотрите время
Вы увидите отметку времени в нижнем левом углу видеоокна, рядом со значком громкости. Отметка времени будет отображаться в формате часы: минуты: секунды.
- Вы также можете увидеть полную длину видео справа от текущей отметки времени в формате. "текущая отметка времени / длина видео".
- Например, если вы остановите 5-минутное видео через 2 минуты 30 секунд, отметка времени будет отображаться как «2:30 / 5:00».
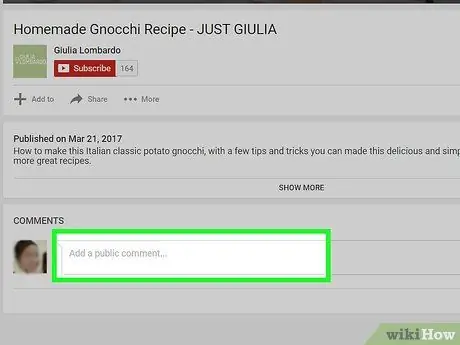
Шаг 4. Прокрутите вниз и щелкните поле «Добавить публичный комментарий»
Он находится под полем описания видео, сразу под заголовком "КОММЕНТАРИИ".
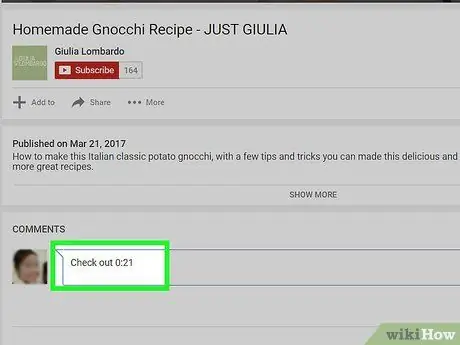
Шаг 5. Введите текущую отметку времени, которая отображается на видео
Таким образом, при публикации комментария будет создана ссылка на точку на видео.
Например, вы вводите «Попробуйте проверить 2:30» в поле комментария
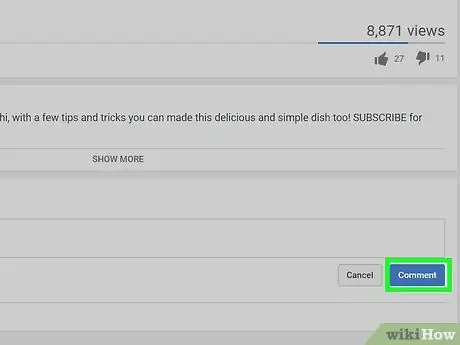
Шаг 6. Щелкните Комментарии
Он расположен ниже справа от поля комментария. Ваш комментарий будет опубликован. Отметка времени автоматически станет синей и будет указывать на время, на которое вы указали.
подсказки
- Вы можете разместить несколько отметок времени в комментариях.
- Если вы хотите создать оглавление в поле описания видео, вы должны связать разные сегменты видео так же, как размещение отметок времени в комментариях.






