Если вы хотите установить моды Skyrim, создайте учетную запись на сайте Nexus Skyrim. После установки некоторых утилит для моддинга вы можете начать загрузку модов и их установку в несколько кликов.
Шаг
Часть 1 из 4. Создание учетной записи Nexus
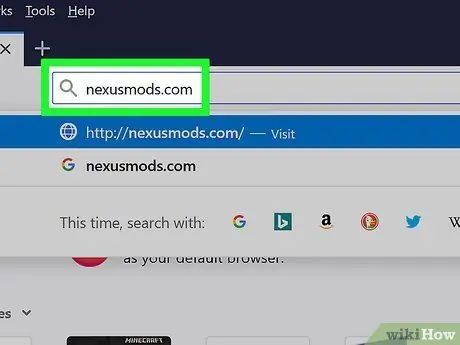
Шаг 1. Откройте nexusmods.com в браузере
Это самый популярный сайт моддинга и репозиторий модов Skyrim, где вы можете найти все моды.
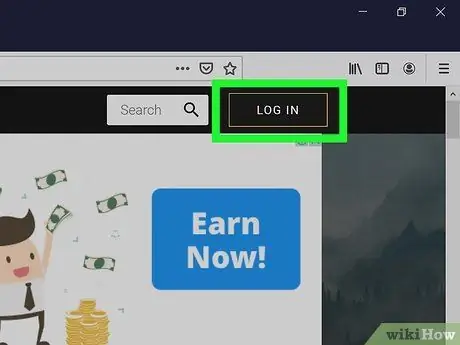
Шаг 2. Щелкните ВХОД
Вы увидите эту кнопку в правом верхнем углу.
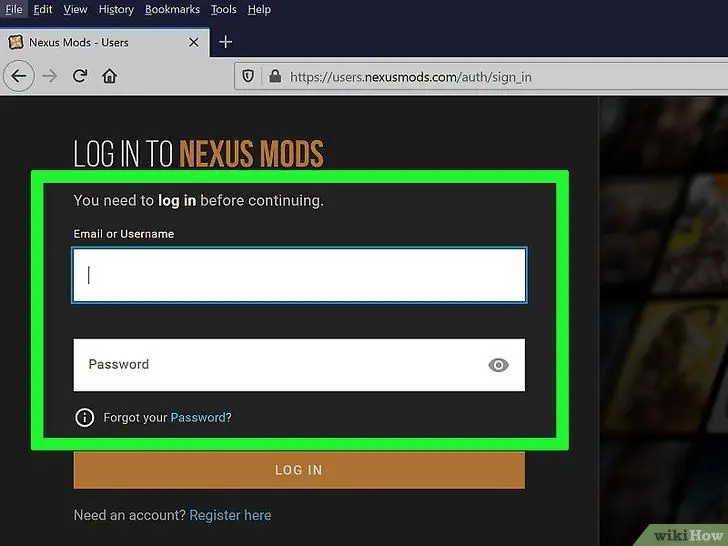
Шаг 3. Введите свой адрес электронной почты и нажмите ВОЙТИ.
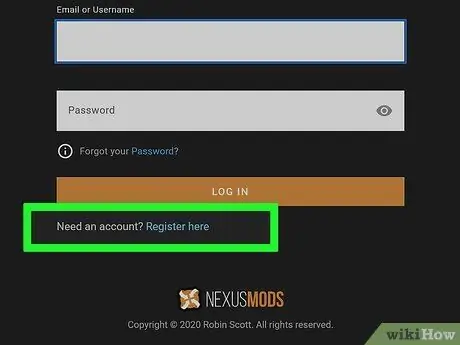
Шаг 4. Если у вас еще нет учетной записи на nexusmods, нажмите ссылку «Зарегистрироваться здесь» под полем входа
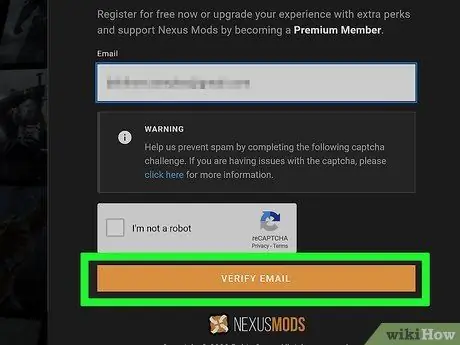
Шаг 5. Введите свой адрес электронной почты в указанное поле
Заполните проверку captcha и нажмите ПОДТВЕРДИТЬ ЭЛЕКТРОННУЮ ПОЧТУ.
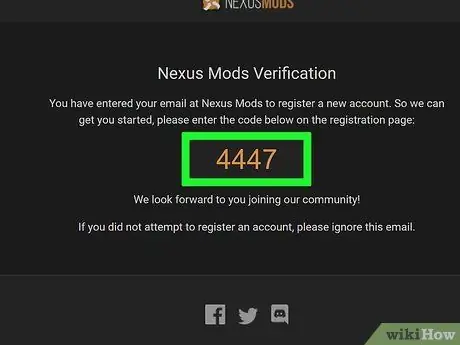
Шаг 6. Проверьте полученное письмо с подтверждением
Скопируйте приведенный в нем проверочный код.
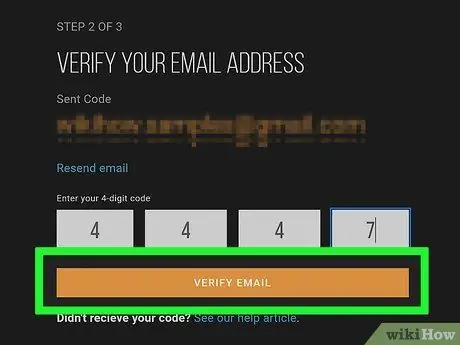
Шаг 7. Введите проверочный код в указанное поле и нажмите ПРОВЕРИТЬ ЭЛЕКТРОННУЮ ПОЧТУ
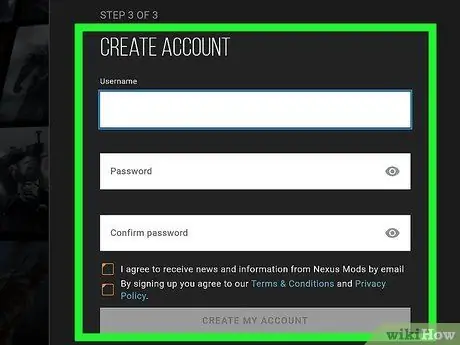
Шаг 8. Заполните форму создания учетной записи
Вы должны ввести свое имя пользователя и пароль, затем нажать «Создать мою учетную запись».
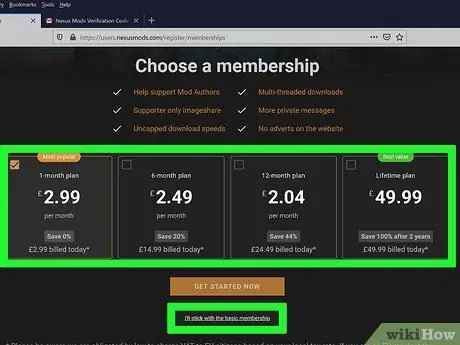
Шаг 9. Выберите тип членства
Вам не нужно использовать платный тариф для загрузки модов. Вы можете выбрать платное членство или щелкнуть ссылку внизу «Я буду придерживаться базового членства».
Часть 2 из 4: Подготовка к установке Skyrim
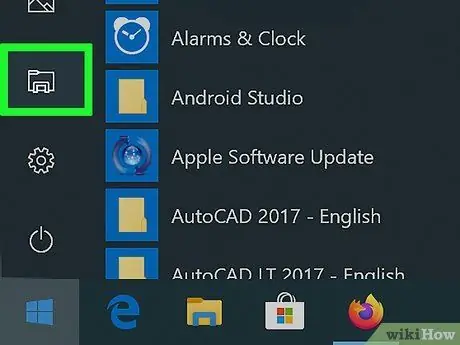
Шаг 1. Откройте проводник Windows
Skyrim не следует устанавливать в ту же папку, что и та, которую вы обычно используете для Steam. Это необходимо сделать, потому что у некоторых модов были проблемы с доступом к файлам игры в папке Program Files на компьютере, которая является местом установки программ по умолчанию.
Вы можете открыть проводник Windows, нажав кнопку «Папка» на панели задач или нажав клавиши Win + E
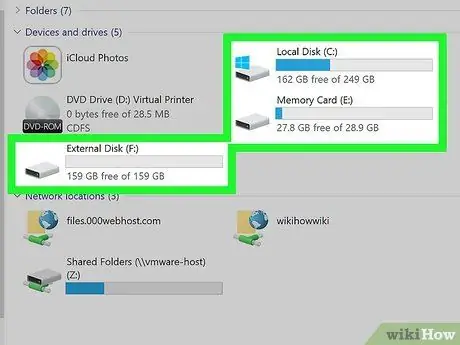
Шаг 2. Откройте жесткий диск вашего компьютера
Дважды щелкните главный диск компьютера, чтобы просмотреть его содержимое. Обычно он находится на диске C:.
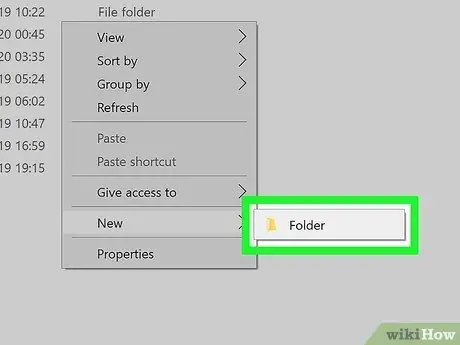
Шаг 3. Щелкните правой кнопкой мыши и выберите «Создать» → «Папка»
В основном разделе жесткого диска будет создана новая папка.
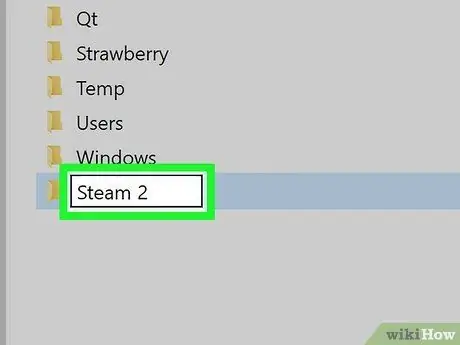
Шаг 4. Назовите папку Steam 2
Вы можете назвать его как угодно, но это имя (Steam 2) может облегчить вам идентификацию.
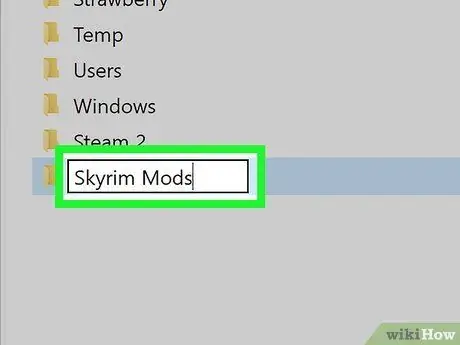
Шаг 5. Создайте еще одну папку с названием Skyrim Mods
Эта папка должна находиться на том же диске, что и новая папка Steam 2.
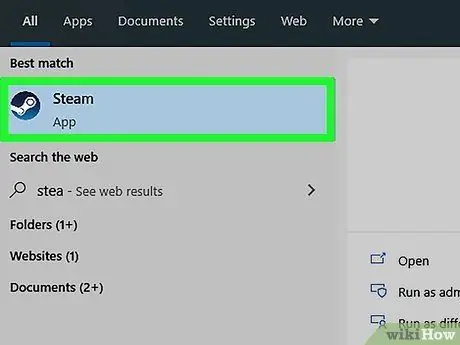
Шаг 6. Запускаем Steam
После создания папки вы можете добавить ее в свою библиотеку Steam, чтобы вы могли устанавливать в нее игры.
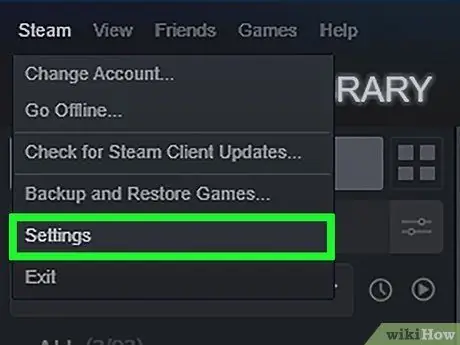
Шаг 7. Откройте меню Steam и выберите «Настройки»
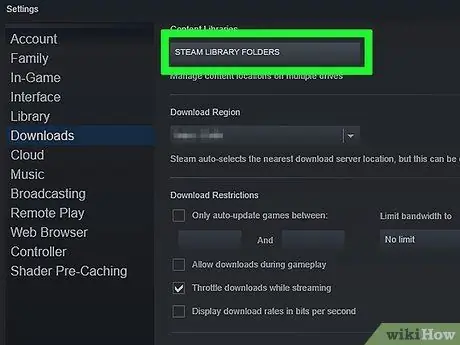
Шаг 8. Перейдите на вкладку «Загрузки» и выберите «Папки библиотеки Steam»
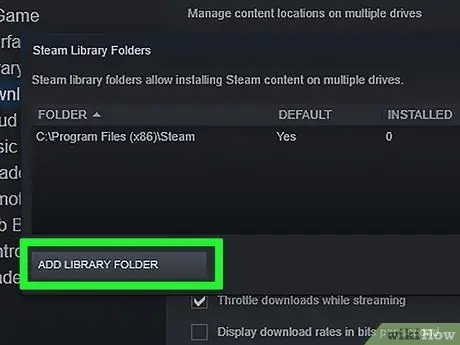
Шаг 9. Щелкните Добавить папку библиотеки
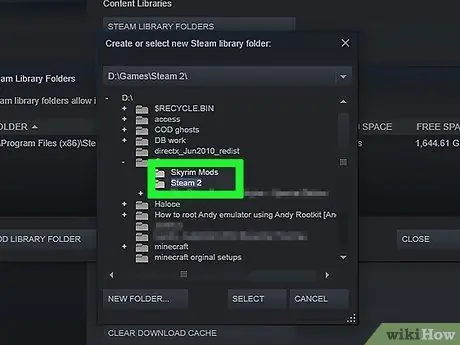
Шаг 10. Просмотрите вновь созданную папку
Теперь эту папку можно использовать для установки игр Steam, включая Skyrim.
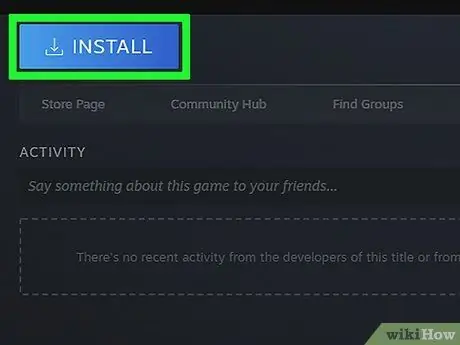
Шаг 11. Щелкните правой кнопкой мыши Skyrim в библиотеке Steam и выберите «Установить»
Если Skyrim уже установлен, сначала удалите игру.
Убедитесь, что вы используете стандартную игру Skyrim или Legendary Edition. Практически все моды нельзя использовать в игре Skyrim Special Edition (Remastered)
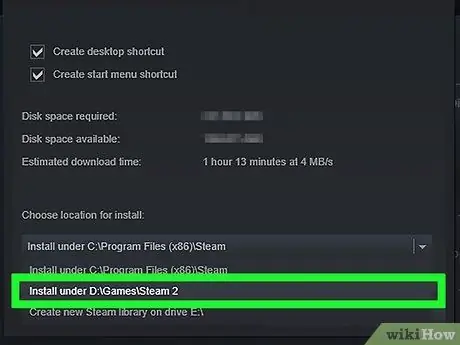
Шаг 12. Выберите вновь созданную папку в меню «Установить»
Подождите, пока игра установится.
Часть 3 из 4: Установка важных файлов модов
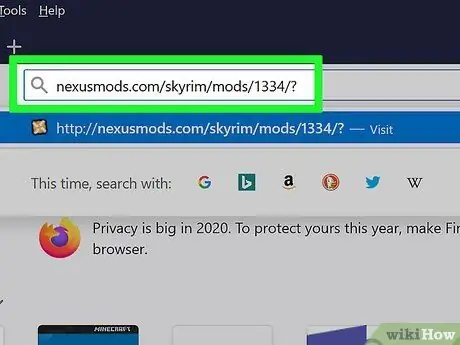
Шаг 1. Посетите сайт Mod Manager
Чтобы упростить настройку модов Skyrim, посетите nexusmods.com/skyrim/mods/1334/ ?.
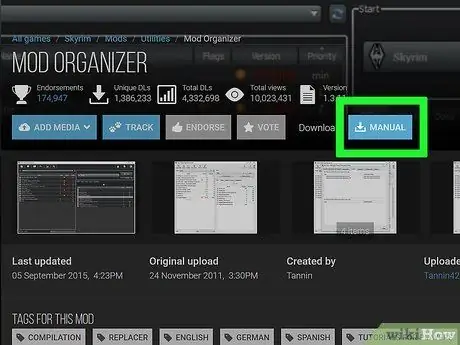
Шаг 2. Щелкните Загрузить (Вручную)
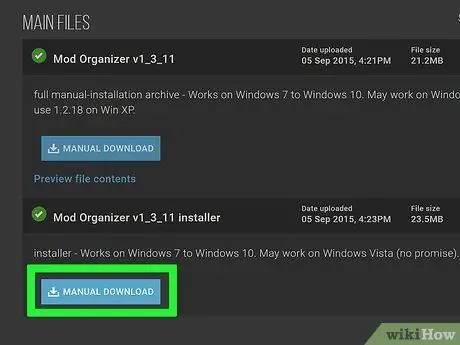
Шаг 3. Щелкните ссылку установщика Mod Organizer v1_3_11
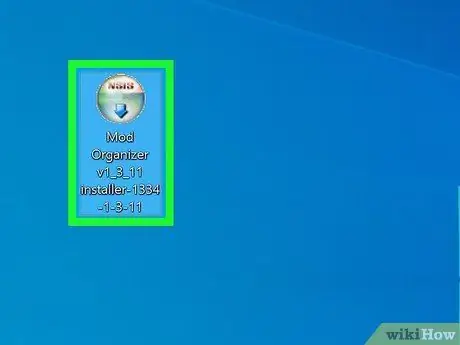
Шаг 4. Запускаем установщик
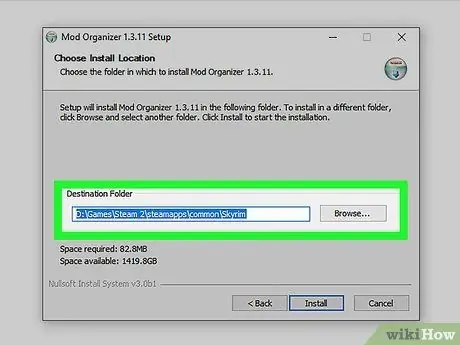
Шаг 5. Укажите правильный каталог при установке
Когда будет предложено указать место для установки Менеджера модов, выберите C: / Steam 2 / steamapps / common / Skyrim или любую другую папку, которую вы создали ранее.
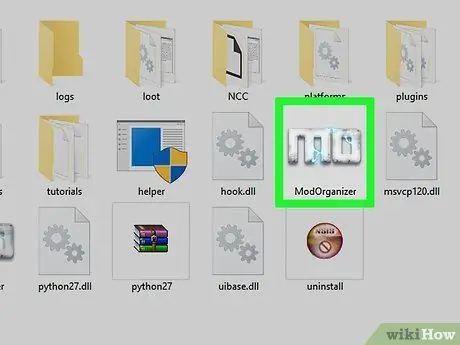
Шаг 6. Запустите Mod Organizer
Эта программа находится в каталоге Skyrim.
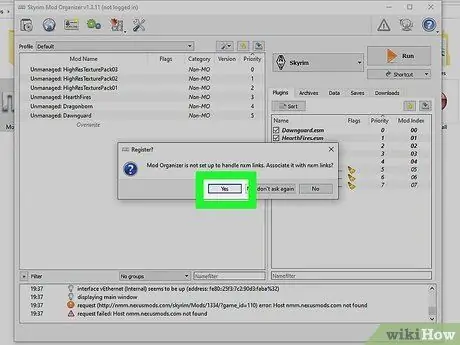
Шаг 7. При появлении запроса разрешите Mod Organizer обрабатывать файлы NXM
Это может упростить установку прямо с сайта Nexus.
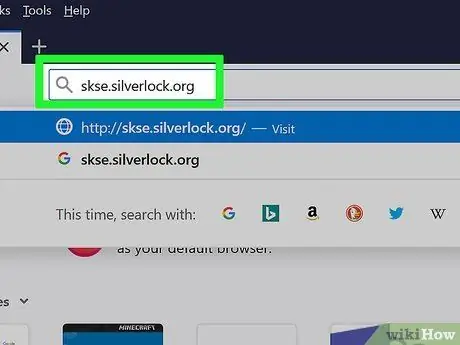
Шаг 8. Посетите веб-сайт Skyrim Script Extender
Посетите skse.silverlock.org, чтобы загрузить SKSE. Это программа настройки, которая расширяет скрипт Skyrim и необходима для обработки множества модов.
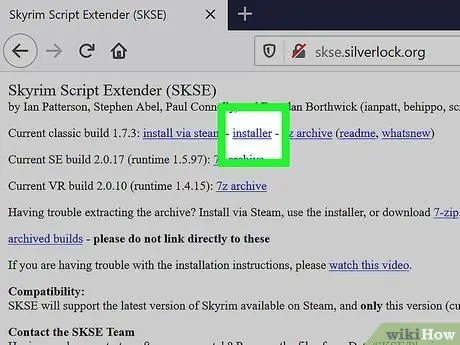
Шаг 9. Щелкните ссылку установщика
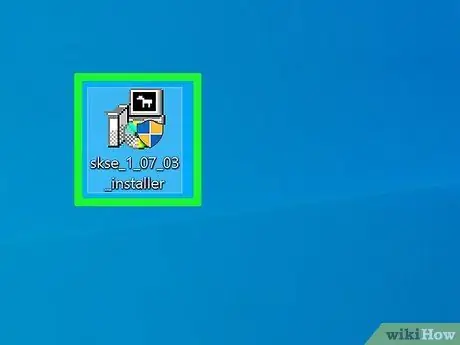
Шаг 10. Дважды щелкните загруженный установщик
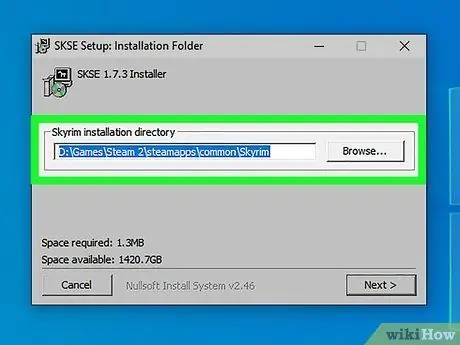
Шаг 11. Укажите правильный каталог для SKSE
Когда будет предложено указать место для установки, выберите C: / Steam 2 / steamapps / common / Skyrim.
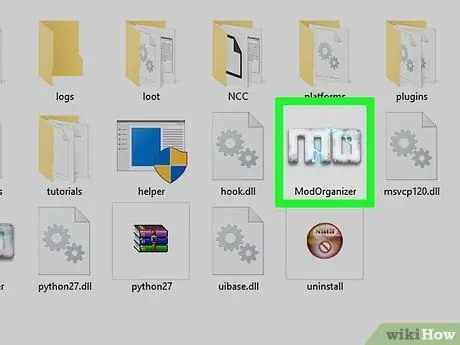
Шаг 12. Запустите Mod Organizer, который находится в каталоге Skyrim
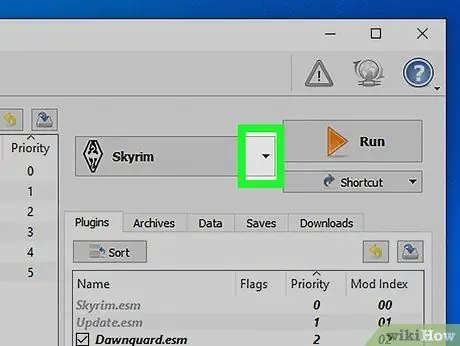
Шаг 13. Щелкните раскрывающееся меню
Это меню находится рядом с «RUN».
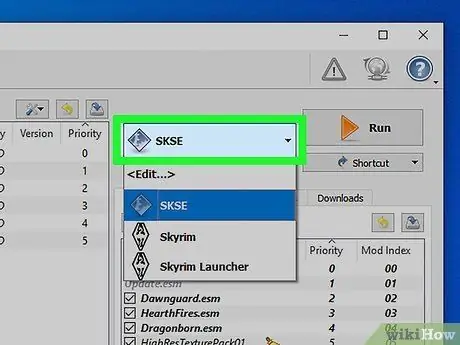
Шаг 14. Щелкните SKSE
Это позволяет вам изменять настройки Mod Manager для SKSE.
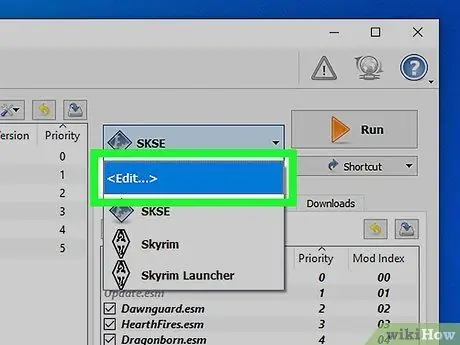
Шаг 15. Щелкаем по кнопке «Редактировать»
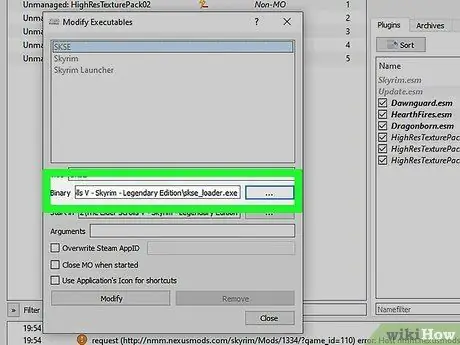
Шаг 16. Определите место для SKSE
Перейдите к файлу skse_loader.exe в папке Skyrim.
Часть 4 из 4: Установка и запуск мода
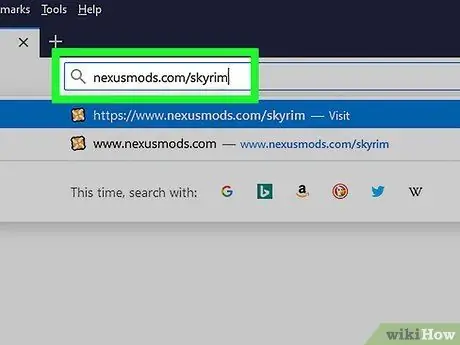
Шаг 1. Посетите сайт Nexus Skyrim
Перейдите на nexusmods.com/skyrim/, чтобы просмотреть файлы модов.
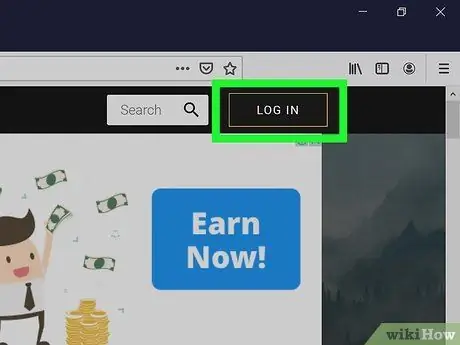
Шаг 2. Убедитесь, что вы вошли в систему
Вы должны войти в систему с учетной записью Nexus, чтобы загружать моды размером более 2 МБ (большинство модов имеют размер более 2 МБ).
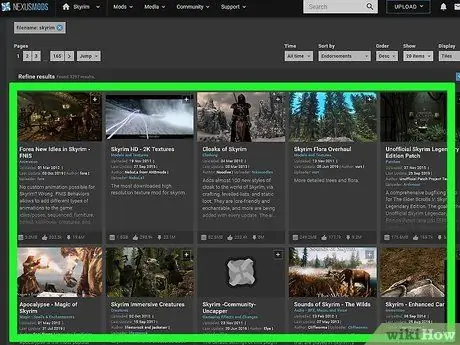
Шаг 3. Найдите нужный мод
Просмотрите базу данных модов Nexus Skyrim для поиска модов, которые вас интересуют. Существует множество модов, но метод установки практически одинаков для всех модов, поскольку вы используете Организатор модов.
Еще раз проверьте описание и инструкции, предоставленные выбранным вами модом. Иногда мод требует другого мода или требует особого метода установки
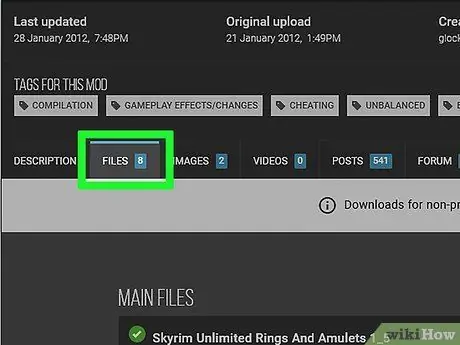
Шаг 4. Щелкните вкладку Файлы
Будет отображен установочный файл мода.
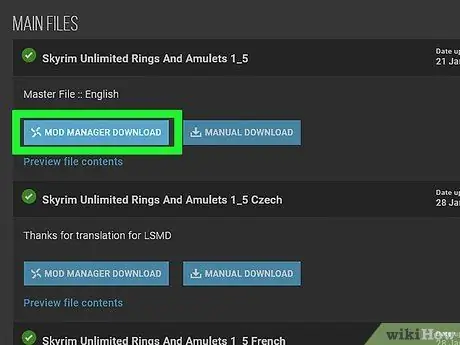
Шаг 5. Щелкните Загрузить с помощью диспетчера
Если есть кнопка Download with Manager, файл будет загружен непосредственно в Mod Organizer.
Если вам необходимо использовать установщик, убедитесь, что вы указали его в каталог Skyrim
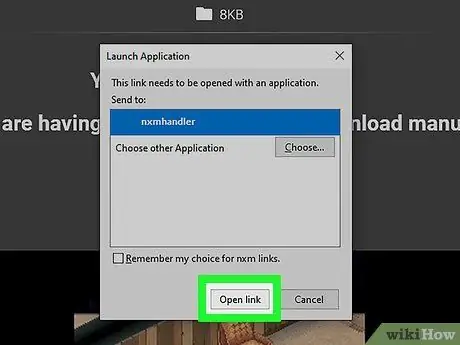
Шаг 6. Попробуйте сначала использовать только один мод за раз
Когда вы начинаете пытаться использовать моды, рекомендуется устанавливать только один мод за раз, чтобы упростить устранение неполадок, если игра, в которую вы играете, вылетает.
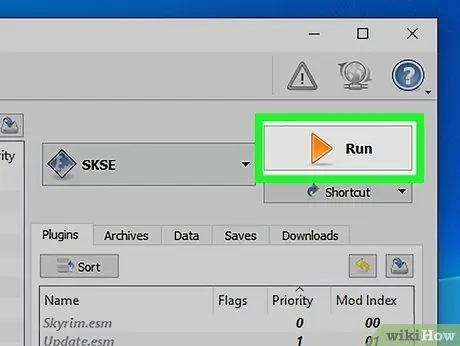
Шаг 7. Начните играть в Skyrim, запустив Mod Loader и выбрав SKSE
С этого момента вам придется играть в Skyrim через диспетчер модов, а не прямо из игры.
подсказки
- Работа некоторых модов зависит от других модов. Если вы выполнили все приведенные выше инструкции, но ваш мод по-прежнему не загружается, возможно, вам нужно установить другой мод, который требуется для этого мода.
- В любой момент возможно, что игра, в которую вы играете, вылетела из строя. Если вы столкнулись с этим, удалите последний установленный вами мод с помощью Менеджера модов и начните искать решение проблемы.






