- Автор Jason Gerald [email protected].
- Public 2024-01-19 22:14.
- Последнее изменение 2025-01-23 12:44.
Из этой статьи вы узнаете, как понимать и использовать FTP (протокол передачи файлов) для передачи файлов с вашего компьютера на веб-сервер и наоборот.
Шаг
Часть 1 из 4: Основы работы с FTP

Шаг 1. Узнайте разницу между FTP и
FTP (сокращение от File Transfer Protocol) - это метод подключения, предназначенный для передачи файлов с удаленного сервера на домашний компьютер или наоборот. FTP обычно используется в корпоративных и образовательных учреждениях и используется как основной метод управления веб-серверами.
HTTP (протокол передачи гипертекста) используется для передачи файлов, но он не такой мощный, как передача по FTP
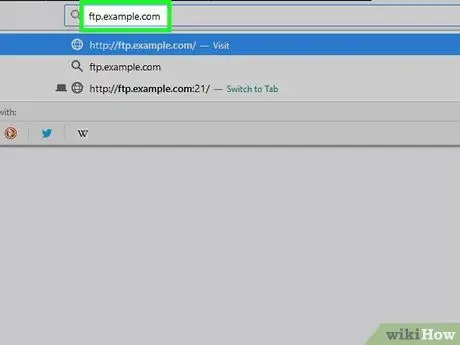
Шаг 2. Разберитесь в частях FTP-адреса
Если вы встречаетесь с FTP-адресом на сайте, он обычно отображается как обычный адрес сайта, но имеет несколько исключений:
- Например, вы могли видеть такой адрес ftp.example.com:21. Это означает, что это адрес ftp.example.com, а используемый порт - 21. Вы должны использовать обе части адреса, если хотите подключиться к FTP-серверу.
- Если FTP требует имя пользователя, адрес будет [email protected]: 21. Текст «имя пользователя» - это обязательное имя.
- Если имя пользователя не указано, вам обычно нужно ввести «анонимный», чтобы установить имя пользователя, чтобы вы могли подключиться. Помните, что вы не анонимны при подключении к общедоступному FTP. Ваш IP-адрес виден хосту.
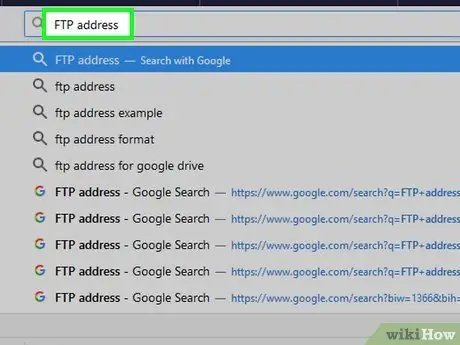
Шаг 3. Установите желаемый способ подключения
Существует три основных способа подключения к FTP-серверу: с помощью визуального клиента, клиента на основе браузера (браузера) или из командной строки. Самый простой и наиболее часто используемый способ подключения к FTP - это загрузка и установка визуального клиента. Это также дает вам много возможностей и контроля над процессом. В этой статье много внимания уделяется использованию FTP-клиента.
- Визуальный клиент - это, по сути, программа, которую можно использовать для ввода требуемого порта и адреса FTP. Программа делает всю тяжелую работу оттуда.
- Чтобы подключиться к FTP через браузер, введите адрес FTP в поле адреса, как для обычного веб-сайта. Возможно, вам потребуется ввести данные для входа в систему, прежде чем вы сможете просматривать каталог. Использование браузера обычно медленнее и менее стабильно, чем использование специального клиента.
- Если вы хотите узнать, как подключиться к FTP с помощью командной строки, см. Конец этой статьи.
Часть 2 из 4: Подключение компьютера к FTP-серверу
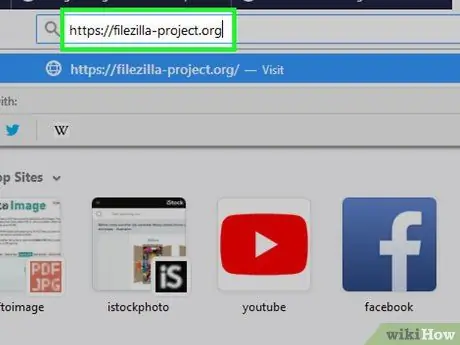
Шаг 1. Загрузите FileZilla
Использование клиента для подключения к FTP-серверу обычно приводит к более быстрой загрузке и выгрузке, а FileZilla - один из самых популярных FTP-серверов. Вы можете скачать его, посетив https://filezilla-project.org в браузере компьютера. Далее сделайте следующее:
- Нажмите Скачать клиент FileZilla
- Нажмите Скачать клиент FileZilla на следующей странице
- Нажмите кнопку Скачать зеленый под заголовком "FileZilla".
- В примерах в этой статье действительно используется FileZilla, но вы можете использовать и другие FTP-клиенты таким же образом.
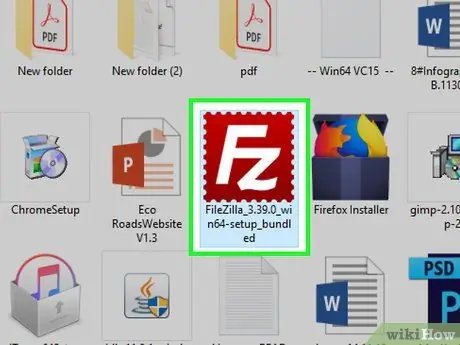
Шаг 2. Установите FileZilla
Как это сделать, зависит от используемой вами операционной системы:
- Windows - дважды щелкните загруженный установочный файл Filezilla, нажмите да при появлении запроса щелкните я согласен нажмите Следующий четыре раза снимите флажок на странице Обновить драйвер, нажмите Следующий, снимите флажок на странице WinZIP и нажмите Следующий.
- Mac. Щелкните загруженный файл FileZilla DMG, щелкните значок приложения FileZilla и перетащите его в значок папки «Приложения», затем следуйте инструкциям на экране, пока FileZilla не начнет установку.
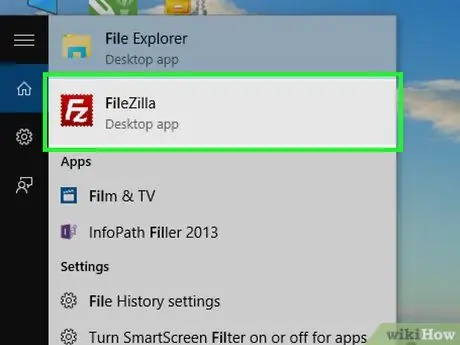
Шаг 3. Запустите FileZilla
Если FileZilla установлен, нажмите Заканчивать установите флажок «Запустить FileZilla сейчас» или дважды щелкните значок FileZilla на рабочем столе (для Windows) или в папке «Приложения» (Mac), чтобы запустить его.
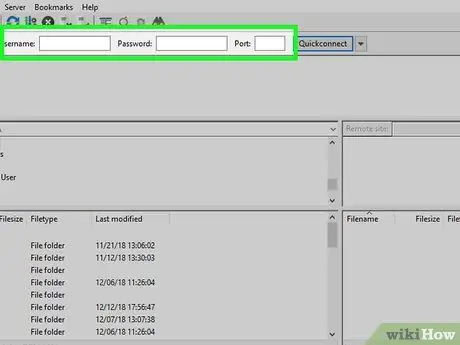
Шаг 4. Введите информацию о FTP-сервере
Вверху окна FileZilla заполните поля ниже:
- Хост - здесь находится FTP-адрес.
- Имя пользователя - введите здесь имя пользователя для входа (если имя пользователя не существует, введите анонимный).
- Пароль - это пароль, используемый для входа на FTP-сервер (если пароль отсутствует, оставьте поле пустым).
- Порт - это номер порта FTP-сервера.
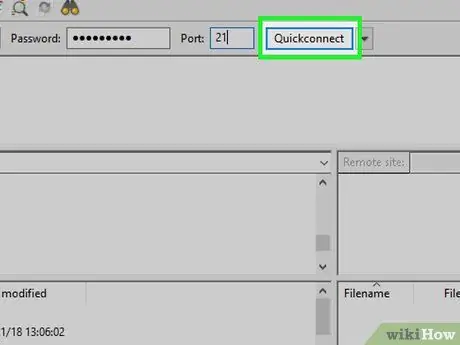
Шаг 5. Щелкните Быстрое подключение
Он находится в правом верхнем углу окна FileZilla. Таким образом FileZilla подключится к серверу.
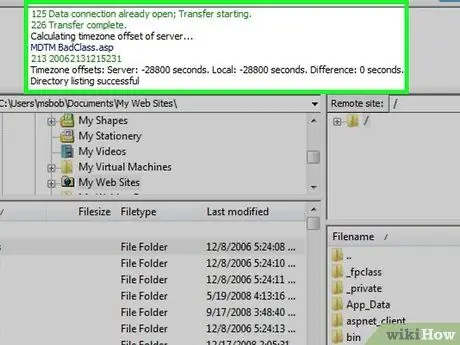
Шаг 6. Просмотрите содержимое на FTP-сервере
После подключения вы увидите дерево каталогов FTP в правой части окна. Верхний фрейм показывает древовидную структуру, а нижний фрейм показывает содержимое каждой папки. На этом этапе вы можете начать скачивание и закачку файлов.
- При переключении папок на сервер будет отправлена небольшая команда. Это вызывает небольшую задержку при переходе в другую папку.
- Вы можете ввести конкретное местоположение в столбец в правом верхнем углу.
- Если у вас нет разрешения на вход в конкретный каталог, при доступе к нему появится сообщение об ошибке.
Часть 3 из 4: загрузка и скачивание файлов
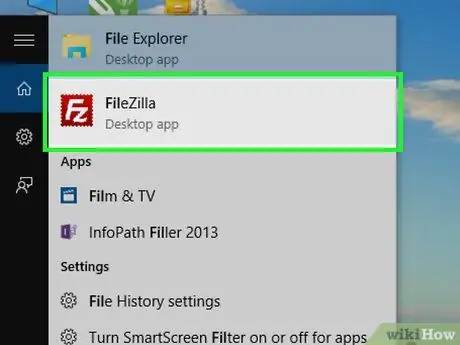
Шаг 1. Попробуйте использовать встроенную в компьютер программу FTP
И Windows, и Mac предоставляют встроенные параметры, которые можно использовать для загрузки и выгрузки файлов FTP. Он вам не понадобится, если вы скачали и установили FileZilla. Однако это быстрый способ загрузки и выгрузки файлов, если вы не хотите запускать собственный FTP-сервер или подключаться к нему.
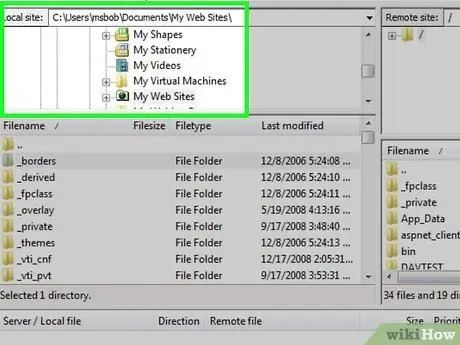
Шаг 2. Просмотрите каталог на вашем компьютере
В левой части окна есть две рамки, которые вы можете использовать для просмотра папок на вашем компьютере. Это позволяет вам выбрать файл, который вы хотите загрузить, или указать место для сохранения загрузки.
Вы можете указать конкретное местоположение в столбце в правом верхнем углу
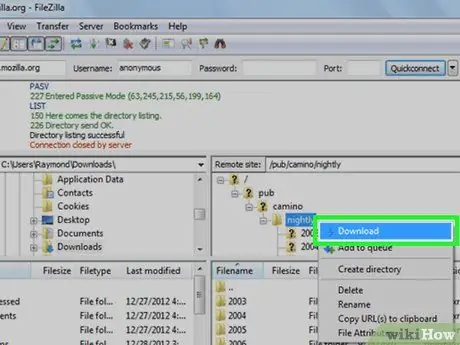
Шаг 3. Загрузите файл с FTP-сервера на компьютер
Найдите нужный файл или папку в правой части окна, затем найдите папку, которую вы хотите использовать для сохранения файла, в окне слева. Затем щелкните и перетащите файл из правого нижнего фрейма в левый нижний фрейм. Файл или папка будут перенесены автоматически.
- Размер файла в байтах будет отображаться в столбце «Размер файла».
- Вы можете загрузить несколько файлов одновременно, удерживая клавишу Ctrl и щелкая каждый из них, который вам нужен. Файлы будут передаваться по одному.
- Чтобы добавить файл в очередь загрузки, щелкните файл правой кнопкой мыши и выберите «Добавить файлы в очередь».
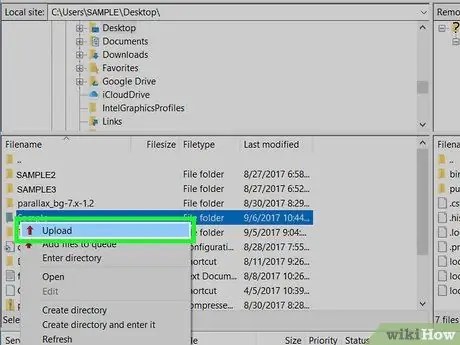
Шаг 4. Загрузите файл на сервер
Найдите папку или файл, который вы хотите загрузить, в левой части окна, затем укажите папку, в которую вы хотите загрузить его, в правой части окна. Если у вас есть разрешение на загрузку файлов на FTP-сервер, вы можете загрузить их, щелкнув и перетащив файл из левой части окна вправо.
- Большинство общедоступных FTP-серверов не позволяют анонимным пользователям загружать файлы.
- При одинаковом размере загрузка файлов обычно занимает больше времени, чем их загрузка.
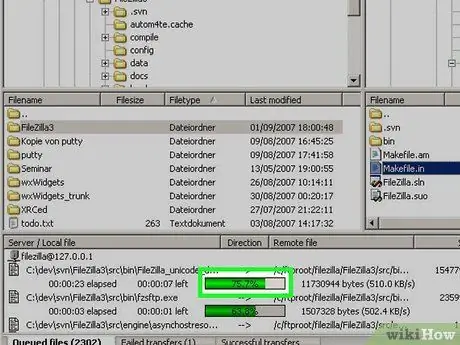
Шаг 5. Следите за ходом перевода
Вы можете следить за ходом передачи в нижней рамке окна. Здесь будет отображаться список переданных и поставленных в очередь файлов, а также их размер, приоритет и процент выполнения. Вы также можете просмотреть успешные и неудачные передачи, щелкнув вкладку Поданные переводы (передача не удалась) и Успешные переводы (передача прошла успешно) внизу окна.
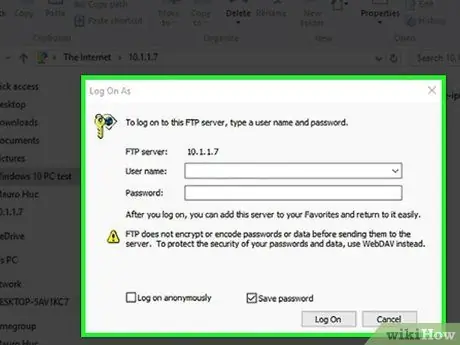
Шаг 6. Создайте свой собственный сервер
На компьютере с Windows вы можете создать свой собственный FTP-сервер, который другие пользователи могут использовать для подключения и загрузки файлов (или места для загрузки файлов).
Часть 4 из 4: Использование командной строки FTP
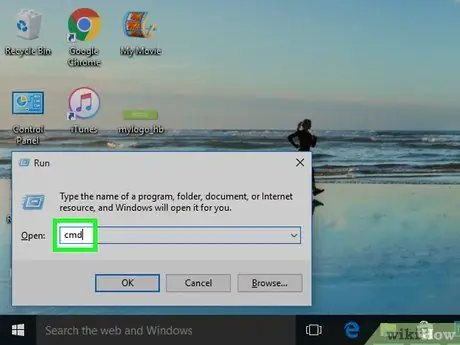
Шаг 1. Запустите терминал или командную строку
Windows, Mac OS X и почти все дистрибутивы Linux имеют FTP-клиент на основе командной строки, такой как Терминал или Командная строка:
- На компьютере с Windows откройте командную строку, нажав Win + R, набрав cmd и нажав Enter.
-
В macOS откройте Терминал, нажав Прожектор
набрав в терминале и дважды щелкнув Терминал.
- В большинстве Linux запустите Терминал, нажав Ctrl + Alt + T.
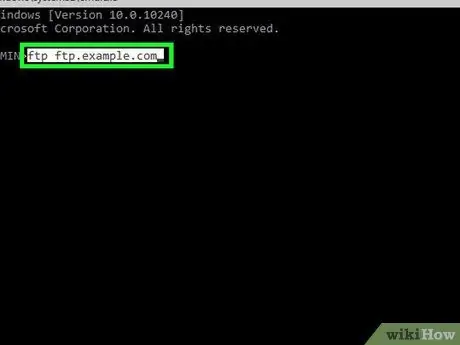
Шаг 2. Подключите компьютер к FTP-серверу
Команды, которые необходимо вводить в программе командной строки, одинаковы для всех операционных систем. Вы можете подключиться к серверу, набрав ftp ftp.example.com. Как только соединение будет установлено, вам нужно будет ввести имя пользователя. Если вы подключаетесь к общедоступному FTP, при появлении запроса введите анонимный пароль в качестве пароля и нажмите Enter. Или введите данные вам имя пользователя и пароль.
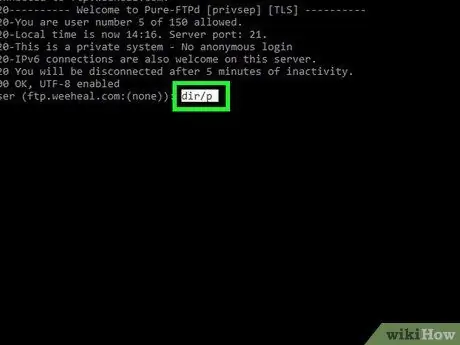
Шаг 3. Посмотрите файлы на FTP-сервере
Вы можете увидеть список каталогов и файлов на сервере, набрав dir / p и нажав Enter.
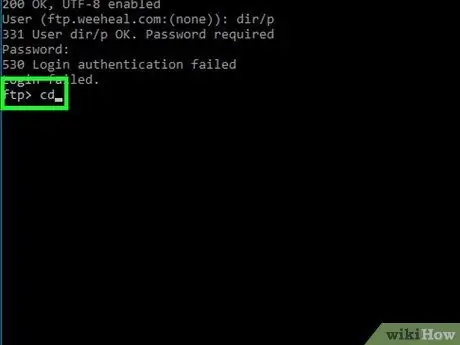
Шаг 4. Перейдите в нужный каталог
Введите cd directory (замените «directory» папкой или путем к папке, которую вы хотите открыть) и нажмите Enter.
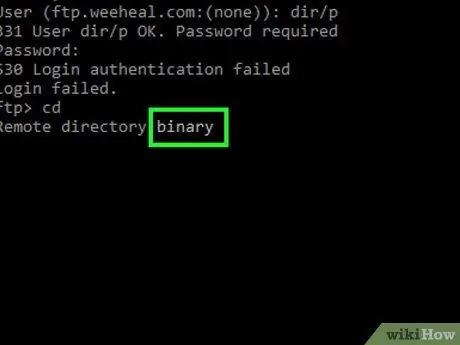
Шаг 5. Переключитесь в двоичный режим
По умолчанию FTP подключен в режиме ASCII, который предназначен для передачи текстовых файлов. Переключитесь в двоичный режим, набрав двоичный и нажав Enter.
Двоичный режим идеально подходит для загрузки медиафайлов или целых папок
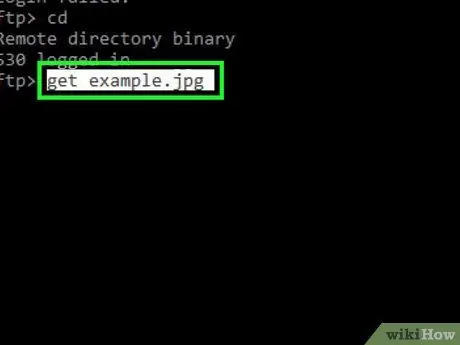
Шаг 6. Загрузите желаемый файл
Загрузите файл с удаленного сервера на свой компьютер с помощью команды get. Запустите эту команду "get", чтобы загрузить желаемый файл.
Например, введите get example.jpg, если вы хотите загрузить «example.jpg» из текущего местоположения на FTP
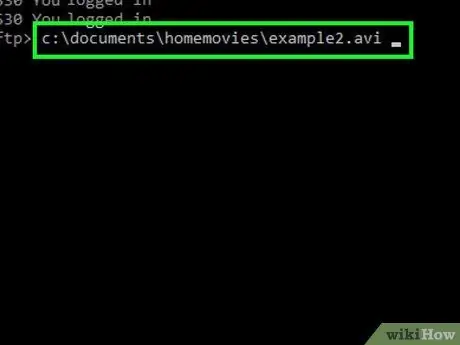
Шаг 7. Загрузите желаемый файл
Загрузите файлы, находящиеся на компьютере, на удаленный FTP-сервер с помощью команды put. Запустите эту команду «положить», указав расположение файла, который вы хотите загрузить.
Например, введите "put c: / documents / homemovies / example.avi", чтобы загрузить файл фильма "example.avi" со своего компьютера на FTP-сервер
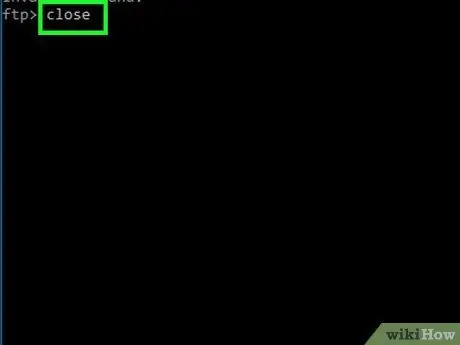
Шаг 8. Закройте соединение
Введите close, чтобы отключиться от FTP-клиента. Все текущие переводы будут отменены.






