- Автор Jason Gerald [email protected].
- Public 2023-12-16 11:35.
- Последнее изменение 2025-01-23 12:44.
Из этой статьи вы узнаете, как создавать ярлыки на рабочем столе Windows, которые открывают веб-сайты напрямую через Internet Explorer.
Шаг
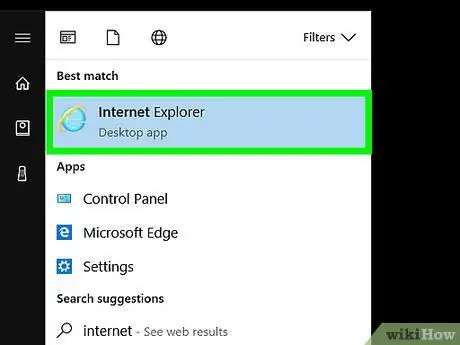
Шаг 1. Откройте Internet Explorer
Этот браузер отмечен значком буквы « е »Синий с желтым кольцом вокруг него.
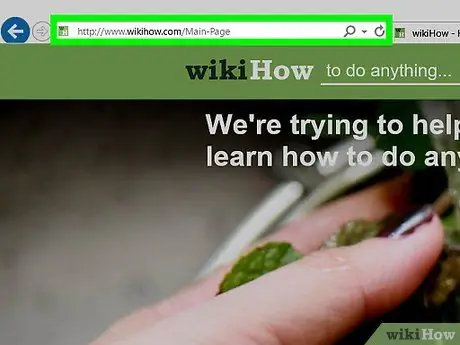
Шаг 2. Посетите нужный веб-сайт
Введите URL-адрес сайта или ключевое слово в строку поиска в верхней части окна.
Метод 1 из 3: щелчок правой кнопкой мыши по веб-странице
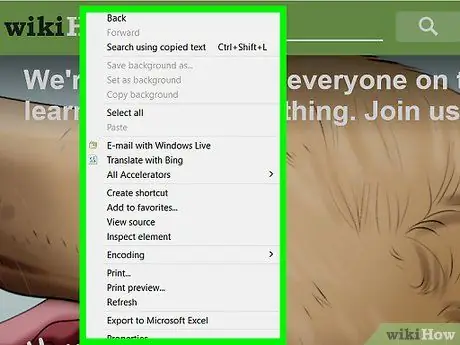
Шаг 1. Щелкните правой кнопкой мыши пустое место на веб-странице
После этого появится всплывающее меню.
Убедитесь, что под курсором нет текста или изображения
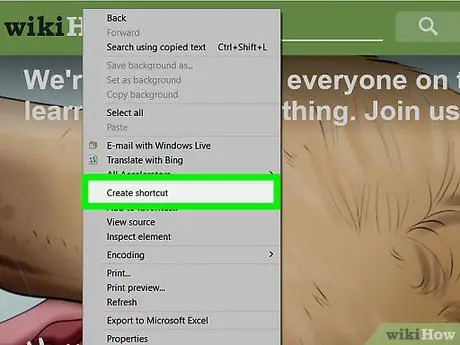
Шаг 2. Щелкните Создать ярлык
Он находится в середине меню.
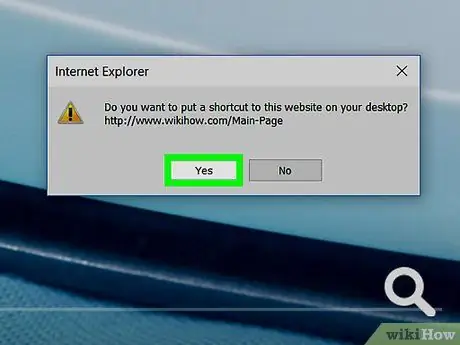
Шаг 3. Щелкните Да
Ярлык для веб-сайта, который вы просматриваете, будет создан на рабочем столе.
Метод 2 из 3: перетаскивание URL-адресов из панели поиска
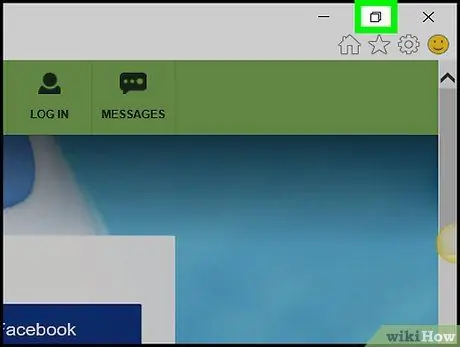
Шаг 1. Щелкните значок «мозаика»
Это значок двух перекрывающихся прямоугольников в правом верхнем углу окна проводника.
Сделайте это, чтобы свернуть окно браузера так, чтобы была видна часть рабочего стола компьютера
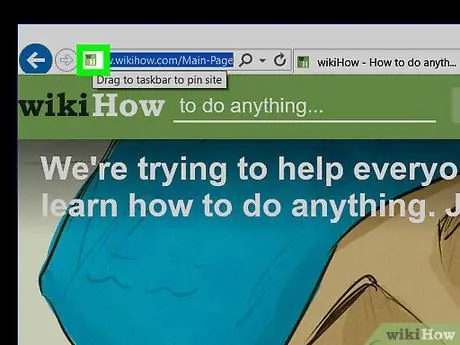
Шаг 2. Щелкните и удерживайте значок слева от URL-адреса
Он находится справа от строки поиска.
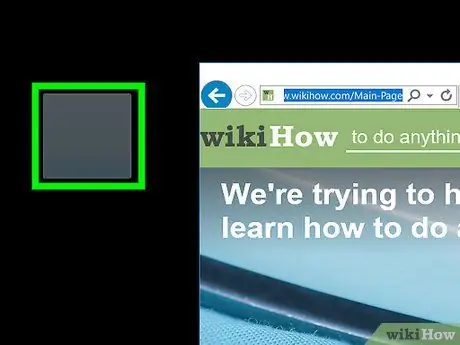
Шаг 3. Перетащите значок на рабочий стол
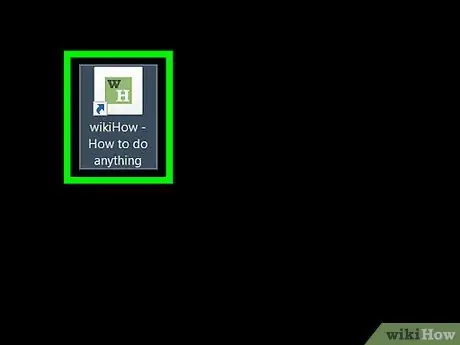
Шаг 4. Отпустите значок
Ярлыки веб-сайта, который вы в данный момент просматриваете, появятся на рабочем столе.
Метод 3 из 3: щелчок правой кнопкой мыши на рабочем столе компьютера с Windows
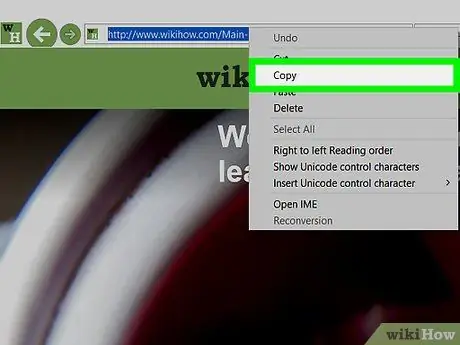
Шаг 1. Скопируйте URL-адрес из строки поиска Internet Explorer
Чтобы скопировать его, щелкните панель поиска, нажмите сочетание клавиш Ctrl + A, чтобы добавить в закладки весь URL-адрес, и используйте сочетание клавиш Ctrl + C, чтобы скопировать его.
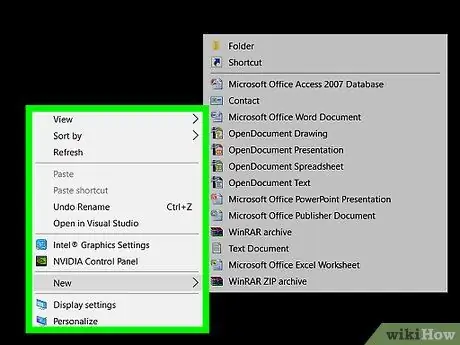
Шаг 2. Щелкните правой кнопкой мыши рабочий стол Windows
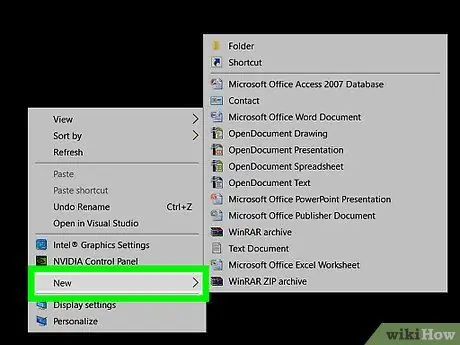
Шаг 3. Щелкните New
Он находится в середине меню.
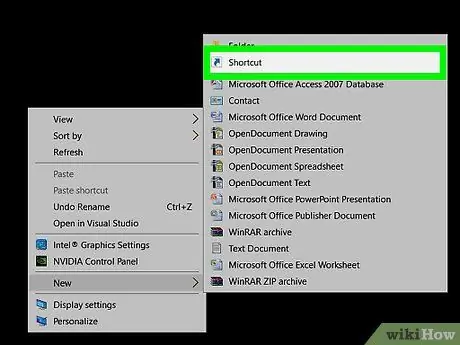
Шаг 4. Щелкните Ярлыки
Он находится в верхней части меню.
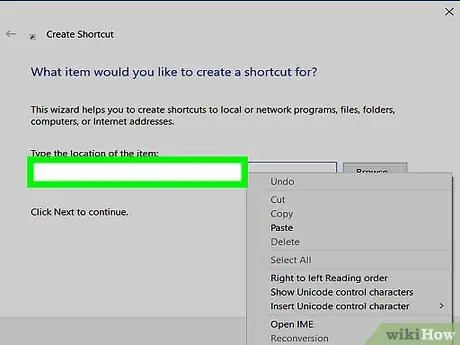
Шаг 5. Щелкните столбец «Введите местоположение элемента»: ".
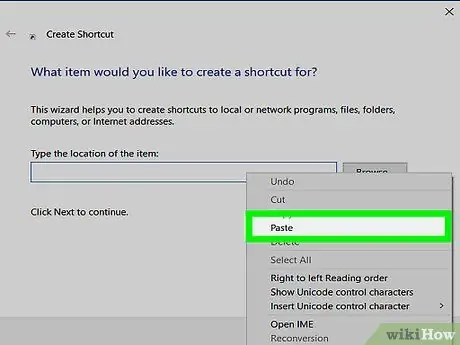
Шаг 6. Нажмите сочетание клавиш Ctrl. + В.
URL-адрес веб-сайта, который вы ранее скопировали, будет вставлен в поле.
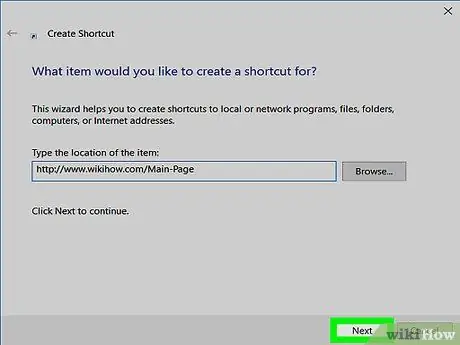
Шаг 7. Щелкните Далее
Он находится в правом нижнем углу диалогового окна.
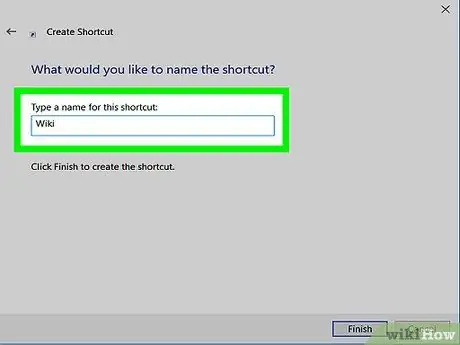
Шаг 8. Назовите ярлык
Введите имя в поле «Введите имя для этого ярлыка:».
Если вы не укажете имя, ярлык будет помечен как «Новый ярлык Интернета»
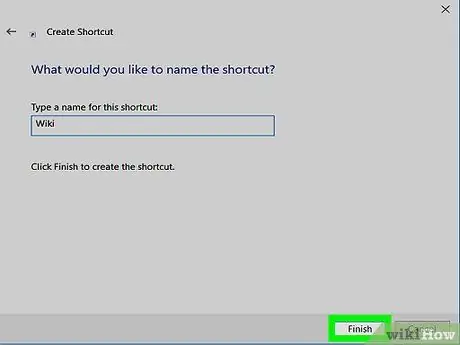
Шаг 9. Нажмите Готово
Ярлык веб-сайта, адрес которого вы ввели, будет отображаться на рабочем столе.






