Фоновые изображения рабочего стола - отличный способ выразить свою любовь к любимому персонажу или продемонстрировать свою коллекцию любимых цитат. Новая функция также позволяет переключаться на другой фон рабочего стола. Однако иногда бывает слишком много фоновых изображений рабочего стола, которые вам больше не нужны. Вот как это удалить в Windows.
Шаг
Метод 1 из 2: Windows 7
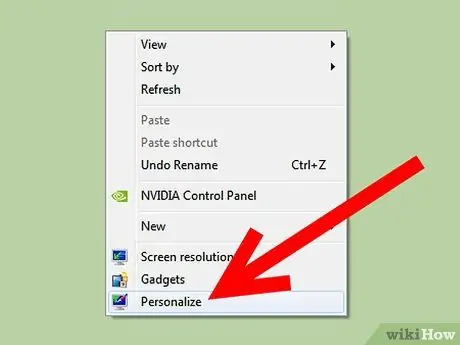
Шаг 1. Щелкните правой кнопкой мыши на рабочем столе и выберите «Персонализировать»
-
В левом верхнем углу появившегося окна щелкните «Главная панель управления».

Удаление фона из списка фонов рабочего стола Шаг 1
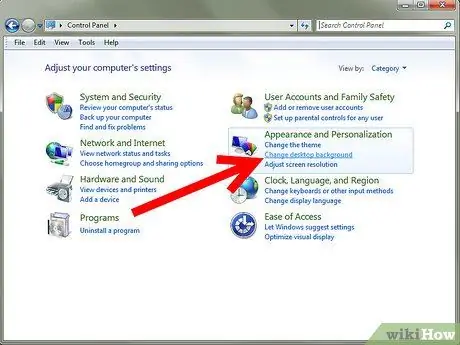
Шаг 2. Под заголовком «Оформление и персонализация» в правом столбце нажмите «Изменить фон рабочего стола»
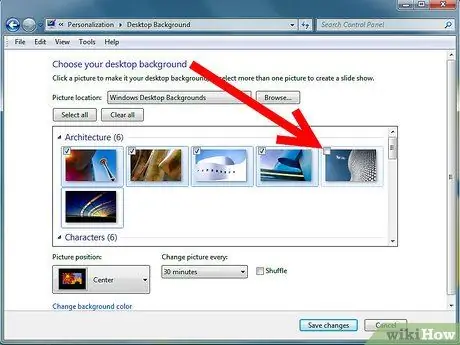
Шаг 3. Вы увидите экран со списком всех доступных на данный момент фонов рабочего стола
Найдите нежелательный фон, затем снимите флажок, чтобы удалить его в качестве предпочтительного фона рабочего стола.
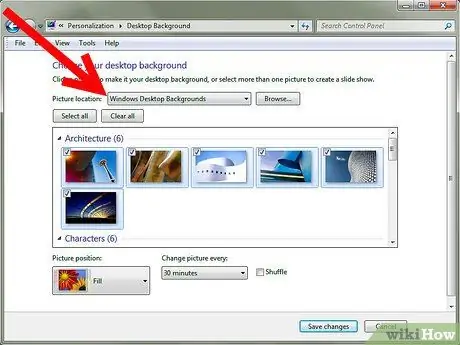
Шаг 4. Чтобы полностью удалить файл с компьютера, посмотрите на подзаголовок над миниатюрой фона рабочего стола и отметьте расположение папки с изображениями
В этом примере нежелательный фон рабочего стола находится на рабочем столе.
-
Откройте папку в окне проводника и щелкните изображение правой кнопкой мыши, чтобы удалить его с компьютера.
Метод 2 из 2: Windows XP
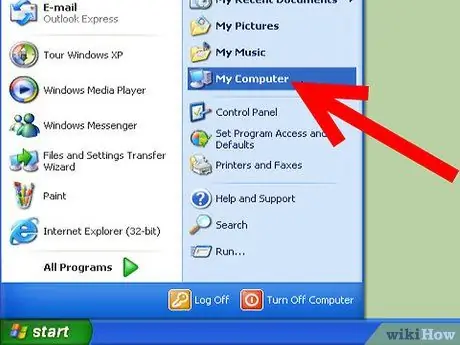
Шаг 1. Откройте «Мой компьютер» из меню «Пуск»
-
Выберите Инструменты, затем Параметры папки.

Удаление фона из списка фонов рабочего стола Шаг 5 Bullet1 -
Щелкните вкладку «Просмотр», затем нажмите «Показать скрытые файлы и папки» и нажмите «ОК».

Удаление фона из списка фонов рабочего стола Шаг 5 Bullet2
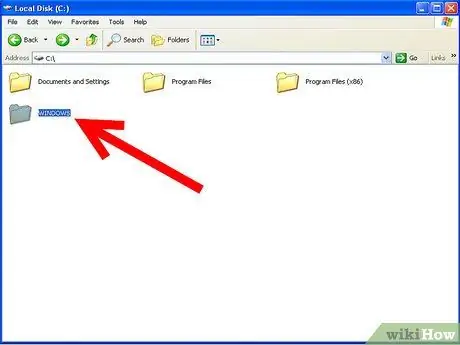
Шаг 2. Откройте диск C:
и найдите папку Windows. Если появится предупреждение об изменении системных файлов, нажмите ссылку «Показать файлы», чтобы продолжить.
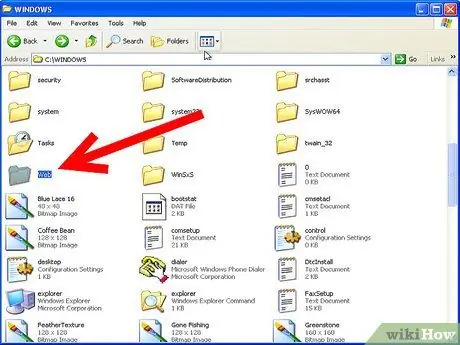
Шаг 3. Находясь в папке Windows, найдите и дважды щелкните папку Интернет
-
Затем дважды щелкните папку «Обои».

Удаление фона из списка фонов рабочего стола Шаг 7 -
Найдите фоновое изображение / изображение, которое вы хотите удалить.

Удаление фона из списка фонов рабочего стола Шаг 7 Bullet2 -
Если вы используете Firefox, изображение хранится в C: / Documents and Settings / Application Data / Mozilla / Firefox.

Удаление фона из списка фонов рабочего стола Шаг 7 Bullet3 -
Если вы используете Internet Explorer, изображение хранится в C: / Documents and Settings / Application Data / Microsoft / Internet Explorer

Удаление фона из списка фонов рабочего стола Шаг 7 Bullet4
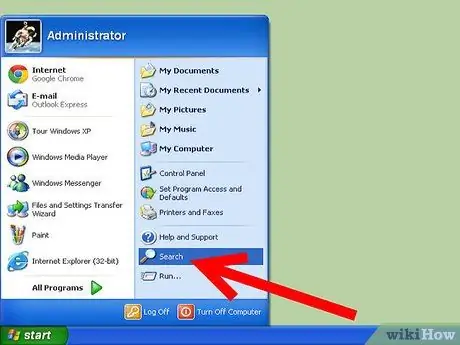
Шаг 4. Если вы все еще не можете его найти, перейдите в меню «Пуск», выберите «Поиск»
-
Щелкните «Все файлы и папки», затем введите имя фона, чтобы найти его.

Удаление фона из списка фонов рабочего стола Шаг 8 Bullet1
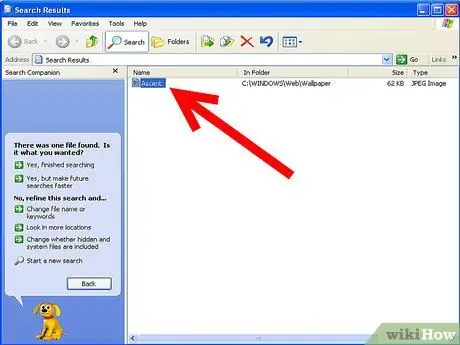
Шаг 5. Как только файл найден, вы можете удалить его или переместить в новую папку
Создайте папку под названием Moved Backgrounds. После перемещения файлов в эту новую папку изображения будут удалены из списка, но по-прежнему будут доступны на вашем компьютере, если вы передумаете.
подсказки
- Популярной проблемой в XP является то, что изображения из раздела «Мои рисунки» каким-то образом добавляются в список фоновых изображений. Однозначно все изображения имеют формат.bmp. Каждый раз, когда изображение.bmp добавляется или создается, оно автоматически добавляется в список фона. Для этого вы можете создать новую папку (например, папку «My Pict») и переместить все изображения в новую папку. Это должно очистить список фотографий.
- Кроме того, вы можете повторно сохранить каждый файл.bmp как-j.webp" />
- Если у вас возникли проблемы с поиском папки изображений, поищите название одного из обоев, например, Стоунхендж. После встречи щелкните левой кнопкой мыши и откройте папку.
- Файлы изображений, перечисленные в параметрах фонового экрана, - это изображения, хранящиеся в папке… / Windows / Web / Wallpapers, а также фон, используемый, если он выбран с помощью кнопки «Обзор».






