Из этой статьи вы узнаете, как подключить динамики Bluetooth к ноутбуку Windows или Mac.
Шаг
Метод 1 из 2: для Windows

Шаг 1. Сначала включите динамик Bluetooth
Нажмите кнопку питания («Power») на динамике, чтобы включить его. Процесс активации устройства зависит от модели. Поэтому обратитесь к руководству по эксплуатации устройства, если вы не знаете, как его включить.
- Если динамики необходимо подключить к источнику питания, убедитесь, что они подключены, прежде чем переходить к следующему шагу.
- Насколько это возможно, убедитесь, что устройство находится достаточно близко к ноутбуку при подключении.

Шаг 2. Откройте на компьютере меню «Пуск».
Щелкните логотип Windows в нижнем левом углу экрана.

Шаг 3. Нажмите «Настройки».
Он находится в нижнем левом углу окна «Пуск».

Шаг 4. Щелкните «Устройства»
Он находится вверху страницы «Настройки».

Шаг 5. Щелкните Bluetooth и другие устройства
Эта вкладка находится в левой части страницы «Устройства».

Шаг 6. Включите устройство Bluetooth на компьютере
Щелкните переключатель «Выкл.» В разделе «Bluetooth» вверху страницы, чтобы включить устройство Bluetooth.
Если вы видите метку «Вкл.» Справа от этого переключателя, устройство Bluetooth уже включено на портативном компьютере

Шаг 7. Нажмите кнопку «Сопряжение» на динамике
После этого динамик начнет искать Bluetooth-соединения, которые можно подключить (например, ноутбук). Опять же, расположение и внешний вид этих кнопок будет отличаться от модели к модели, поэтому обратитесь к руководству по эксплуатации динамика, если вы не можете найти кнопку «Сопряжение».
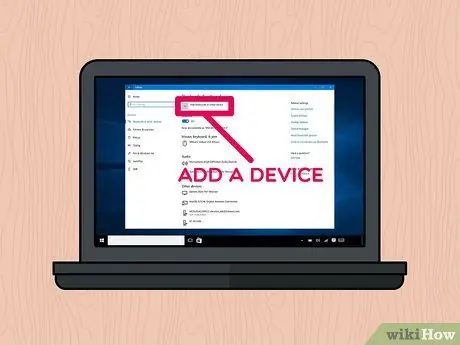
Шаг 8. Нажмите + Добавить Bluetooth или другое устройство
Он находится вверху страницы.
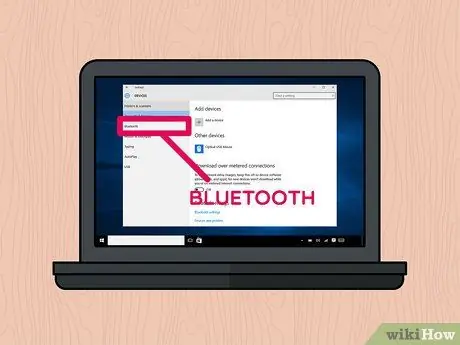
Шаг 9. Щелкните Bluetooth
Эта опция появляется в верхнем ряду окна «Добавить устройство».

Шаг 10. Щелкните имя динамика
Через некоторое время вы увидите имя докладчика в окне. Щелкните имя, чтобы выбрать его.
Используемые динамики Bluetooth могут быть названы по комбинации марки и номера модели
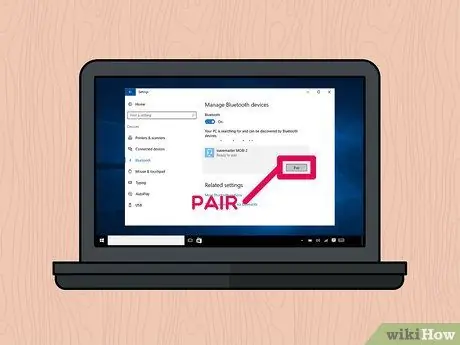
Шаг 11. Щелкните Сопряжение
Он находится в правом нижнем углу визитной карточки докладчика, которая появляется в окне. После этого колонки будут подключены к компьютеру. Теперь вы можете воспроизводить музыку и другие аудиофайлы со своего компьютера / ноутбука через динамики Bluetooth.
Метод 2 из 2: для Mac
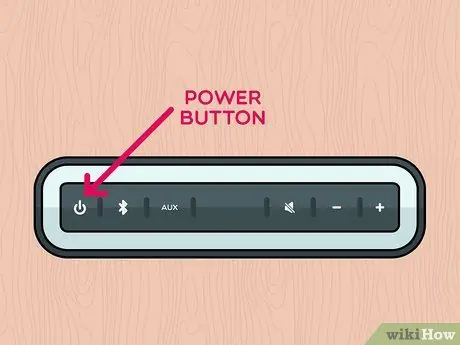
Шаг 1. Включите динамик Bluetooth
Нажмите кнопку питания («Power») на динамике, чтобы включить его. Процесс активации устройства зависит от модели. Поэтому обратитесь к руководству по эксплуатации устройства, если вы не знаете, как его включить.
- Если динамики необходимо подключить к источнику питания, убедитесь, что они подключены, прежде чем переходить к следующему шагу.
- Насколько это возможно, убедитесь, что устройство находится достаточно близко к ноутбуку при подключении.
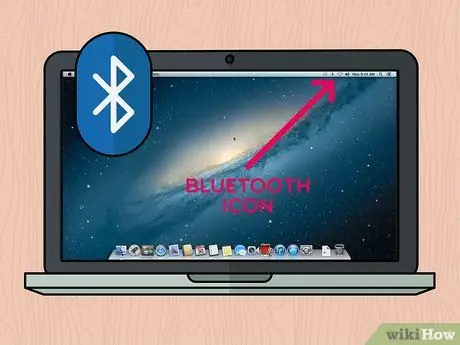
Шаг 2. Нажмите «Bluetooth».
Этот значок находится в правом верхнем углу экрана ноутбука / компьютера. После этого появится выпадающее меню.
-
Если этот значок не отображается в строке меню, перейдите в меню « яблоко ”

Macapple1 нажмите " Системные настройки и выберите " блютуз ”.
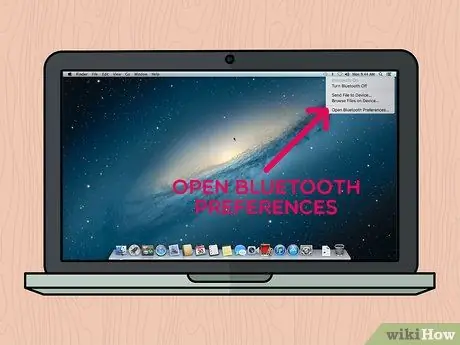
Шаг 3. Щелкните Открыть настройки Bluetooth…
Он находится внизу раскрывающегося меню. После этого отобразится меню настроек Bluetooth.
Пропустите этот шаг, если вы уже открыли меню настроек Bluetooth через Системные настройки
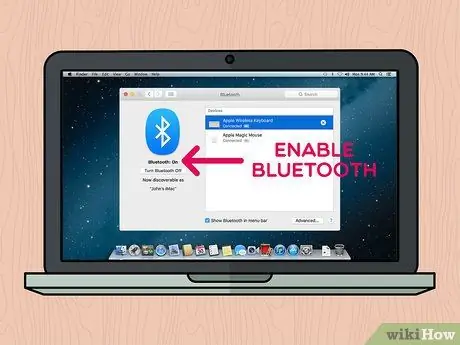
Шаг 4. Включите Bluetooth, если устройство еще не включено
Выберите вариант " Включите Bluetooth », Который находится в левой части окна. Если вы видите сообщение " Выключите Bluetooth ”, Устройство Bluetooth было активировано на ноутбуке / компьютере.
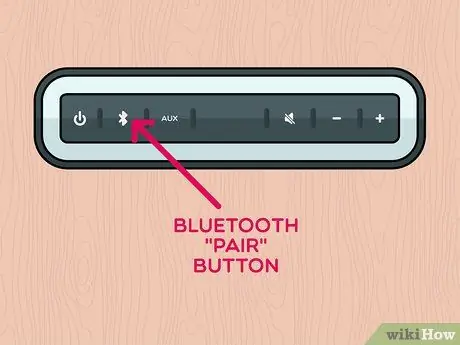
Шаг 5. Нажмите кнопку «Сопряжение» на динамике
Громкоговоритель будет искать соединения Bluetooth, которые могут быть подключены (например, компьютеры / ноутбуки), чтобы их имена отображались в разделе «Устройства» окна «Bluetooth» компьютера. Опять же, расположение и внешний вид кнопок будет отличаться от одной модели динамика к другой. Если вы не можете найти кнопку «Сопряжение», обратитесь к руководству по эксплуатации устройства.
Возможно, вам потребуется нажать и удерживать кнопку «Сопряжение»
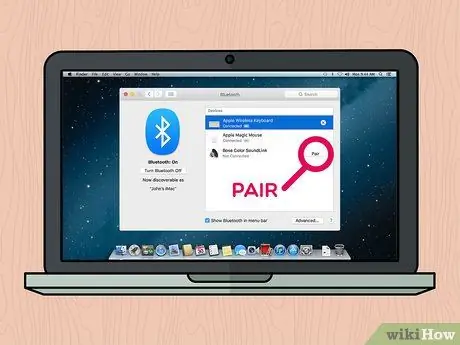
Шаг 6. Нажмите кнопку «Сопряжение»
Эта кнопка находится справа от имени динамика, отображаемого в разделе «Устройства» окна «Bluetooth». Компьютер / ноутбук и динамик будут подключены через несколько секунд. После установления соединения вы можете воспроизводить аудиофайлы с ваш компьютер / ноутбук Mac через Bluetooth-динамик.
Названия ваших динамиков могут содержать комбинацию номера модели и марки продукта
подсказки
- Если вы не хотите использовать динамики по беспроводной сети, устройство обычно можно подключить к ноутбуку с помощью вспомогательного кабеля и обычного аудиоразъема диаметром 3,5 мм.
- Некоторые Bluetooth-колонки, особенно портативные, работают от аккумулятора и требуют подзарядки, когда они разрядятся.






