- Автор Jason Gerald [email protected].
- Public 2023-12-16 11:35.
- Последнее изменение 2025-01-23 12:44.
Ноутбуки предлагают удобство с точки зрения производительности, где бы вы ни находились. Однако использование ноутбука в течение длительного времени за столом может быть неудобным, в отличие от настольных компьютеров и мониторов. Однако с помощью док-станции вы можете подключить свой ноутбук к док-станции, чтобы вы могли использовать монитор, клавиатуру, мышь и периферийные устройства, которые вы хотите использовать с вашим ноутбуком. Существует множество типов док-станций, но подключиться к ноутбуку очень просто!
Шаг
Часть 1 из 2: Подключение ноутбука к док-станции

Шаг 1. Закройте ноутбук
Перед подключением ноутбука к док-станции убедитесь, что вы сохранили свою работу, затем выключите ноутбук (или переведите его в спящий режим) и закройте ноутбук.
- Некоторые модели док-станций позволяют подключать ноутбук, не закрывая и не выключая его. Однако это может раздражать, если вы подключите его к монитору. При необходимости поверните ноутбук спиной, чтобы не было видно экрана. Есть два типа док-станций: горизонтальная док-станция, которая выглядит как небольшой блок, и наклонная док-станция, которая выглядит как книжная полка. Первый тип устройства всегда подключается к нижней части задней панели ноутбука, поэтому, если вы используете этот тип док-станции, проверьте заднюю часть ноутбука, чтобы убедиться, что нужный слот открыт.
- Стоит отметить, что док-станции с подставкой для книг обычно имеют кабельное соединение, поэтому вам не нужно проверять слоты на своем ноутбуке.

Шаг 2. Присоедините ноутбук к док-станции
Затем убедитесь, что ноутбук правильно установлен в отведенном для этого месте. См. Дополнительную информацию ниже:
- Для «лучевых» док-станций совместите порт на ноутбуке с вилкой на док-станции. Вставьте ноутбук так, чтобы вилка была подключена к.
- Чтобы установить док-станцию типа «подставка для книг», поместите ноутбук на заднюю панель, лицом вперед. Обычно нет разъемов или портов для подключения, потому что ноутбуки подключены к проводам.

Шаг 3. При необходимости подключите ноутбук кабелем
Если вы используете док-станцию, для которой требуется кабель (или порт ноутбука не соответствует штекеру док-станции), подключение кабеля от ноутбука к док-станции аналогично подключению периферийного устройства к ноутбуку через кабель.
В большинстве современных док-станций используется кабель USB 3.0 или USB 2.0. Однако есть и исключения. В случае сомнений обратитесь к руководству по эксплуатации
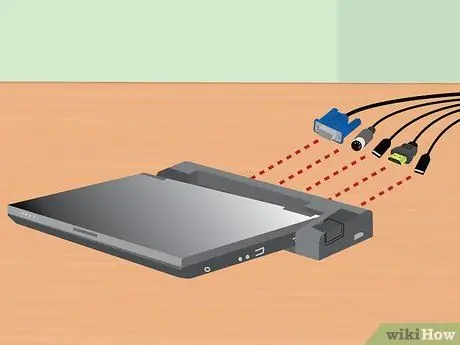
Шаг 4. Подключите периферийные устройства к док-станции
После подключения ноутбука к док-станции подключение периферийных устройств к док-станции должно быть довольно простым. Подключайте периферийные устройства непосредственно к док-станции так же, как периферийные устройства к ноутбуку или настольному компьютеру. Периферийные устройства, поддерживаемые большинством док-станций, следующие:
- Монитор (через стандартный контактный порт или кабель HDMI)
- Клавиатура (через USB)
- Мышь (через USB)
- Модем / роутер (через кабель Ethernet)
- Принтеры (в зависимости от модели)
- Примечание. Если вы не используете монитор, клавиатуру или мышь, используйте ноутбук в открытом положении и используйте экран / клавиатуру / тачпад как обычно.
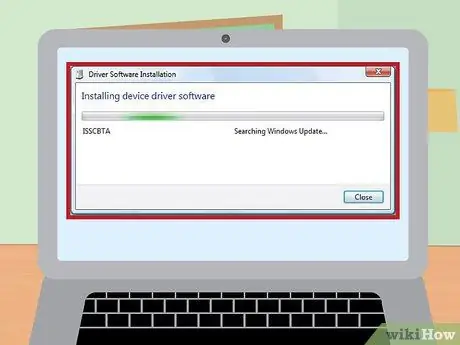
Шаг 5. Перед использованием установите необходимые драйверы устройств
После того, как ноутбук и все периферийные устройства подключены к док-станции, вы можете сразу же использовать свой ноутбук. Однако при первом использовании док-станции может потребоваться установка некоторых драйверов, необходимых для правильной работы устройства. Этот процесс происходит автоматически. Перед использованием ноутбука дайте компьютеру установить драйверы до завершения.
Часть 2 из 2: Решение распространенных проблем
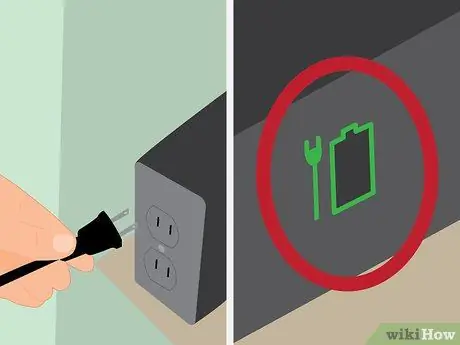
Шаг 1. Убедитесь, что док-станция получает питание
Иногда мы забываем, что док-станциям тоже нужно питание. Если док-станция не включается, убедитесь, что шнур питания док-станции правильно подключен к розетке.
Многие современные док-станции имеют небольшой световой индикатор, показывающий, заряжено устройство или нет

Шаг 2. Если периферийные устройства не работают, проверьте кабель подключения к док-станции
Если некоторые из подключенных периферийных устройств работают, а некоторые - нет, есть вероятность, что есть сбой в подключении устройства. Убедитесь, что все периферийные устройства правильно подключены к соответствующим портам.
- Хотя это случается редко, пыль может прилипать к вилке, так что устройство не может быть прочитано через порт док-станции. Очистите вилку от пыли сжатым воздухом или специальной тканью для компьютерной техники, а затем снова вставьте вилку.
- Вы также можете очистить вилку снаружи с помощью ткани, смоченной в спирте или средства для чистки электронных приборов.
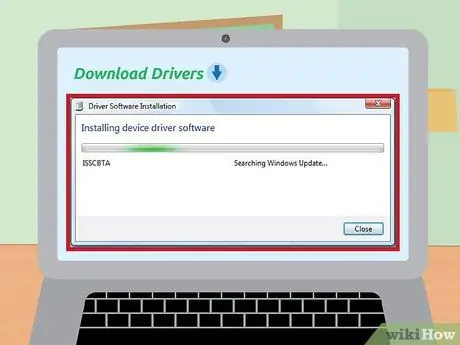
Шаг 3. Убедитесь, что у вас установлены последние версии драйверов док-станции
Обычно компьютер определяет новое установленное устройство и затем устанавливает драйвер (файл, необходимый для правильной работы устройства). Однако иногда компьютер не может найти и установить драйверы автоматически. В этом случае док-станция не будет работать, поэтому вам придется вручную загрузить и установить необходимые драйверы.
Драйверы обычно доступны для бесплатной загрузки на сайте производителя устройства. Большинство современных компьютеров могут автоматически искать драйверы в Интернете

Шаг 4. Обратитесь к производителю устройства, чтобы убедиться, что вы используете совместимое устройство
Как правило, если штекер док-станции плотно входит в порт ноутбука, устройство, скорее всего, совместимо с вашим ноутбуком. Однако эти советы не всегда надежны. Если док-станция подключена к ноутбуку, но не работает, возможно, устройство несовместимо. Информацию о совместимости для вашей модели док-станции можно найти на веб-сайте производителя устройства.
Если вы не можете найти название модели док-станции, которая у вас есть, попробуйте посмотреть номер продукта на устройстве. Номер продукта обычно находится на наклейке снизу или сзади устройства
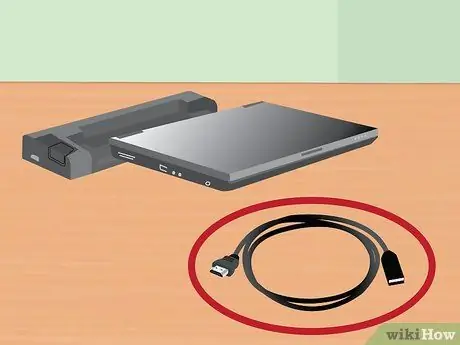
Шаг 5. Используйте только встроенный зарядный кабель док-станции
Некоторые кабели для зарядки могут плотно прилегать к док-станции, но использовать их не рекомендуется. Разные кабели имеют разную силу тока, поэтому использование неправильного зарядного кабеля может привести к повреждению схемы док-станции (прямо или косвенно).
Если оригинальный зарядный кабель утерян, проконсультируйтесь с персоналом местного магазина электроники перед покупкой нового зарядного кабеля. Большинство обученных специалистов по электронике могут помочь вам найти зарядное устройство, безопасное для использования с вашим устройством
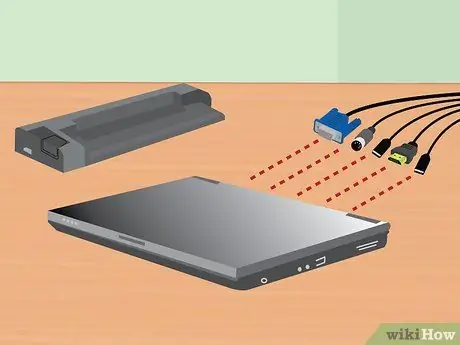
Шаг 6. Если док-станция не работает, подключите периферию напрямую к ноутбуку
Этот метод будет работать так же, как при использовании док-станции. Однако у этого метода есть два недостатка:
- К вашему ноутбуку будет подключено много кабелей, поэтому они могут запутаться, когда вы присоединяете или снимаете их с ноутбука (по этой причине были созданы док-станции).
- Не все ноутбуки имеют порты, необходимые для подключения периферийных устройств.






