Из этой статьи вы узнаете, как удалить контакты из учетной записи Gmail на компьютере, телефоне или планшете.
Шаг
Метод 1 из 3: через компьютер
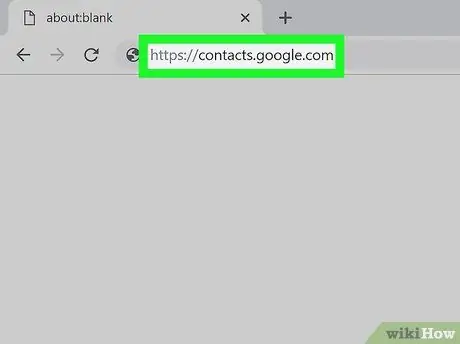
Шаг 1. Посетите https://contacts.google.com через веб-браузер
Если вы уже вошли в свою учетную запись Gmail, ваш список контактов появится немедленно. Если нет, сначала войдите в свою учетную запись.
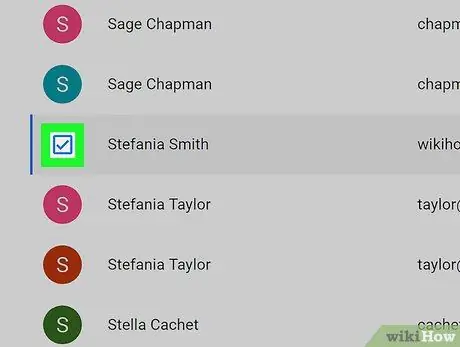
Шаг 2. Установите флажок рядом с контактом, который хотите удалить
При желании вы можете выбрать несколько контактов для одновременного удаления.
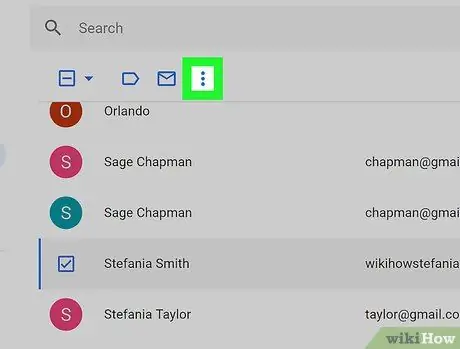
Шаг 3. Нажмите «Еще». или ⁝.
Отображаемые параметры зависят от используемой версии Контактов. Параметры появятся в верхнем левом углу списка контактов.
- Если вы используете старую версию Контактов, вы увидите опцию « Более " Если вы перешли на более новую версию, вы увидите меню из трех точек (« ⁝ ”).
- Если вы используете старую версию Контактов и хотите перейти на новую версию, щелкните значок « Попробуйте предварительный просмотр контактов »В нижней части левого столбца. Чтобы переключиться на старую версию, проведите пальцем по левому столбцу экрана, пока он не достигнет нижнего края, и нажмите « Перейти на старую версию ”.
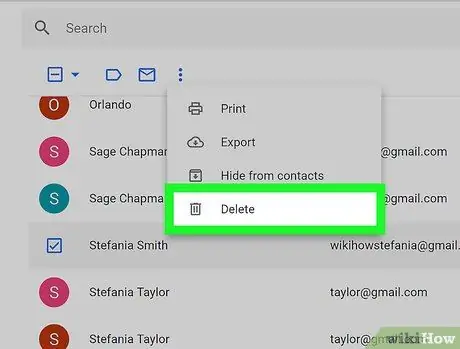
Шаг 4. Щелкните Удалить контакты. (для более старых версий) или Удалить (новая версия).
Если вы используете старую версию Контактов, выбранный контакт будет немедленно удален. Если вы используете более новую версию, появится всплывающее окно с подтверждающим сообщением.
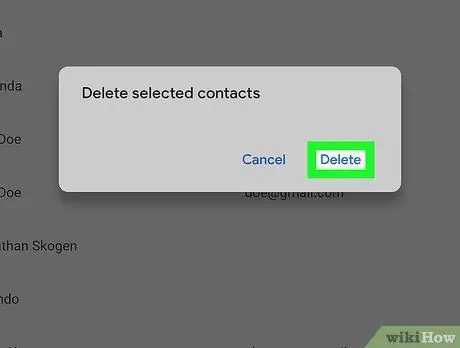
Шаг 5. Щелкните Удалить для подтверждения
Выбранный контакт будет удален из учетной записи Gmail.
Вы можете восстановить удаленные контакты в течение (максимум) 30 дней после удаления
Метод 2 из 3: через устройство Android
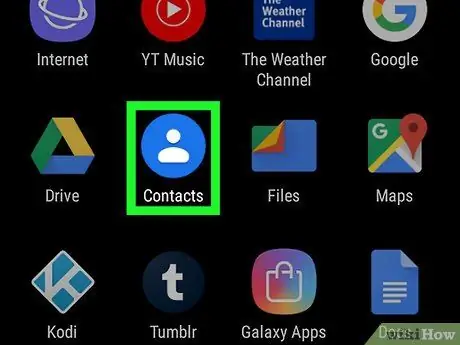
Шаг 1. Откройте приложение «Контакты» на телефоне или планшете
Эти приложения обычно отмечены синим кружком с белым контуром с фигурой человека внутри.
Некоторые телефоны и планшеты поставляются с приложением "Контакты", отличным от встроенного приложения Google. Если названия каждого меню и опции в приложении отличаются от названий, показанных в этой статье, попробуйте поискать похожие варианты (или загрузите приложение Google Контакты из Play Store)
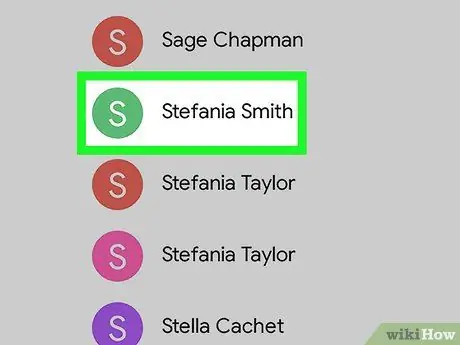
Шаг 2. Коснитесь контакта, который хотите удалить
Будет отображена дополнительная информация о контакте.
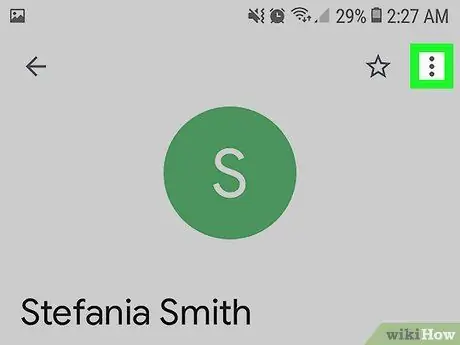
Шаг 3. Коснитесь меню
Это меню находится в верхней части экрана.
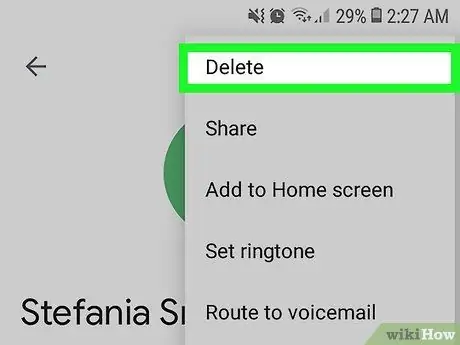
Шаг 4. Выберите Удалить
Появится подтверждающее сообщение.
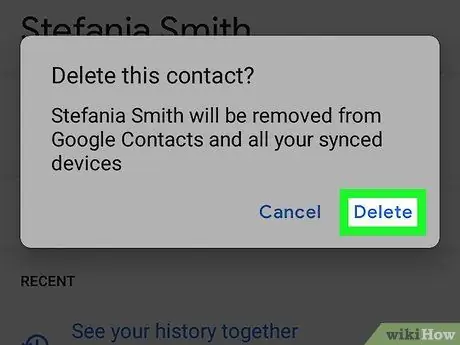
Шаг 5. Коснитесь Удалить для подтверждения
Выбранный контакт будет удален.
- Чтобы удалить сразу несколько контактов, коснитесь и удерживайте контакт, пока он не будет выбран, затем коснитесь других контактов, которые хотите удалить. Щелкните значок корзины, чтобы удалить выбранный контакт.
- Вы можете восстановить удаленные контакты в течение (максимум) 30 дней после удаления.
Метод 3 из 3: через iPhone или iPad
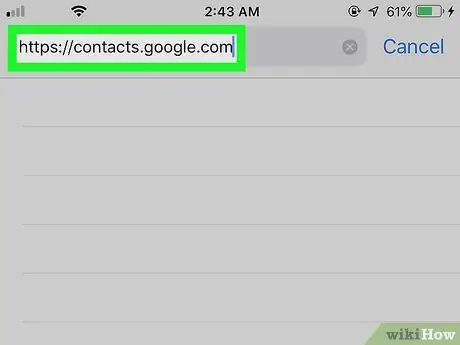
Шаг 1. Посетите https://contacts.google.com через веб-браузер
Вы не можете удалить синхронизированные контакты Gmail из приложения Gmail, но удаление можно выполнить, войдя в свою учетную запись Google через веб-браузер, такой как Safari или Chrome.
Чтобы контакты из Gmail не отображались в списке контактов iPhone или iPad, откройте меню настроек устройства (« Настройки "), выбирать " Пароли и учетные записи », Выберите учетную запись Gmail и переведите переключатель« Контакты »в положение« Выкл. »(Отмечено белым).
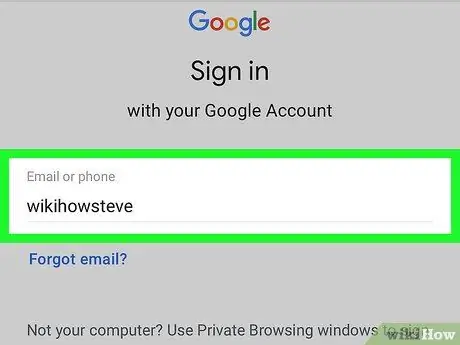
Шаг 2. Войдите в свою учетную запись Google
Следуйте инструкциям на экране, чтобы войти в свою учетную запись Google. Список контактов откроется.
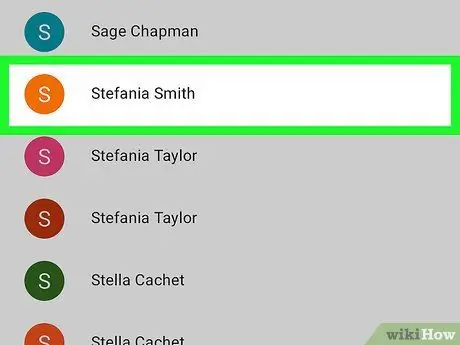
Шаг 3. Коснитесь контакта, который хотите удалить
Будет отображена дополнительная информация о контакте.
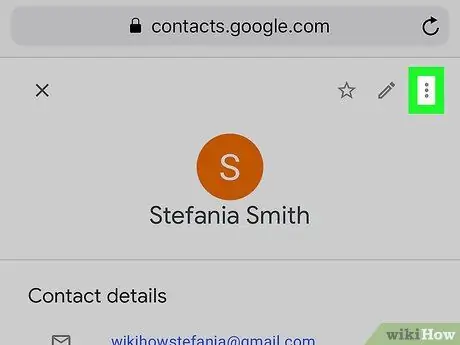
Шаг 4. Коснитесь Еще или ⁝.
Отображаемые параметры зависят от используемой версии Контактов. Выбор появится в верхнем левом углу страницы (прямо над контактной информацией).
Если вы используете старую версию Контактов, вы увидите опцию « Более " Если вы перешли на более новую версию, вы увидите меню из трех точек (« ⁝ ”)..
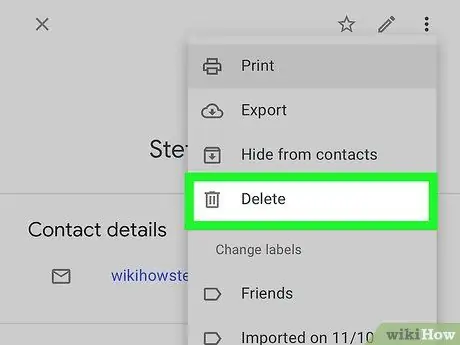
Шаг 5. Коснитесь Удалить контакты. (для более старых версий) или Удалить (новая версия).
Если вы используете старую версию Контактов, выбранный контакт будет немедленно удален. Если вы используете более новую версию, появится всплывающее окно с подтверждающим сообщением.
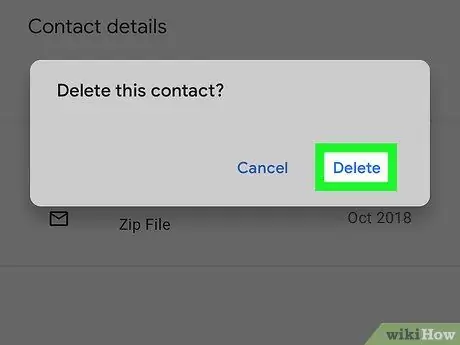
Шаг 6. Коснитесь Удалить для подтверждения
Выбранный контакт будет удален из Gmail.






