С помощью Chromecast вы можете транслировать свое окно Chrome на телевизор или другой экран. Однако, как и любой другой электронный предмет, Chromecast тоже может быть виноват. Самый простой способ исправить это - сбросить Chromecast до заводских настроек. После этого вам придется настроить его снова, но это займет всего минуту.
Шаг
Метод 1 из 3. Использование настольного приложения Chromecast
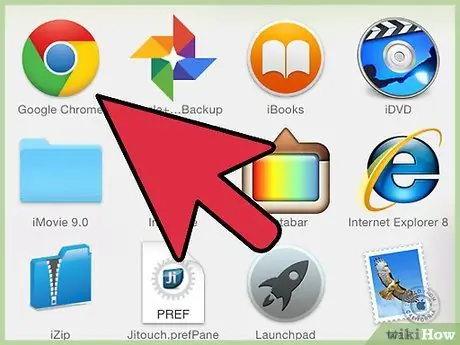
Шаг 1. Откройте приложение Chromecast на компьютере
Это приложение может находиться на рабочем столе, в меню «Пуск» или в папке «Приложения».
- Если у вас не установлено приложение Chromecast, вы можете загрузить его на странице cast.google.com/chromecast/setup/.
- Этот метод работает, только если вы можете подключиться к Chromecast. Если Chromecast не отображается как устройство, которое можно выбрать, поищите руководство на WikiHow.
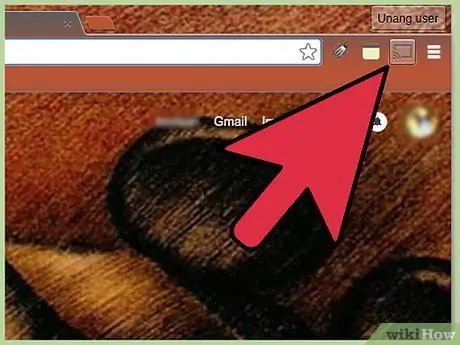
Шаг 2. Выберите Chromecast
Если в сети несколько устройств Chromecast, выберите Chromecast, который хотите преобразовать.
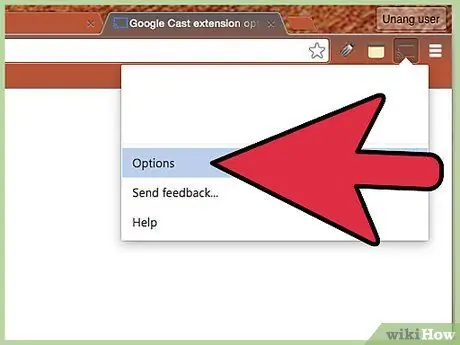
Шаг 3. Щелкните по кнопке
Настройки.
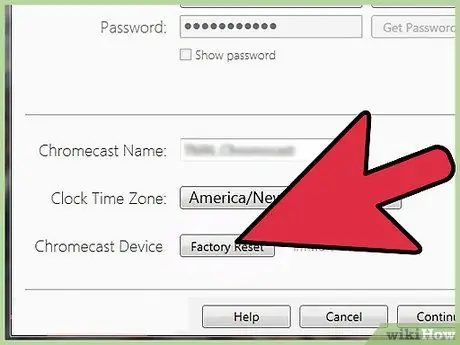
Шаг 4. Щелкните по кнопке
Сброс к заводским настройкам.
Нажмите «Сброс» для подтверждения. Это сбросит Chromecast до заводских настроек. Вам нужно будет сбросить ключ Chromecast, чтобы использовать его.
Метод 2 из 3. Использование приложения для телефона Chromecast
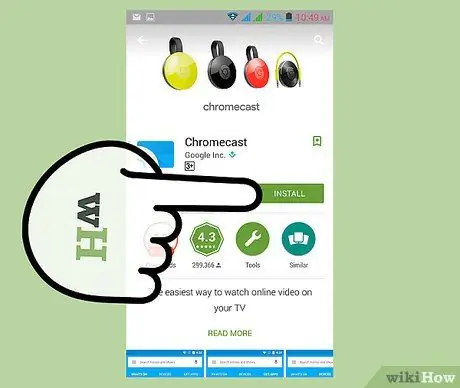
Шаг 1. Загрузите приложение Chromecast из магазина Google Play на свое устройство Android
Вы не можете выполнить заводские настройки из приложения iOS. Если у вас есть доступ только к приложению iOS, настройте Chromecast вручную.
Этот метод работает, только если вы можете подключиться к Chromecast. Если Chromecast не отображается как устройство, которое можно выбрать, поищите руководство на WikiHow
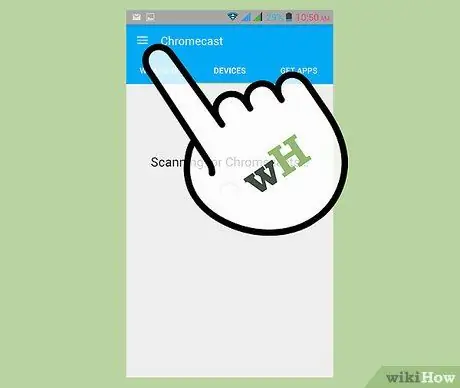
Шаг 2. Нажмите кнопку «Меню»
Эта кнопка находится в верхнем левом углу.
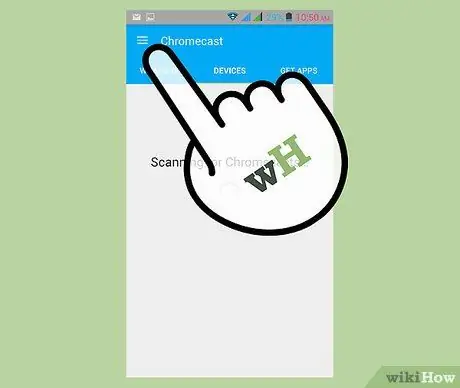
Шаг 3. Нажмите «Настройки»
Это откроет меню настроек для Chromecast.
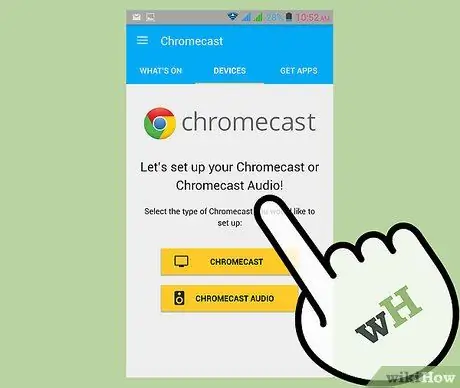
Шаг 4. Нажмите на «Заводские настройки Chromecast»
После подтверждения Chromecast вернется к заводским настройкам. Вам нужно будет повторно запустить процесс установки Chromecast.
Метод 3 из 3. Использование кнопки сброса на Chromecast
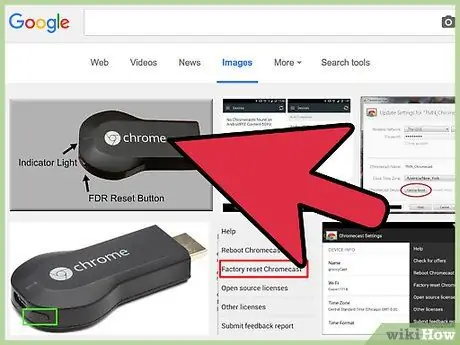
Шаг 1. Найдите Chromecast на телевизоре
Убедитесь, что вы подключили его, чтобы его можно было сбросить. Chromecast не может быть сброшен при отключении от сети.
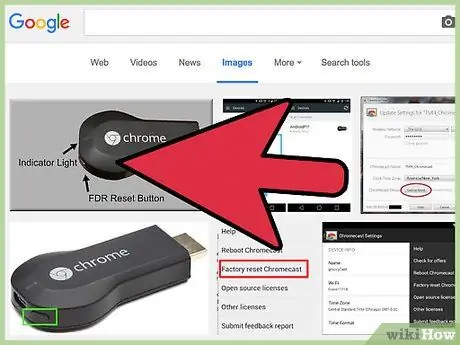
Шаг 2. Нажмите и удерживайте кнопку сброса
Эта кнопка расположена рядом с портом Micro USB на конце ключа Chromecast.
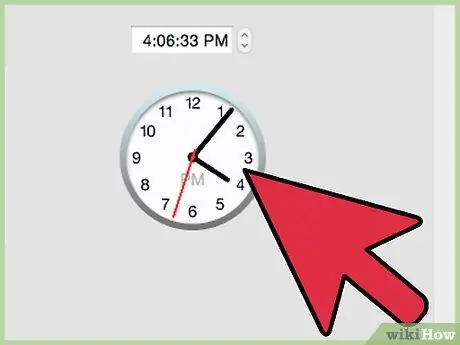
Шаг 3. Удерживайте кнопку сброса 25 секунд
Индикаторы Chromecast начнут мигать, а на экране телевизора отобразится логотип Chromecast и сообщение «Восстановление заводских настроек по умолчанию».
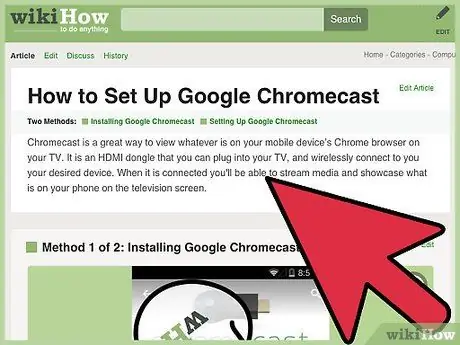
Шаг 4. Настройте Chromecast
После сброса вам нужно будет повторно запустить процесс установки Chromecast, прежде чем его можно будет использовать.






