Если вы хотите продать консоль Xbox 360 или столкнулись с серьезной системной ошибкой, из-за которой вы не можете играть в игры или подключаться к Xbox Live, процесс сброса Xbox 360 может стереть все содержимое на консоли и восстановить заводские настройки (по умолчанию). Однако функция родительского контроля также не будет сброшена. Если вы заблокированы от родительского контроля, вы можете сбросить свой пароль, чтобы отключить элементы управления, но вам нужно будет доказать Microsoft, что вы имеете право удалить эти элементы управления. Если производительность Xbox 360 заметно снижается или игра работает с прерывистой частотой кадров, очистка кеша консоли может решить проблему.
Шаг
Метод 1 из 3: восстановление заводских настроек консоли
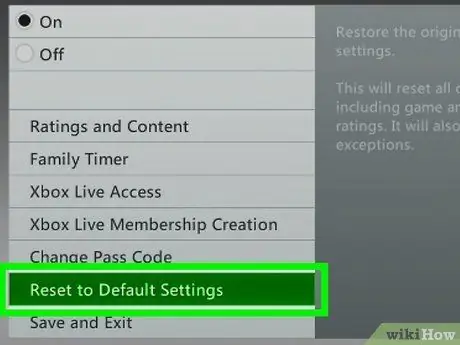
Шаг 1. Восстановите заводские настройки Xbox 360, если вы хотите продать консоль или у вас возникли серьезные проблемы
Этот процесс удалит весь контент Xbox 360, но не снимет никаких ограничений, установленных родительским контролем. Чтобы снять ограничение, вам нужно будет доказать Microsoft, что вы имеете право удалить его. Прочтите следующий сегмент, чтобы узнать больше.
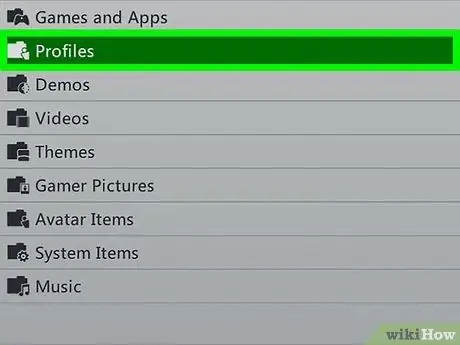
Шаг 2. Создайте резервную копию содержимого, которое хотите сохранить
Процесс восстановления консоли до заводских настроек приведет к удалению всего сохраненного содержимого. Прежде чем продолжить, убедитесь, что вы создали резервную копию всего содержимого, которое хотите сохранить.
- Подключите жесткий диск USB к Xbox 360, чтобы он отображался как запоминающее устройство.
- Нажмите кнопку «Гид» на контроллере и выберите вкладку «Настройки».
- Выберите «Системные настройки», выберите «Хранилище» и выберите жесткий диск Xbox 360.
- Выберите «Перенести содержимое», затем выберите внешний диск.
- Решите, что вы хотите опубликовать, затем нажмите кнопку «Пуск». Возможно, вам придется немного подождать, пока завершится процесс передачи.

Шаг 3. Нажмите кнопку «Гид» на контроллере Xbox
Эта кнопка находится в центре контроллера и имеет логотип Xbox.
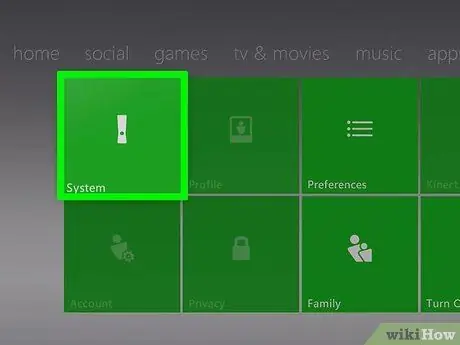
Шаг 4. Выберите «Настройки», затем выберите «Настройки системы»
Будут отображены различные категории системных настроек.
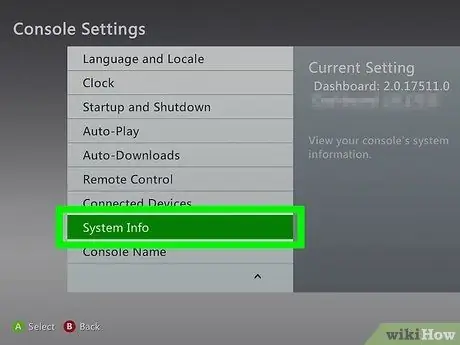
Шаг 5. Выберите «Настройки консоли», затем нажмите «Информация о системе»
Появится новое окно с различной информацией о вашей консоли.
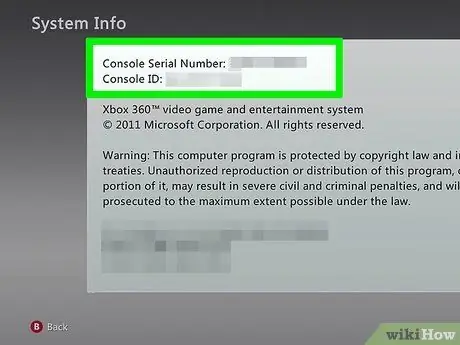
Шаг 6. Запишите номер в разделе «Серийный номер консоли»
Это серийный номер консоли Xbox 360, и он может понадобиться вам для перезагрузки системы. Вы также можете найти серийный номер рядом с портом USB на передней панели консоли или на задней панели консоли над портом A / V.
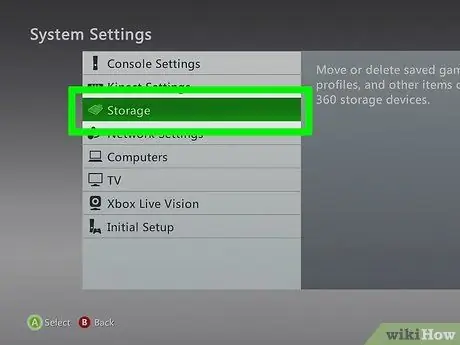
Шаг 7. Вернитесь в меню «Системные настройки» и выберите опцию «Хранилище»
Отобразятся все устройства хранения, подключенные к Xbox 360.
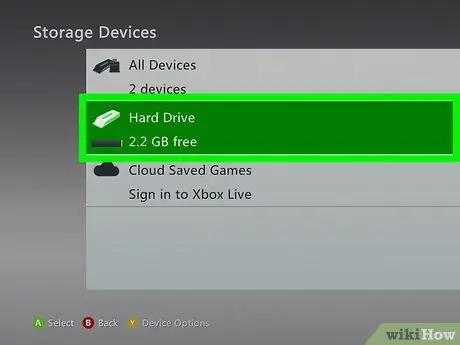
Шаг 8. Отметьте жесткий диск Xbox 360 и нажмите желтую кнопку «Y»
Отобразится меню «Параметры устройства» для жесткого диска.
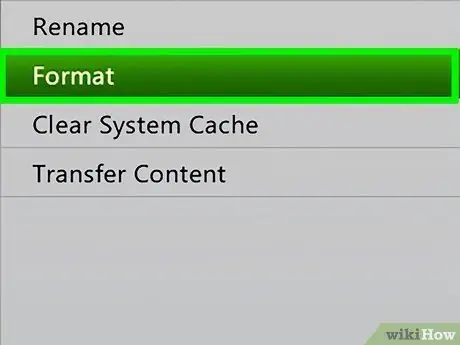
Шаг 9. Выберите «Форматировать» в меню «Параметры устройства»
Вам будет предложено подтвердить удаление всего содержимого на жестком диске. Если вы уверены, что создали резервную копию всего важного содержимого, переходите к следующему шагу.
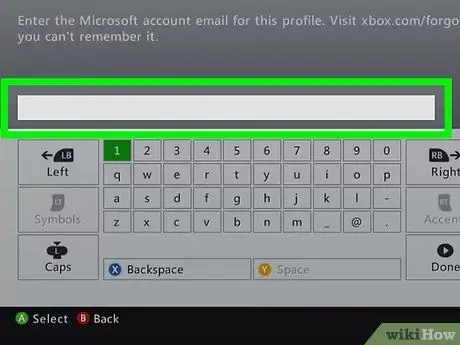
Шаг 10. Введите серийный номер консоли, если будет предложено
Перед началом процесса форматирования вас могут попросить ввести серийный номер консоли. Это мера безопасности для предотвращения случайного форматирования. Введите серийный номер, который вы записали ранее.
Этот процесс не снимает родительский контроль, установленный на устройстве. Прочтите следующий сегмент, чтобы узнать больше о том, как удалить родительский контроль на Xbox
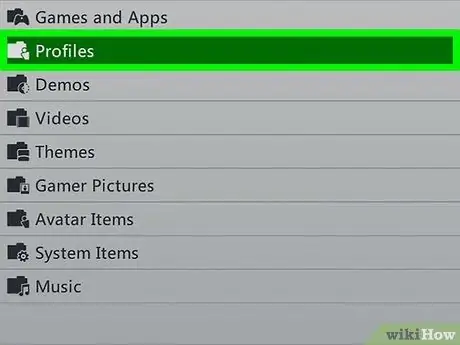
Шаг 11. Удалите пользователя
После форматирования консоли вы вернетесь в главное меню. Вы выйдете из своей учетной записи Xbox Live, и все игры будут удалены. Перейдите в меню «Настройки», «Система», «Хранилище» и укажите местоположение пользователя, затем удалите пользователя.
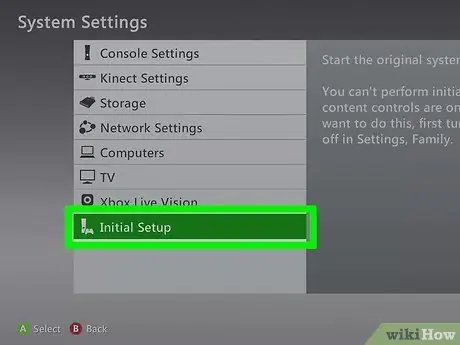
Шаг 12. Начните процесс начальной настройки
Перейдите в меню «Настройки»> «Система» и нажмите кнопку «[Начальная настройка]». После этого подтвердите свой выбор.
Метод 2 из 3. Удаление родительского контроля с консоли

Шаг 1. Нажмите кнопку «Гид» на контроллере Xbox
Он находится в центре устройства управления и выглядит как логотип Xbox. Отобразится меню «Гид».
Вы не можете обойти родительский контроль, установленный родителями. Microsoft попросит вас доказать, что вы имеете право изменить пароль родительского контроля на консоли
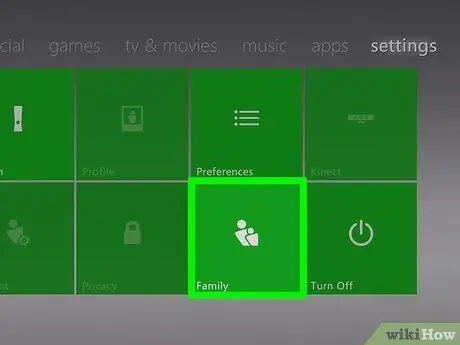
Шаг 2. Откройте меню «Настройки» и выберите «Семья»
Отобразится сегмент функций родительского контроля.
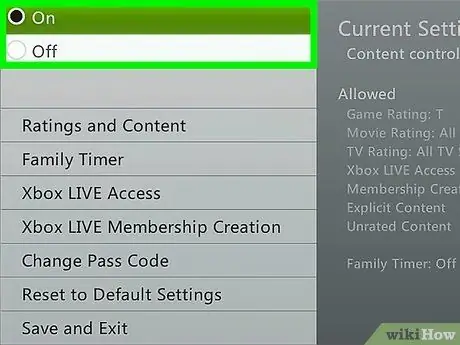
Шаг 3. Выберите «Элементы управления содержимым»
Вам будет предложено ввести текущий пароль.
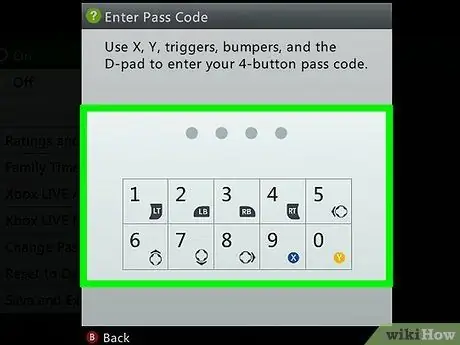
Шаг 4. Введите неправильный пароль, чтобы принудительно сбросить код
Поскольку вы не знаете пароль для доступа к меню «Семья», введите неправильный код, и вам будет предложено его сбросить.
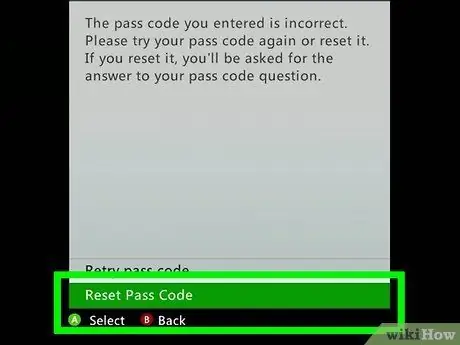
Шаг 5. При появлении запроса выберите «Сбросить код доступа»
Отобразится контрольный вопрос для сброса пароля.
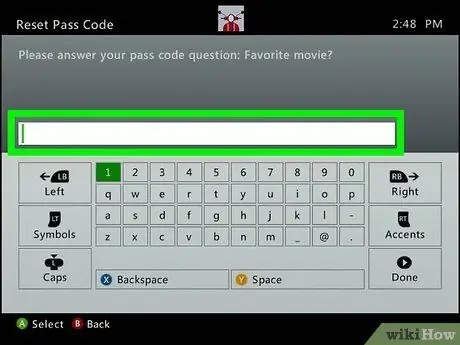
Шаг 6. По возможности ответьте на вопросы
Если вы ранее создали и установили пароль самостоятельно, ответьте на вопросы безопасности, чтобы вы могли создать новый код доступа. Если вы не помните ответ на пароль или родительский контроль, которые активировал предыдущий владелец консоли, прочтите следующий шаг.

Шаг 7. Обратитесь в службу поддержки Xbox, если вы не можете ответить на секретный вопрос
Если предыдущий владелец консоли включил пароль и не удалил его перед продажей, или вы не можете вспомнить ответ на секретный вопрос, вам необходимо обратиться в службу поддержки Xbox для получения кода доступа для общего сброса.
Вы можете связаться со службой поддержки по адресу support.xbox.com, через онлайн-чат или по телефону. Вам будет предложено ответить на несколько вопросов, чтобы убедиться, что вы можете отключить функцию родительского контроля (службы поддержки Xbox не отключат элементы управления, если они включены вашими родителями)
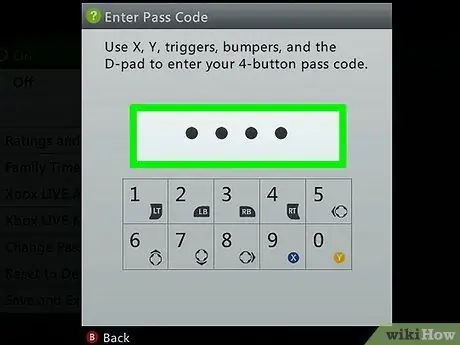
Шаг 8. Введите пароль, предоставленный службой поддержки Xbox
Если служба поддержки одобрит запрос на сброс родительского контроля, вы получите код доступа, который можно использовать для обхода текущего активного кода. После этого вы можете отключить родительский контроль или создать новый пароль.
Метод 3 из 3: очистка кеша
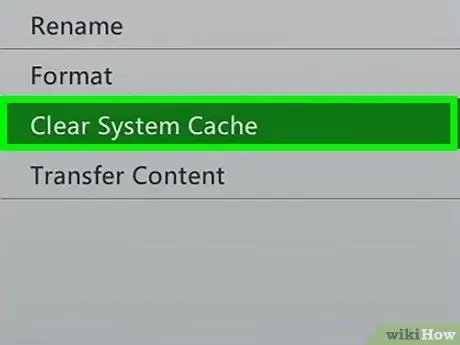
Шаг 1. Очистите кеш, если у вас возникли проблемы с консолью Xbox 360
Если игра работает хуже, чем обычно, или системе требуется много времени для переключения из одного меню в другое, очистка кеша может решить эти проблемы. Этот метод более эффективно применяется в старых играх для Xbox 360. Очистка системного кеша не приведет к удалению игр, сохраненных файлов или мультимедиа. Однако этот процесс удалит все установленные обновления игры, поэтому вам нужно будет повторно загрузить их, когда вы захотите поиграть в игру.

Шаг 2. Нажмите кнопку «Гид» на контроллере Xbox
Отобразится меню «Гид».
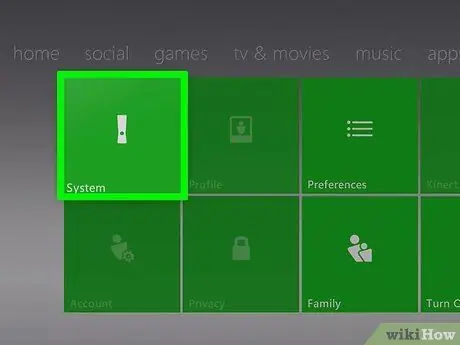
Шаг 3. Выберите «Настройки» и нажмите «Настройки системы»
После этого вы увидите несколько категорий настроек.
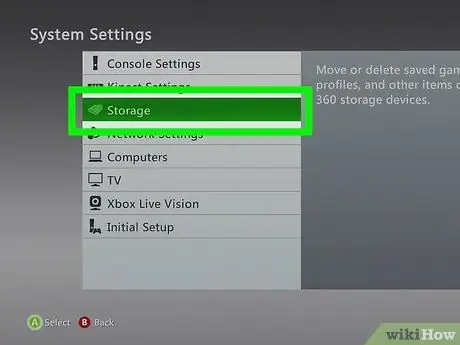
Шаг 4. Выберите «Хранилище»
Вы можете увидеть все устройства хранения, подключенные к консоли.
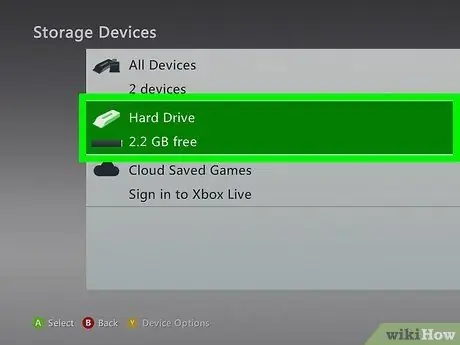
Шаг 5. Отметьте любое запоминающее устройство и нажмите желтую кнопку «Y»
Откроется меню «Параметры устройства». Вы можете выбрать любое устройство хранения, так как в конечном итоге вы очистите весь системный кеш.
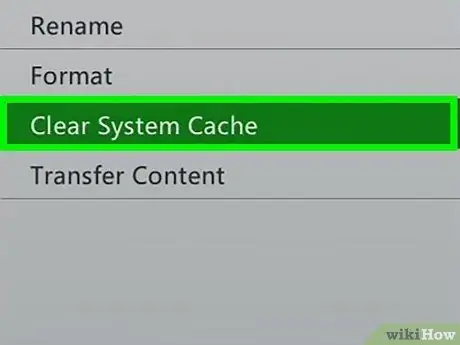
Шаг 6. Выберите «Очистить системный кеш» и подтвердите выбор
Системный кеш будет очищен. Этот процесс обычно занимает несколько минут.
подсказки
- Перезагрузите консоль Xbox 360, прежде чем продавать или отдавать, чтобы другие не могли получить доступ к вашей личной информации.
- Убедитесь, что код родительского контроля отключен.






