Из этой статьи вы узнаете, как связаться с продавцом на Amazon. О товарах, отправленных Amazon, обычно заботится служба поддержки Amazon. Если товар доставляется через стороннего продавца, вы можете щелкнуть «Помощь с заказом» в списке заказов. Кроме того, вы также можете нажать на имя пользователя стороннего продавца, чтобы что-то спросить. Это руководство предназначено для англоязычной страницы Amazon.
Шаг
Метод 1 из 2: обращение к стороннему продавцу
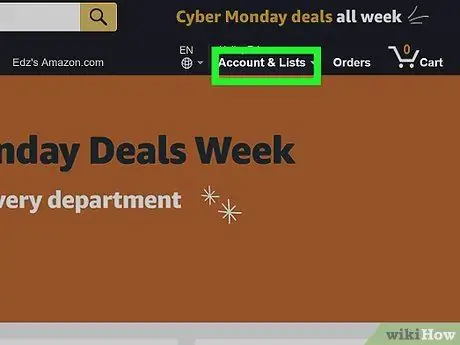
Шаг 1. Перейдите на сайт https://www.amazon.com в своем браузере
Вы можете использовать браузер, установленный на вашем Mac или ПК.
Если вы не вошли в Amazon, нажмите Аккаунты и списки в правом верхнем углу нажмите Войти. Войдите в систему, указав адрес электронной почты и пароль своей учетной записи Amazon.
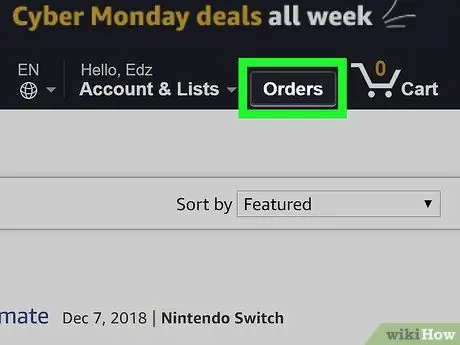
Шаг 2. Щелкните Заказы
Он находится в правом верхнем углу. Это откроет ваш список заказов.
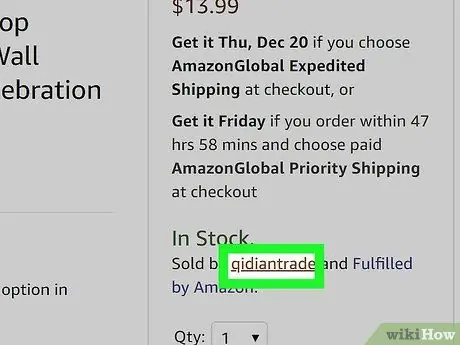
Шаг 3. Щелкните имя пользователя продавца
Имя пользователя продавца находится рядом с надписью «Продавец:», чуть ниже названия приобретенного вами товара.
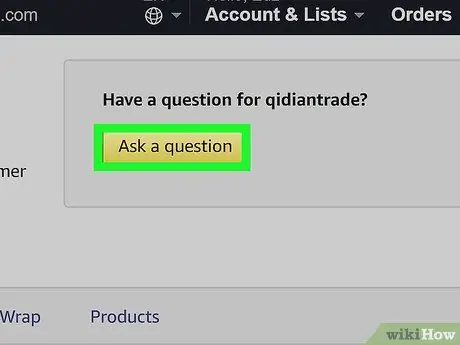
Шаг 4. Щелкните Задать вопрос
Эта кнопка имеет форму желтого прямоугольника и расположена вверху страницы.
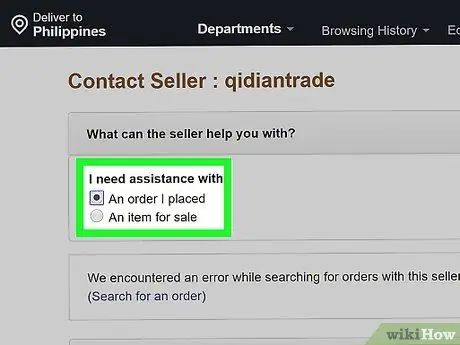
Шаг 5. Выберите тип элемента рядом с «Мне нужна помощь
" Возможны следующие варианты: «Заказ, который я разместил» или «Товар для продажи».
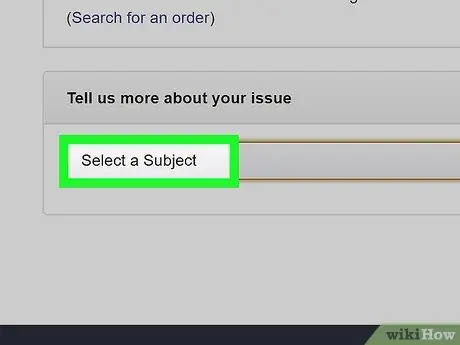
Шаг 6. Выберите тему
Используйте меню рядом с «Выберите тему», чтобы выбрать тему:
-
Перевозки.
(Доставка)
-
Политика возврата и возврата.
(Условия возврата)
-
Персонализация продукции.
(Персонализация продукции)
-
Другие вопросы.
(Другой вопрос)
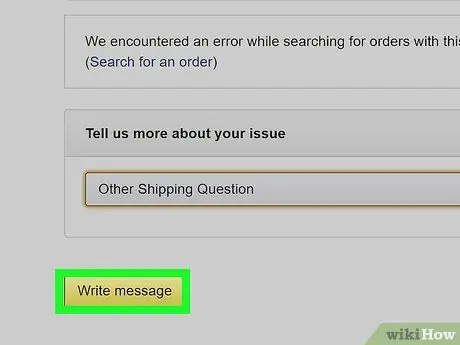
Шаг 7. Щелкните Написать сообщение
Эта кнопка желтого цвета и расположена в нижней части экрана при выборе объекта.
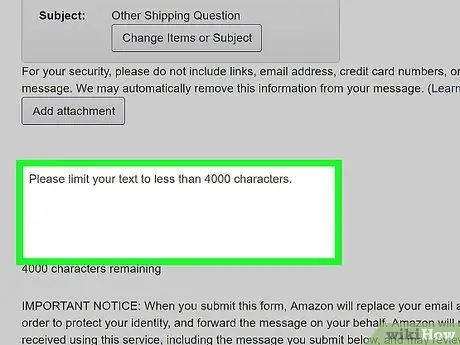
Шаг 8. Напишите сообщение
Используйте текстовое поле, чтобы составить сообщение. Убедитесь, что длина сообщения не превышает 4000 символов.
При необходимости вы можете нажать " Добавить приложение", чтобы добавить файл или изображение.
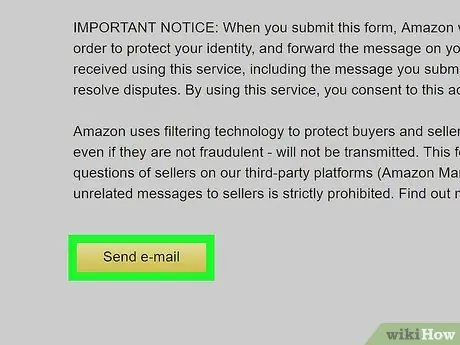
Шаг 9. Щелкните Отправить электронное письмо
Эта кнопка желтого цвета и расположена внизу страницы. Эта кнопка отправит ваше сообщение в виде электронного письма. У продавца есть два рабочих дня для ответа.
В качестве альтернативы вы можете связаться с 910-833-8343 для связи со службой поддержки Amazon, когда ваши покупки отправляются через Amazon.
Метод 2 из 2: Обращение за помощью по поводу заказа
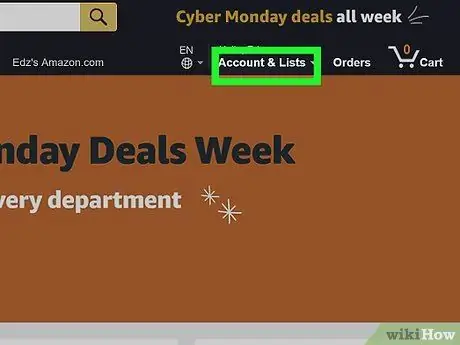
Шаг 1. Перейдите на сайт https://www.amazon.com в своем браузере
Вы можете использовать браузер, установленный на вашем Mac или ПК.
Если вы не вошли в Amazon, нажмите Аккаунты и списки в правом верхнем углу нажмите Войти. Войдите в систему, указав адрес электронной почты и пароль своей учетной записи Amazon.
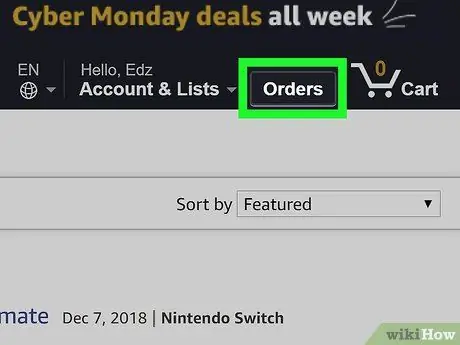
Шаг 2. Щелкните Заказы
Он находится в правом верхнем углу. Это откроет ваш список заказов.
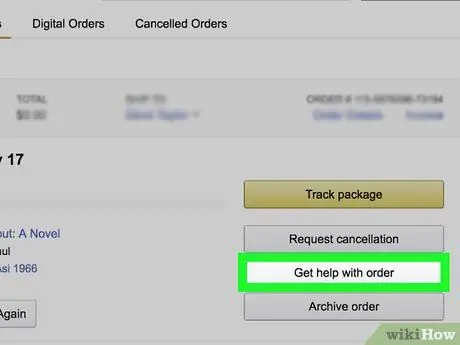
Шаг 3. Щелкните Получить справку по заказу
Эта желтая кнопка находится в третьем порядке ящиков предметов.
Этот вариант применим только к сторонним продавцам, которые отправляют сами. Если сторонний продавец отправляет товары через Amazon, воспользуйтесь первым способом связи с продавцом или позвоните по телефону. 910-833-8343 для связи со службой поддержки Amazon.
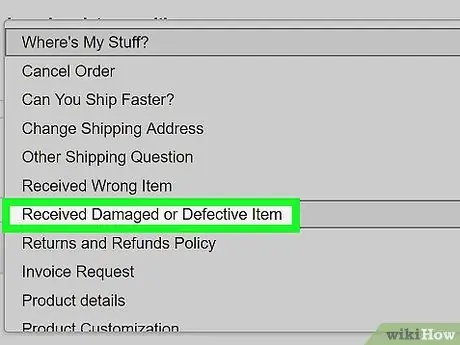
Шаг 4. Выберите проблему
Выберите несколько вариантов ниже, чтобы описать вашу проблему, или выберите «Другая проблема», чтобы увидеть другие варианты:
-
Посылка не пришла.
(Товар не прибыл)
-
Поврежденные или дефектные предметы.
(поврежденный или дефектный товар)
-
В отличие от того, что я заказал.
(Товар не соответствует заказу)
-
Больше не нужен.
(Товар больше не нужен)
-
Другие вопросы.
(Другие вопросы)
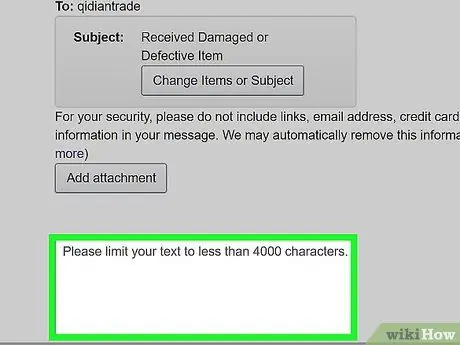
Шаг 5. Напишите сообщение
Напишите в текстовом поле сообщение «Опишите проблему», чтобы отправить его продавцу.
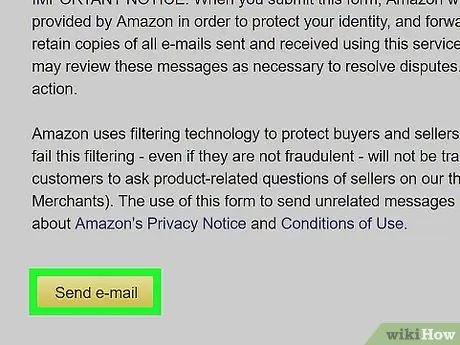
Шаг 6. Щелкните Отправить
Эта кнопка желтого цвета и расположена под текстовым полем. Эта кнопка отправит ваше сообщение. У продавца есть два рабочих дня для ответа.






