Ваш компьютер медленнее, чем подснежники в Европе в январе? Вы можете выполнять различные уловки и оптимизации, чтобы увеличить скорость вашего компьютера. В общем, этот трюк бесплатный и занимает всего несколько минут. Посмотрите шаг 1 ниже, чтобы узнать, как увеличить скорость на компьютерах с Windows и Mac.
Шаг
Метод 1 из 2: Windows
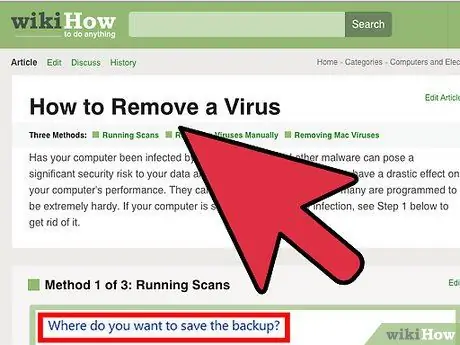
Шаг 1. Запустите проверку на вирусы и вредоносные программы
Вирусы и другое вредоносное ПО - одна из основных причин низкой производительности компьютера. Рекламное ПО может остановить ваш компьютер и сеть, а вирусы могут резко увеличить производительность вашего процессора и жесткого диска. Вашим главным приоритетом является удаление всех вредоносных программ, поэтому вам следует установить легкую антивирусную программу, например BitDefender или Avast.
Процесс удаления вируса временами может быть трудным, и, как правило, проще создать резервную копию ваших данных и переустановить операционную систему, чем найти вирус и удалить его
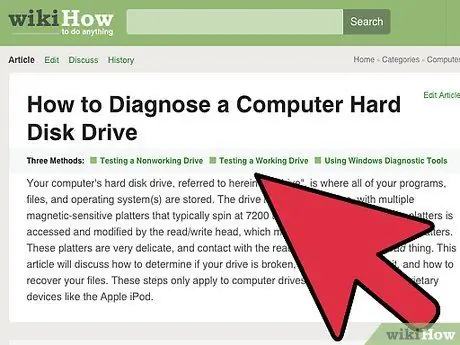
Шаг 2. Проверьте состояние вашего жесткого диска
Плохое состояние жесткого диска может замедлить работу вашего компьютера и в конечном итоге привести к повреждению файлов и выключению компьютера. Поддержание жесткого диска в хорошем состоянии - хороший шаг, так как все жесткие диски со временем выйдут из строя.
- Вы можете запустить программу проверки ошибок, используя уже доступное «Управление дисками», или загрузить другую лучшую программу для проведения различных экспериментов на вашем жестком диске.
- Уменьшить фрагменты. Жесткие диски с большим количеством фрагментов замедляют работу компьютера и влияют на скорость загрузки программ и записи данных на жесткий диск. Регулярное сокращение фрагментов жесткого диска обеспечит максимально быструю загрузку программ. В последних версиях Windows процесс сокращения фрагментов происходит автоматически, но его важно регулярно проверять.
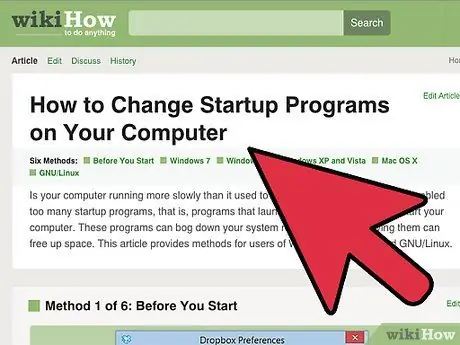
Шаг 3. Очистите программу автозагрузки
Чем больше вы добавляете программ, тем больше программ вы найдете добавленными в последовательность загрузки вашего компьютера. Это полезно, если вы часто пользуетесь программой, но слишком много программ может плохо сказаться на скорости вашего компьютера, особенно во время процесса запуска. Вы можете улучшить производительность своего компьютера, удалив ненужные программы автозагрузки.
Вам не нужны никакие программы для запуска при запуске компьютера, даже если вы часто ими пользуетесь. Вам не нужно заполнять цепочку запуска большим количеством программ, потому что в целом они все равно будут работать нормально
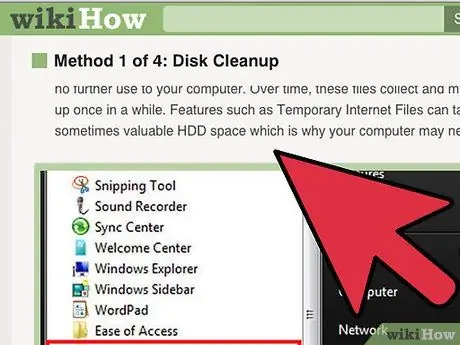
Шаг 4. Очистите жесткий диск
Производительность системы может снизиться, если на жестком диске меньше 15% свободного места. Мы рекомендуем оставлять не менее 25% свободного места на жестком диске для оптимальной производительности. Это ускорит программы чтения и записи данных на ваш жесткий диск. Удалите старые программы, которые вы больше не используете, и регулярно очищайте старые файлы и документы.
- «CCleaner» - отличная программа для очистки жестких дисков. Начальная версия бесплатна и может быстро проанализировать ваш компьютер и очистить неиспользуемые файлы и данные реестра.
- Хороший способ сохранить производительность компьютера - удалить старые программы. Многие программы работают в фоновом режиме и запускаются вместе с процессом запуска вашего компьютера. Эта программа истощает ресурсы вашего компьютера, когда она не используется, и ее лучше использовать в другом месте.
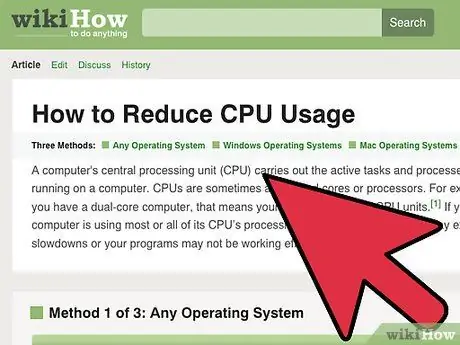
Шаг 5. Проверьте программу на наличие ошибок
В некоторых случаях есть программы, которые не работают должным образом. Такие условия могут съесть всю вычислительную мощность и снизить скорость жесткого диска, что замедлит все процессы на вашем компьютере. Поиск и удаление таких программ поможет убедиться, что все работает как можно лучше.
Вы можете просмотреть программы, потребляющие все ресурсы компьютера, с помощью «Диспетчера задач». Ищите программы, которые занимают не менее 90% ЦП или большую часть памяти. Вы можете завершить эту программу через «Диспетчер задач», если программа не критична
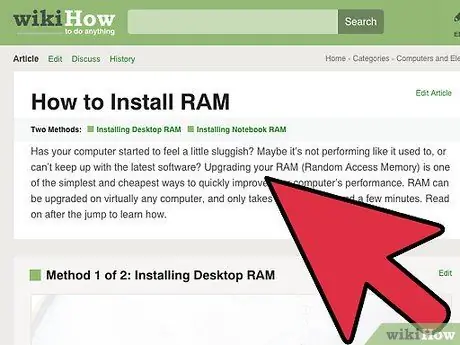
Шаг 6. Установите дополнительную память
Если вы устали от всех вариантов ускорения вашего компьютера, но не получаете желаемых результатов, возможно, пришло время обновить характеристики жесткого диска. Оперативная память - это первое место, где вас ищут. ОЗУ - это память, которую программы используют для временного хранения данных во время работы программы. В общем, вы можете запускать несколько программ одновременно, установив дополнительную оперативную память, но в правильных пропорциях. Объем оперативной памяти на современных компьютерах обычно составляет 4 ГБ, в то время как для компьютеров, предназначенных для игр, обычно рекомендуется 8 ГБ.
- ОЗУ - один из самых дешевых вариантов обновления спецификаций, и его установка займет у вас всего несколько минут.
- Часто память настольного компьютера устанавливается парами. Оба воспоминания должны исходить от одного и того же производителя, формы, размера и скорости. В противном случае скорость ОЗУ будет очень низкой, и ваш компьютер может не запуститься.
- Обычно оперативная память продается парами. Место для дополнительной оперативной памяти на ноутбуках, как правило, уже.
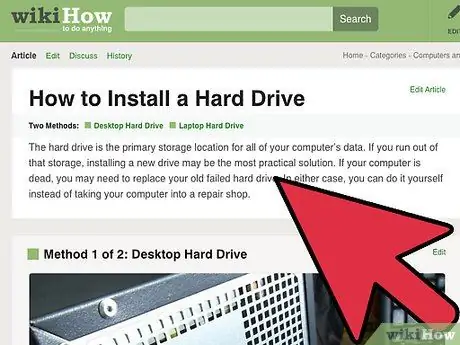
Шаг 7. Установите более быстрый жесткий диск
Жесткие диски настольных компьютеров обычно имеют скорость до 7200 об / мин, а на ноутбуках - до 5400 об / мин. Время загрузки, необходимое компьютеру, можно значительно увеличить, заменив его более быстрым жестким диском, например твердотельным накопителем (SSD). Вы можете увидеть разницу, когда запущен процесс запуска.
- Вам потребуется переустановить операционную систему, если вы замените жесткий диск, на котором установлена ваша операционная система.
- В частности, SSD стоит больше за ГБ, чем стандартный жесткий диск, и, как правило, меньше по размеру. Обычно операционная система и важные программы устанавливаются на твердотельный накопитель, а также на стандартный жесткий диск для хранения носителей и документов. Этот шаг даст операционной системе очень высокую скорость, и вам не придется беспокоиться о ее небольшом размере.
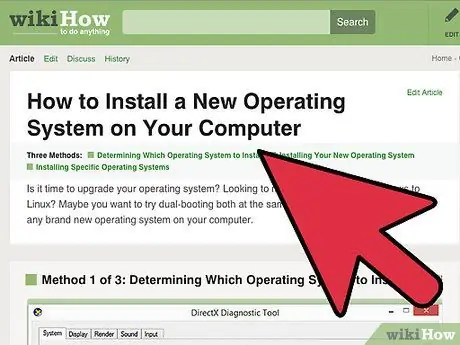
Шаг 8. Переустановите или обновите операционную систему
Иногда лучший способ повысить производительность вашего компьютера - это выполнить полную очистку с нуля. Переустановка Windows очистит ваш жесткий диск и улучшит его производительность. Как правило, обновление версии для Windows также улучшает производительность, хотя новая версия стоит около 1 400 000 индонезийских рупий.
- По возможности попробуйте отформатировать и переустановить операционную систему не реже одного раза в год. Этот шаг гарантирует, что ваш компьютер всегда будет работать с оптимальной скоростью.
- Многих беспокоит время, необходимое для переустановки операционной системы. Если у вас уже есть хорошая резервная копия системы, вы можете отформатировать и переустановить операционную систему примерно за час. Вы даже можете заметить, что есть старые программы, которые больше не нужны в процессе переустановки.
Метод 2 из 2: Mac OS X
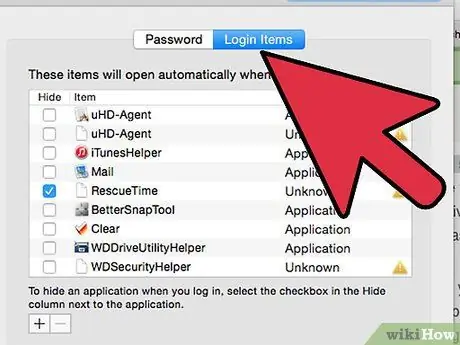
Шаг 1. Еще раз проверьте свои автозагрузочные программы
Чем больше программ вы установите, независимо от того, используете ли вы их часто или редко, вы заметите, что некоторые программы входят в процесс запуска. Время, необходимое для запуска OS X, можно значительно сократить, очистив пакет программ запуска.
Многие программы запускаются во время процесса запуска, что на самом деле не обязательно. Как правило, программа по-прежнему будет работать нормально, если запустить ее позже, и это сократит время, необходимое компьютеру для запуска
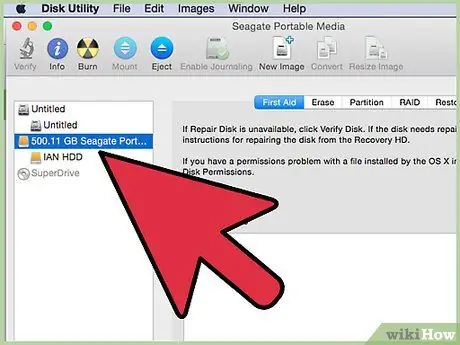
Шаг 2. Очистите жесткий диск
Другие программы хорошо справятся со свободным пространством на вашем компьютере Mac и значительно сократят время загрузки и сохранения данных. Убедитесь, что на жестком диске доступно не менее 15% свободного места.
Теперь для Mac доступны программы, которые упрощают очистку жесткого диска и управление им, такие как «OnyX», «CleanMyMac» и «MacKeeper». Вы можете точно видеть, какие типы файлов занимают больше всего места, поэтому вы можете быстро удалить файлы, которые вам больше не нужны
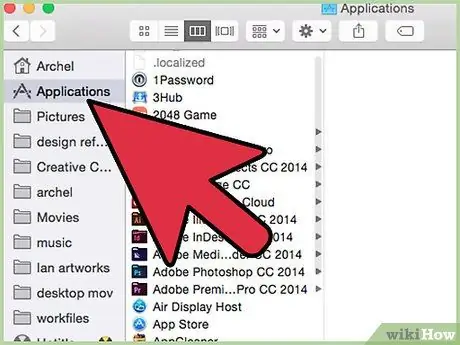
Шаг 3. Проверьте программу на наличие ошибок
Иногда программы перестают работать должным образом и могут потреблять ресурсы компьютера. Распознавание и удаление этих плохих программ будет иметь большое значение для улучшения производительности и работоспособности вашего компьютера.
- Программа «Монитор активности» может проверить, какие программы вызывают замедление работы вашей системы. Вы можете запустить «Монитор активности» из подпапки «Утилиты» в папке «Приложения».
- Процессы, которые потребляют много ресурсов вашего процессора или памяти, будут иметь большое влияние на производительность вашего компьютера. Используйте поля в разделе «Монитор активности», чтобы указать мешающую программу.
Шаг 4. Переустановите операционную систему OS X
Иногда вам просто нужно стереть все и начать все сначала, чтобы вернуть лучшую производительность. Перед переустановкой убедитесь, что вы создали резервную копию всех данных, так как все данные на вашем жестком диске будут удалены. После того, как все ваши файлы будут сохранены, вам понадобится всего около часа, чтобы переустановить операционную систему.
Выберите программу, которой вы часто пользуетесь. Вы можете заметить, что используете очень мало программ, в результате чего появляется больше свободного места и меньше времени, необходимого для переустановки программ
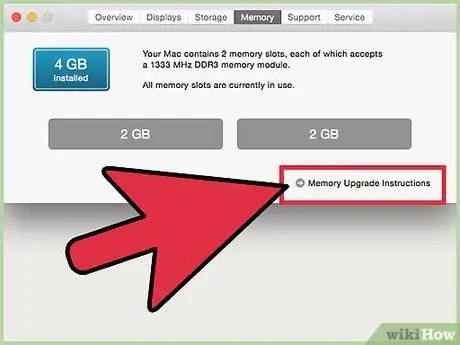
Шаг 5. Обновление аппаратное обеспечение. Возможно, вы захотите обновить память вашего Mac, если вы попробовали все, что могли, но скорость не улучшается. Дополнительная оперативная память стоит недорого и может немного улучшить производительность вашего Mac. Не тратьте много денег, потому что этот метод не гарантирует, что все исправят.






