Из этой статьи вы узнаете, как снизить количество энергии, потребляемой вашим iPhone, и увеличить время работы без зарядки.
Шаг
Метод 1 из 4: Использование режима низкого энергопотребления
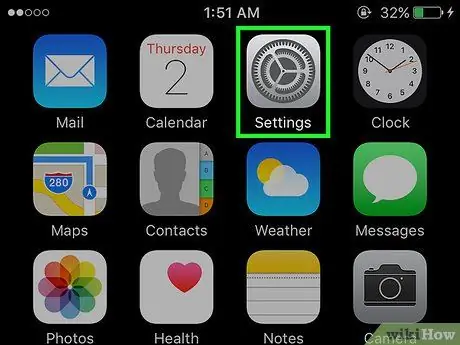
Шаг 1. Откройте меню настроек («Настройки»)
Это меню обозначено серым значком шестеренки (⚙️) и обычно отображается на главном экране.
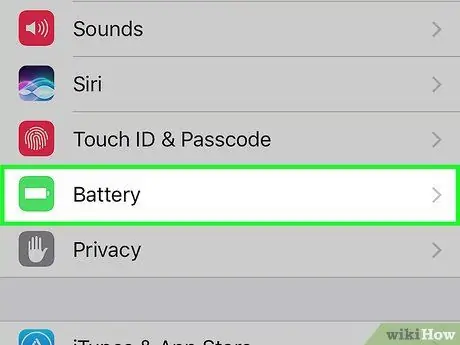
Шаг 2. Проведите пальцем по экрану и коснитесь Батарея
Он находится справа от зеленого поля с белым значком батареи.
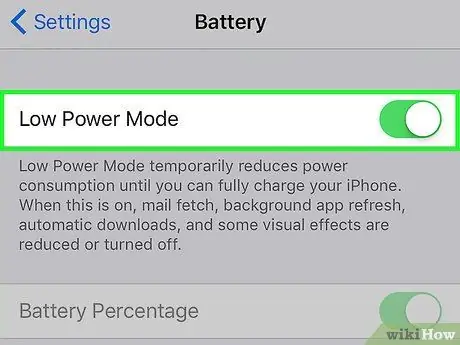
Шаг 3. Переведите переключатель «Режим низкого энергопотребления» в положение «Вкл.» («Вкл.»)
Цвет переключателя изменится на зеленый. С помощью этой опции вы можете сэкономить заряд батареи iPhone до 40%.
- Вы также можете заказать Siri для включения режима пониженного энергопотребления (с помощью команды «Включить режим пониженного энергопотребления»).
- Когда аккумулятор iPhone заряжен более чем на 80%, Режим низкого энергопотребления автоматически выключится. Включите после зарядки для экономии заряда аккумулятора.
-
Использовать Режим низкого энергопотребления ”Может повлиять на некоторые функции iPhone:
- Электронная почта не будет проверяться так часто, как обычно.
- Характерная черта " Привет, Siri », Который позволяет активировать Siri, не нажимая кнопку« Домой », не работает.
- Приложение не будет обновлено, пока вы не запустите его вручную.
- Функция автоматической блокировки активируется через 30 секунд.
- Некоторые визуальные эффекты будут отключены.
Метод 2 из 4: проверка использования батареи
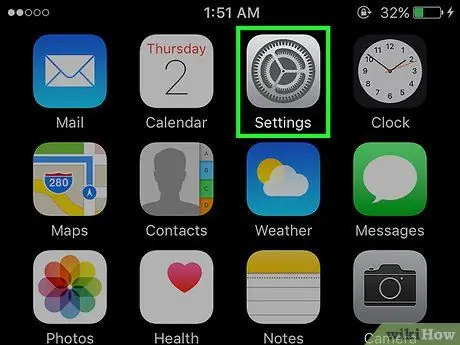
Шаг 1. Откройте меню настроек («Настройки»)
Это меню обозначено серым значком шестеренки (⚙️) и обычно отображается на главном экране.
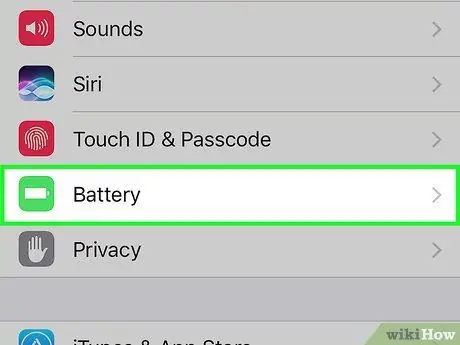
Шаг 2. Проведите пальцем по экрану и коснитесь Батарея
Он находится справа от зеленого поля с белым значком батареи.
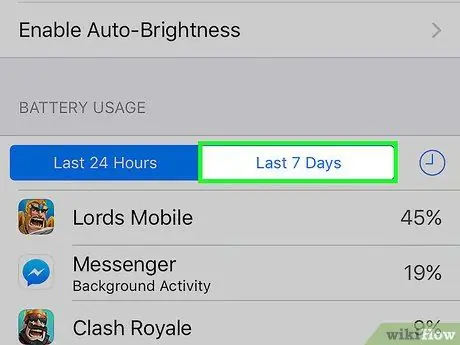
Шаг 3. Коснитесь Последние 7 дней
Эта опция - одна из вкладок, отображаемых в верхней части сегмента «ИСПОЛЬЗОВАНИЕ БАТАРЕИ».
На этой странице приложения, установленные на телефоне, будут отсортированы в порядке убывания в зависимости от количества энергии, использованной за последние семь дней
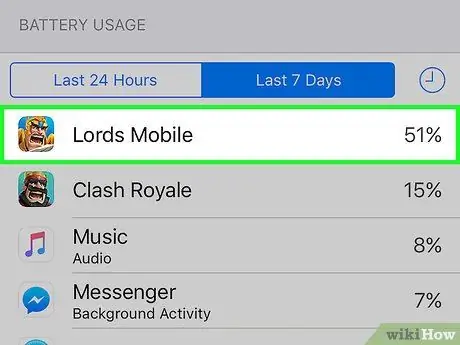
Шаг 4. Определите приложения, которые потребляют больше всего энергии
Вы можете изменить настройки для приложений с высоким процентом энергопотребления и пометку «Фоновая активность», чтобы уменьшить количество потребляемой энергии.
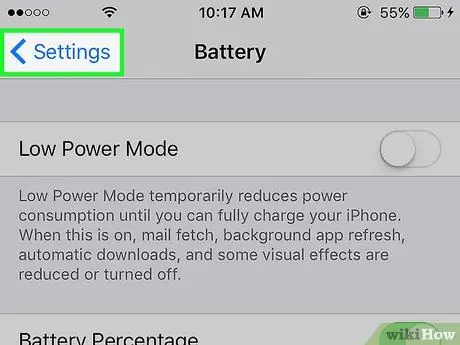
Шаг 5. Коснитесь Настройки
Он находится в верхнем левом углу экрана.
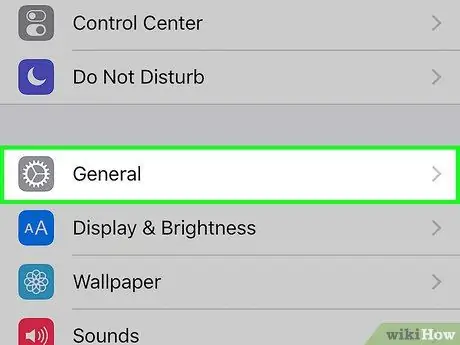
Шаг 6. Коснитесь Общие
Он находится рядом со значком шестеренки (⚙️).
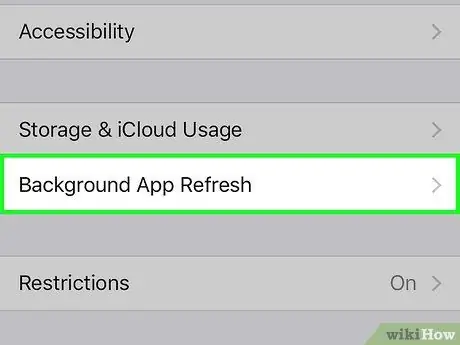
Шаг 7. Нажмите «Обновление фонового приложения»
Он находится внизу экрана.
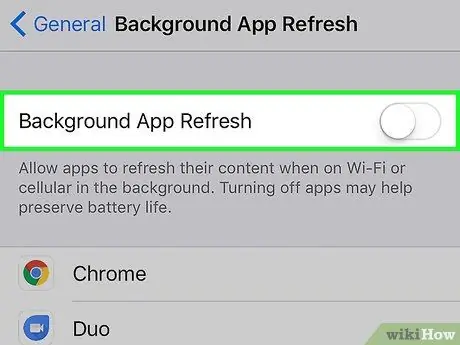
Шаг 8. Установите переключатель «Обновление фонового приложения» в положение «Выкл.»
Цвет переключателя изменится на белый. Когда эта функция отключена, приложение будет обновляться только при открытии вручную, чтобы сэкономить энергию устройства.
Фоновое обновление приложения отключено в режиме низкого энергопотребления
Метод 3 из 4: Использование Центра управления
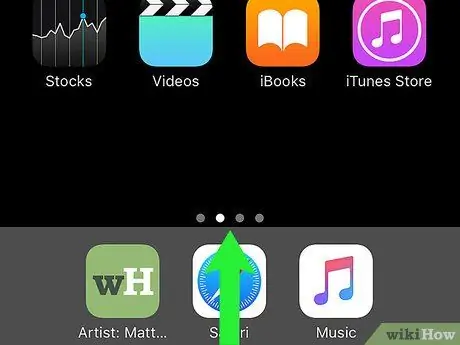
Шаг 1. Откройте окно центра управления
Чтобы открыть его, проведите вверх от нижней части экрана устройства.
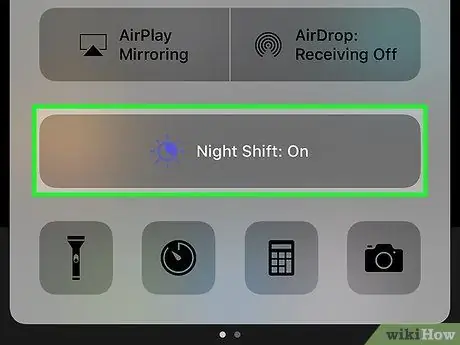
Шаг 2. Нажмите «Ночная смена»:
. Это большая кнопка в нижней части окна «Центр управления». После этого яркость экрана уменьшится, а мощность будет сохранена. Если возможно, включите эту функцию.
Вы также можете использовать ползунок яркости, чтобы уменьшить уровень яркости экрана и снизить расход заряда батареи
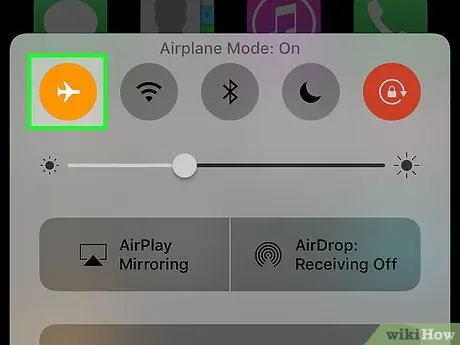
Шаг 3. Коснитесь кнопки режима полета («Режим полета»)
Он находится в верхнем левом углу окна и содержит изображение самолета. Когда кнопка оранжевого цвета, Wi-Fi, Bluetooth и сотовая связь будут отключены.
- Используйте эту функцию, когда вам не нужно подключение к Интернету.
- Этот метод особенно полезен, когда вы находитесь в зоне со слабым сотовым сигналом. В этой ситуации iPhone продолжит поиск сигнала сотовой связи (тем самым разряжая аккумулятор).
- Зарядка может быть быстрее, если iPhone находится в режиме полета.
Метод 4 из 4: сокращение времени работы экрана
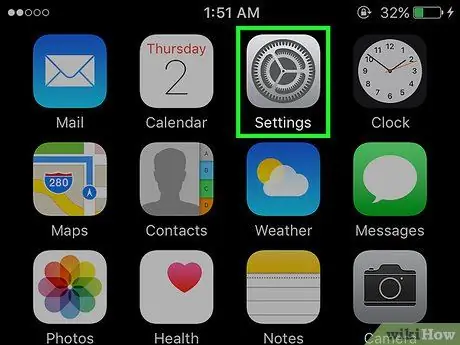
Шаг 1. Откройте меню настроек («Настройки»)
Это меню обозначено серым значком шестеренки (⚙️) и обычно отображается на главном экране.
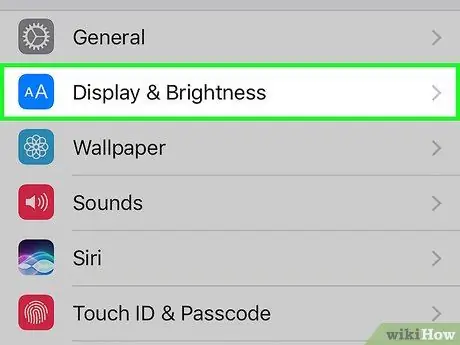
Шаг 2. Проведите пальцем по экрану и коснитесь Дисплей и яркость
Он находится в верхней части меню, рядом с синим значком с двумя буквами «А».
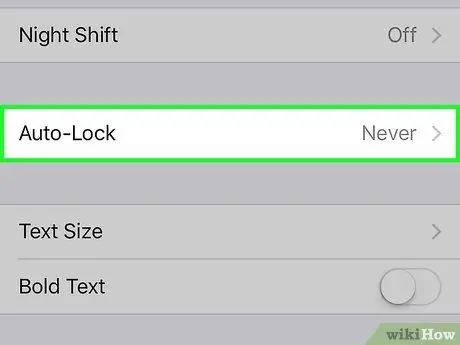
Шаг 3. Коснитесь «Автоблокировка»
Эта опция находится посередине экрана.
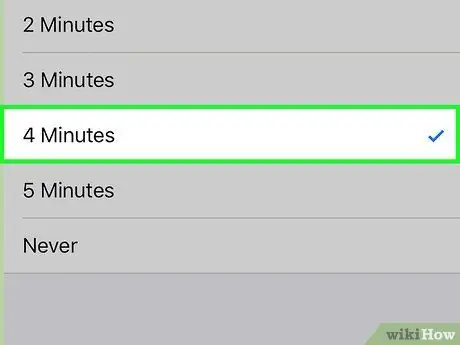
Шаг 4. Выберите продолжительность
Коснитесь промежутка времени, в течение которого экран должен оставаться включенным и активным, прежде чем он выключится и устройство перейдет в режим блокировки. Выберите меньшую продолжительность, чтобы сэкономить больше заряда батареи.
Главный экран и страница блокировки часто являются двумя функциями, которые потребляют больше всего заряда аккумулятора
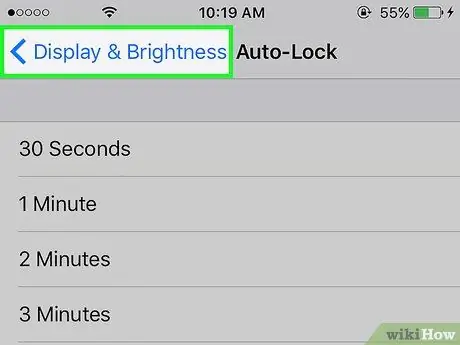
Шаг 5. Коснитесь Дисплей и яркость
Он находится в верхнем левом углу экрана.
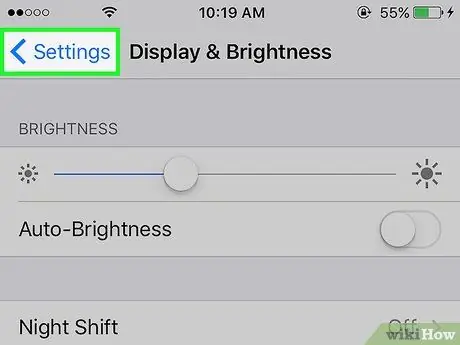
Шаг 6. Коснитесь Настройки
Он находится в верхнем левом углу экрана.
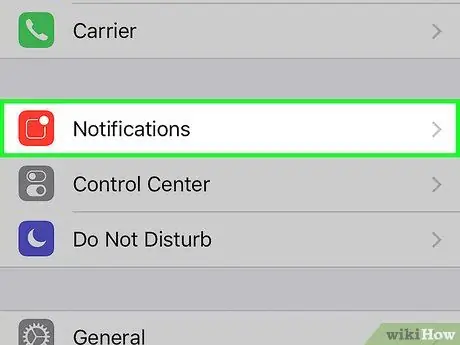
Шаг 7. Коснитесь Уведомления
Это рядом с красным значком.
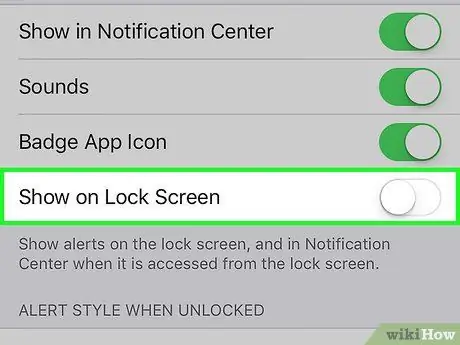
Шаг 8. Отключите уведомления на экране блокировки (Lock Screen)
Чтобы выключить его, коснитесь приложения, которому не нужно показывать уведомления, когда телефон заблокирован, затем переведите переключатель «Показывать на экране блокировки» в положение «Выкл.» (Белый).






