От шутливых визуальных шуток до сообщения о проблемах для получения технической поддержки - создание снимков экрана - полезный прием для знакомства с вашим компьютером. К счастью, делать скриншоты (или снимки экрана) в OS X очень просто. Вот несколько команд для создания различных снимков экрана на вашем Macbook или любом другом компьютере Mac.
Шаг
Метод 1 из 5: создание снимка всего экрана
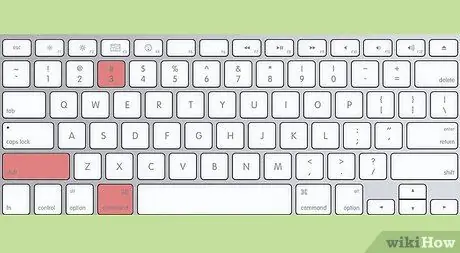
Шаг 1. Удерживая клавиши Command и Shift, нажмите 3
Вы услышите короткий звук камеры. Это самый простой снимок экрана: в этот момент будет сделан снимок всего экрана.
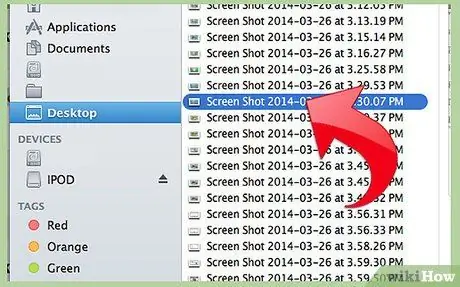
Шаг 2. Найдите снимок экрана в виде png-файла на рабочем столе с названием «Снимок экрана [дата / время]
Метод 2 из 5: создание снимка экрана с выделенным фрагментом
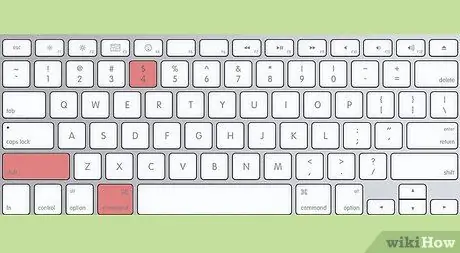
Шаг 1. Удерживая клавиши Command и Shift, нажмите 4
Ваш курсор превратится в маленький кошелек с номером координаты пикселя в левом нижнем углу.
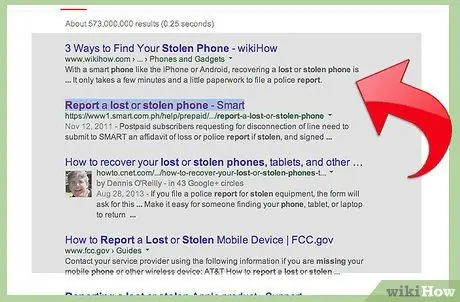
Шаг 2. Щелкните и удерживайте мышь или трекпад и перетащите курсор, чтобы выбрать прямоугольную область для нужного снимка экрана
Вы можете нажать клавишу ESC, чтобы перезапустить, не делая фото.
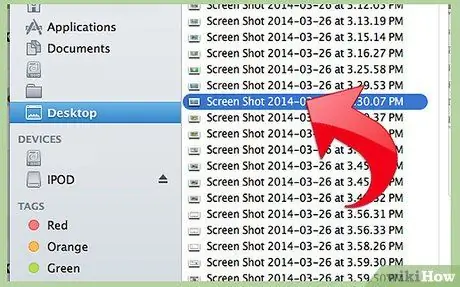
Шаг 3. Отпустите кнопку, чтобы сделать снимок
Опять же, ваш файл будет сохранен на вашем рабочем столе.
Метод 3 из 5: создание снимка экрана окна
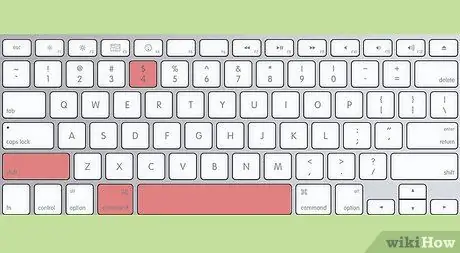
Шаг 1. Удерживая клавиши Command и Shift, нажмите 4, затем Пробел
Это превратит ваш курсор в небольшой значок камеры, и любое окно, на которое вы наведете курсор мыши, будет выделено синим цветом.
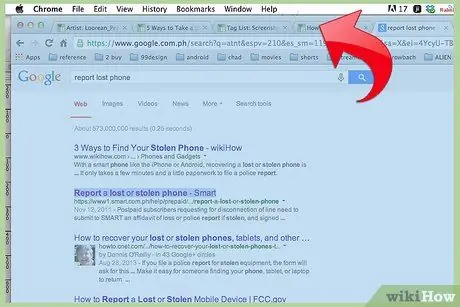
Шаг 2. Выделите окно, снимок экрана которого вы хотите сделать
Чтобы найти правильное окно, вы можете циклически просматривать открытые приложения с помощью Command + Tab или использовать F3 для организации всех открытых окон. Нажмите ESC, чтобы отменить команду, не делая фото.
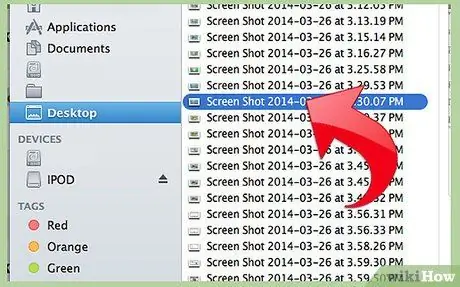
Шаг 3. Щелкните выделенное окно
Ищите свои файлы на рабочем столе.
Метод 4 из 5: сохранение снимка экрана в буфер обмена
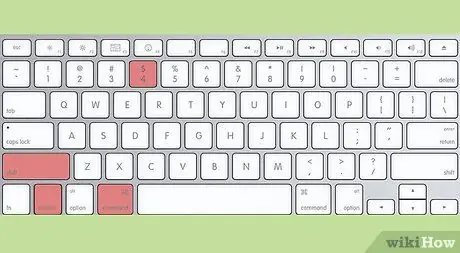
Шаг 1. Удерживая нажатой клавишу Control, выполните одну из указанных выше команд
Это сохранит ваш снимок экрана в буфер обмена, а не как файл на рабочем столе.
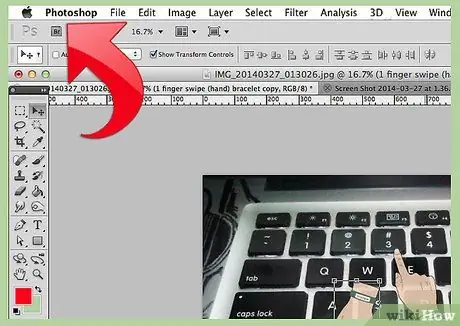
Шаг 2. Вставьте снимок экрана в текстовый редактор, электронную почту или редактор изображений, удерживая клавишу Command и нажав V или выбрав «Вставить» в меню «Правка»
Метод 5 из 5: создание снимков экрана в режиме предварительного просмотра
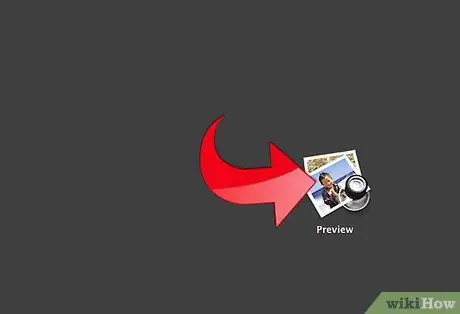
Шаг 1. Откройте предварительный просмотр
Найдите пункт «Предварительный просмотр» в папке приложения в Finder и дважды щелкните его значок.
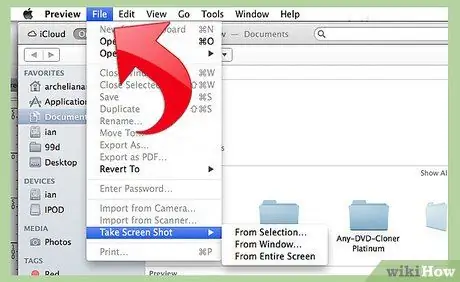
Шаг 2. Откройте меню «Файл» и переместите курсор на «Сделать снимок экрана»
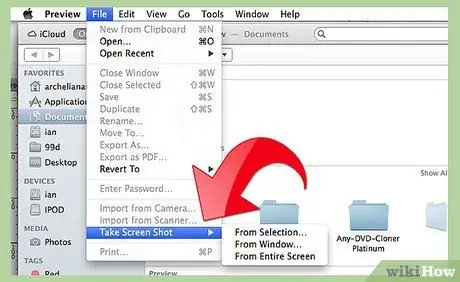
Шаг 3. Выберите «Из выбранного», «Из окна» или «Из всего экрана»
"
-
«Из выбора» превратит ваш курсор в сетку нитей (круг, как в телескопе). Щелкните и проведите по прямоугольной области, которую хотите захватить.

Сделайте снимок экрана с помощью Macbook. Шаг 13 -
«Из окна» превратит ваш курсор в значок камеры. Выделите окно, которое хотите захватить, и щелкните его.

Сделайте снимок экрана с помощью Macbook. Шаг 13 -
«Весь экран» запустит обратный отсчет. Установите экран, который вы хотите захватить, и дождитесь, пока таймер обратится в обратном направлении.

Сделайте снимок экрана с помощью Macbook. Шаг 13
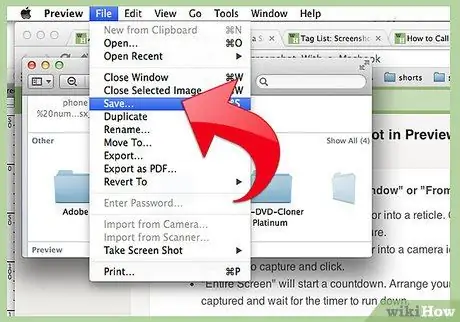
Шаг 4. Сохраните новое изображение
Снимок экрана сразу откроется как безымянное окно предварительного просмотра изображения. Откройте меню "Файл" и выберите "Сохранить". Дайте файлу имя, выберите расположение и тип файла и нажмите «Сохранить».






