Из этой статьи вы узнаете, как подключить ПК или компьютер Mac к беспроводной точке доступа, например к общедоступной точке доступа Wi-Fi или мобильной точке доступа на вашем телефоне.
Шаг
Метод 1 из 2: через ПК
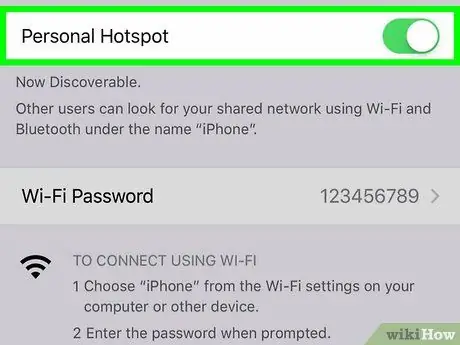
Шаг 1. Включите точку доступа на мобильном устройстве
Если вы хотите использовать свое устройство Android или iPhone в качестве точки доступа для вашего компьютера, сначала включите точку доступа.
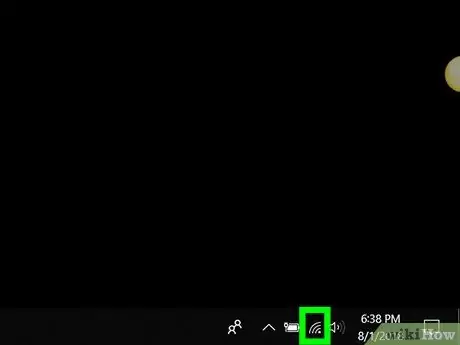
Шаг 2. Щелкните значок
Он находится на панели инструментов рядом с часами, которые обычно находятся в правом нижнем углу экрана. Будет отображен список доступных беспроводных сетей.
Если ваш компьютер в настоящее время не подключен к сети, вы увидите значок звездочки (*) в верхнем левом углу значка
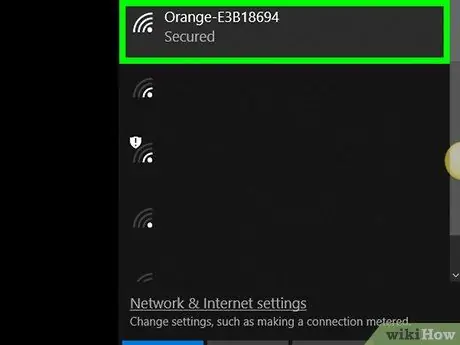
Шаг 3. Щелкните имя точки доступа
Будут отображены несколько вариантов.
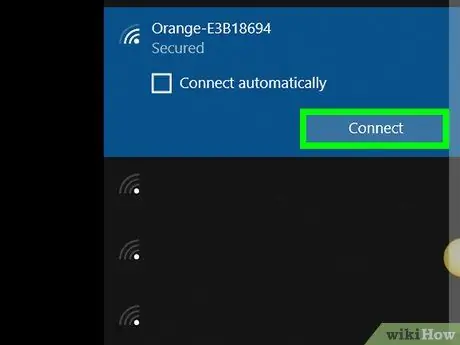
Шаг 4. Щелкните Подключить
Если для точки доступа требуется ключ / код безопасности сети, вам будет предложено ввести его.
- Чтобы ваш компьютер всегда автоматически подключался к этой точке доступа, когда он находится в зоне действия сети, установите флажок «Подключаться автоматически».
- Если вам не предлагается ввести пароль, сеть может быть общедоступной. Однако некоторые общественные точки доступа (например, сети аэропортов или кафе) требуют дополнительных действий. Сначала укажите в браузере www.wikihow.com. Если вас перенаправляют на страницу, где вас просят согласиться с правилами или создать учетную запись, следуйте появляющимся инструкциям, чтобы разрешить вашему компьютеру подключиться к Интернету. Если вы видите главную страницу wikiHow, значит, вы успешно подключили свой компьютер к точке доступа.
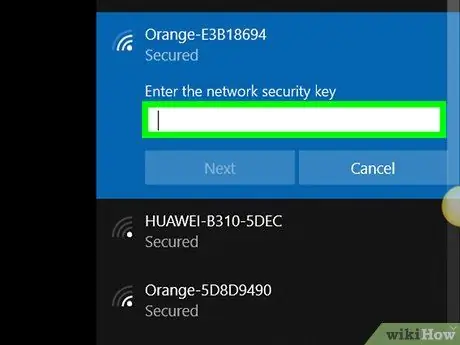
Шаг 5. Введите защитный код и нажмите Далее
Если вы введете правильный пароль, вы сможете подключиться к Интернету через точку доступа.
Метод 2 из 2: через Mac
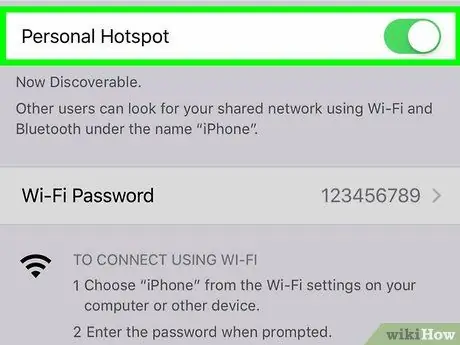
Шаг 1. Включите точку доступа на мобильном устройстве
Если вы хотите использовать свое устройство Android или iPhone в качестве точки доступа для вашего компьютера, сначала включите точку доступа.
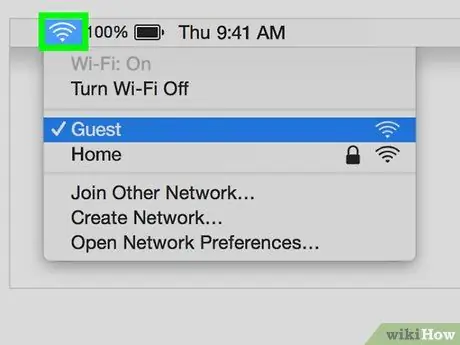
Шаг 2. Нажмите кнопку.
Он находится в строке меню в правом верхнем углу экрана. Будет отображен список доступных беспроводных сетей.
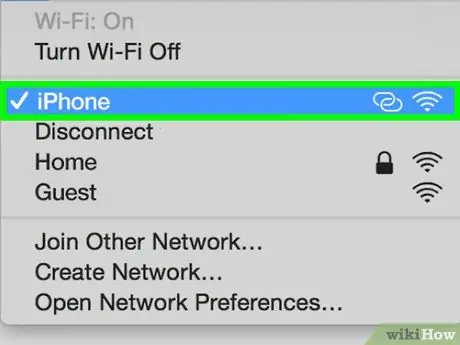
Шаг 3. Щелкните точку доступа, которую хотите использовать
Если точка доступа - мобильная сеть, выберите имя своего телефона. После этого вам будет предложено ввести пароль.
Если вам не предлагается ввести пароль, сеть может быть общедоступной. Однако некоторые общественные точки доступа (например, сети аэропортов или кафе) требуют дополнительных действий. Сначала укажите в браузере www.wikihow.com. Если вас перенаправляют на страницу, где вас просят согласиться с правилами или создать учетную запись, следуйте появляющимся инструкциям, чтобы разрешить вашему компьютеру подключиться к Интернету. Если вы видите главную страницу wikiHow, значит, вы успешно подключили свой компьютер к точке доступа
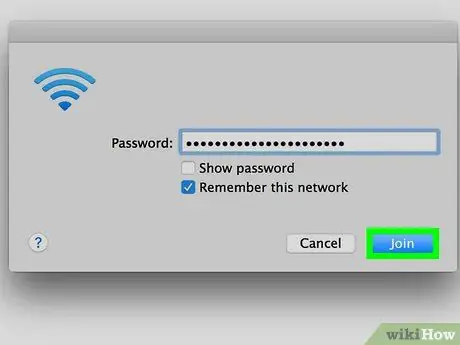
Шаг 4. Введите пароль и нажмите Присоединиться
Если вы введете правильный пароль, вы сможете подключиться к Интернету через точку доступа.






