Из этой статьи вы узнаете, как объединить контакты на телефоне Android с контактами в учетной записи Gmail.
Шаг
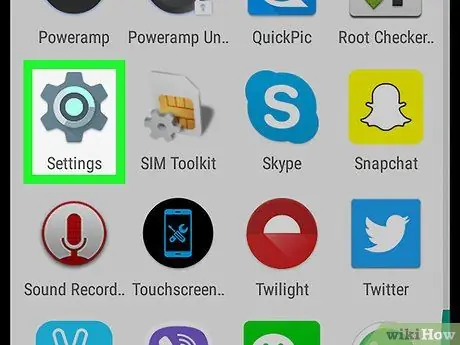
Шаг 1. Откройте меню настроек устройства, которое представлено значком шестеренки (⚙️) или доской с несколькими ползунками
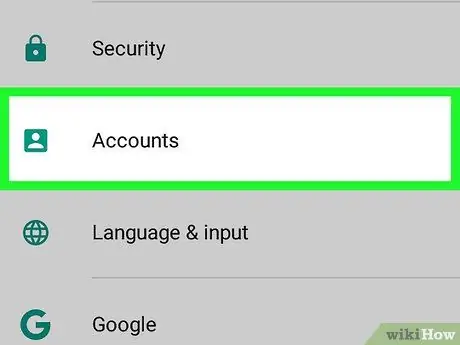
Шаг 2. Проведите пальцем по экрану, затем коснитесь параметра «Учетные записи» в разделе «Личные»
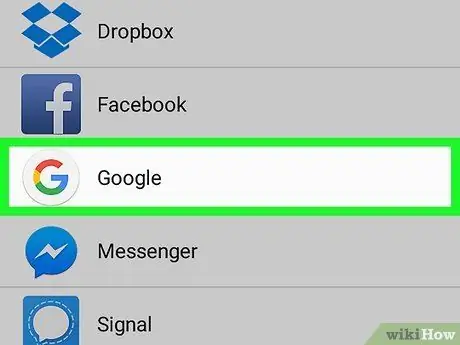
Шаг 3. Нажмите Google
Учетные записи на устройстве будут отображаться в алфавитном порядке.
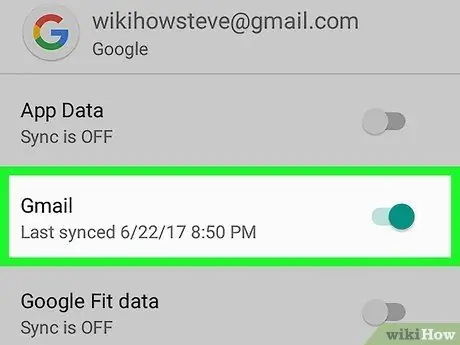
Шаг 4. Сдвиньте кнопку «Контакты» вправо, чтобы она была включена
Цвет кнопки изменится на голубовато-зеленый. Теперь ваши контакты Gmail будут синхронизированы с контактами на вашем телефоне Android.
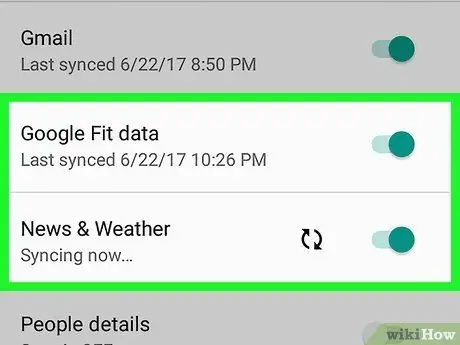
Шаг 5. Щелкните другой параметр на том же экране для синхронизации данных
Вы можете синхронизировать данные календаря, фотографии и музыку со своей учетной записью Google.






