Игры, загруженные из Google Play Store, можно удалить через диспетчер приложений Android-устройства. Если игра, которую вы хотите удалить, является приложением по умолчанию на вашем устройстве, вы можете только отключить ее. При отключении приложение будет скрыто в списке приложений и не сможет использовать ресурсы устройства (например, память). Если вы когда-либо рутировали свое устройство, эти приложения можно удалить без возможности восстановления.
Шаг
Метод 1 из 3: Удаление загруженных приложений

Шаг 1. Коснитесь меню настроек устройства или «Настройки»
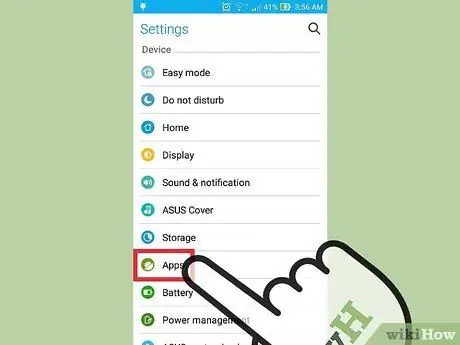
Шаг 2. Коснитесь «Приложения» или «Диспетчер приложений»
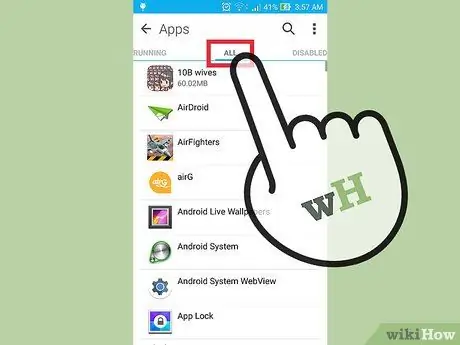
Шаг 3. Откройте список «Все приложения»
Порядок действий может отличаться в зависимости от устройства:
- Вы можете провести пальцем справа налево, чтобы переключаться с одной вкладки на другую.
- Вы можете выбрать «Все приложения» в раскрывающемся меню вверху экрана.
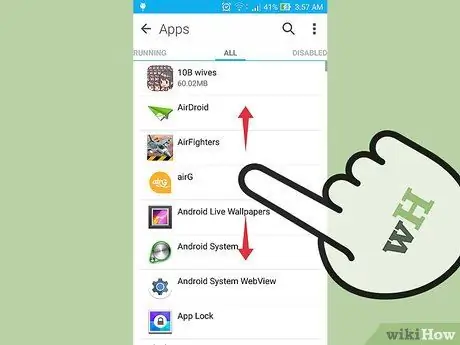
Шаг 4. Проведите пальцем по экрану, чтобы найти приложение, которое необходимо удалить
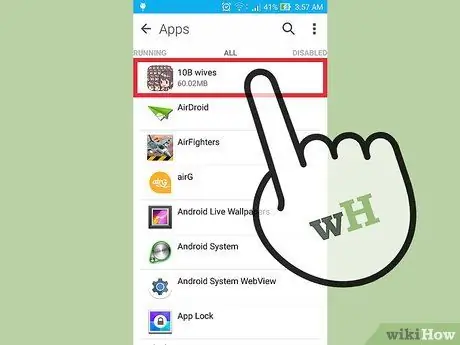
Шаг 5. Коснитесь игры
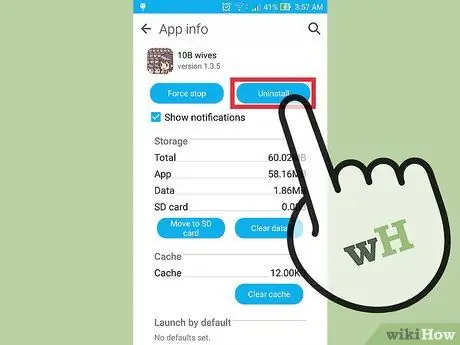
Шаг 6. Коснитесь «Удалить»
Если вы не видите кнопку «Удалить», перейдите к следующему способу.
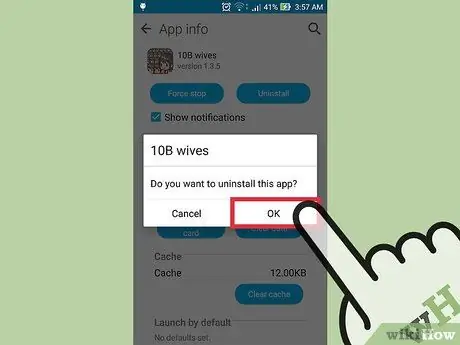
Шаг 7. Нажмите «ОК», чтобы удалить игру
Метод 2 из 3: отключение системных и стандартных приложений

Шаг 1. Коснитесь меню настроек или «Настройки»
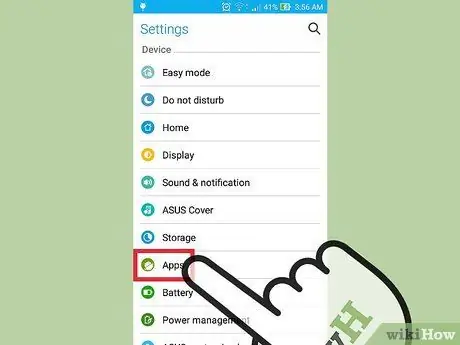
Шаг 2. Коснитесь «Приложения» или «Диспетчер приложений»
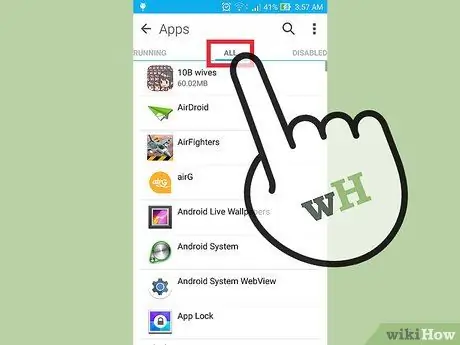
Шаг 3. Показать список «Все приложения»
В зависимости от используемого устройства есть несколько способов отображения списка:
- Проведите пальцем справа налево, пока не дойдете до вкладки «Все» или «Все приложения».
- Коснитесь раскрывающегося меню вверху списка и выберите «Все приложения».
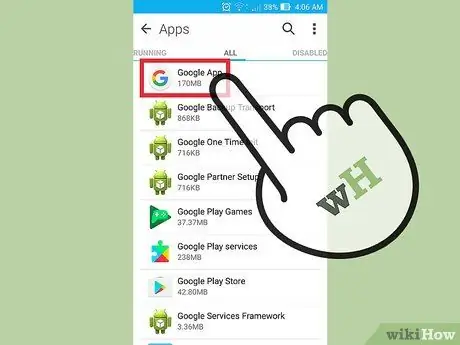
Шаг 4. Коснитесь приложения, которое нужно отключить
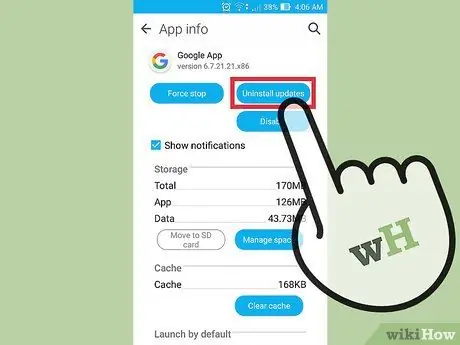
Шаг 5. Коснитесь кнопки «Удалить обновления» (если есть)
Некоторые приложения требуют, чтобы вы удалили обновления, прежде чем их можно будет отключить.
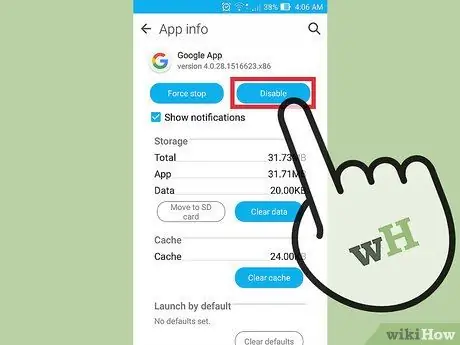
Шаг 6. Коснитесь «Отключить» или «Выключить»
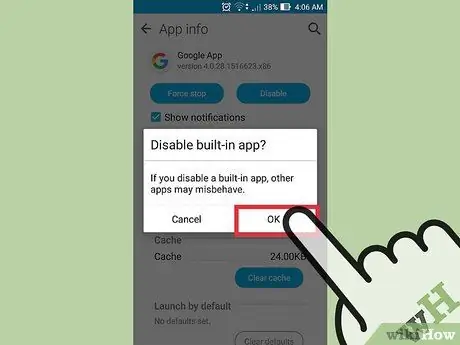
Шаг 7. Коснитесь «Да», чтобы отключить приложение
После этого приложение больше не будет отображаться в списке приложений и не будет использовать систему устройства. Поскольку вы отключили игру, другие приложения на устройстве не пострадают.
Метод 3 из 3: удаление системных приложений (рут)
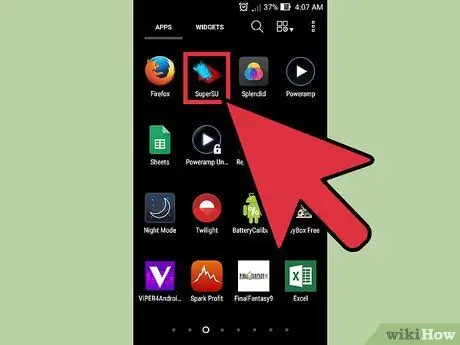
Шаг 1. Выполните рутирование устройства
Чтобы навсегда удалить системные и встроенные приложения, вам необходимо иметь root-доступ к вашему устройству. Этот шаг не всегда работает на всех устройствах и рекомендуется только более опытным пользователям. Прочтите статью о том, как получить root-доступ на устройстве Android, чтобы получить более подробные инструкции.

Шаг 2. Коснитесь значка Play Store
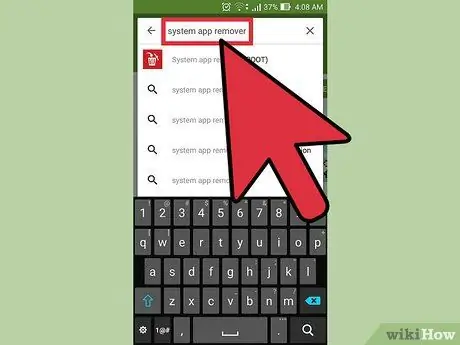
Шаг 3. Найдите «средство для удаления системных приложений»
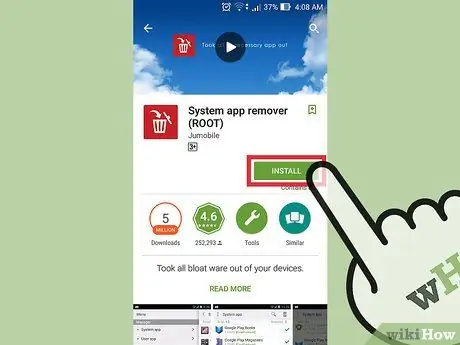
Шаг 4. Коснитесь кнопки «Установить» рядом с «Удаление системных приложений (ROOT)»
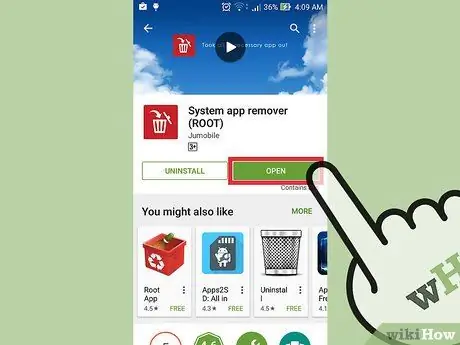
Шаг 5. После загрузки и установки приложения нажмите «Открыть»
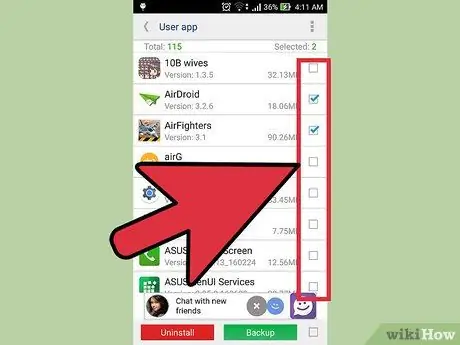
Шаг 6. Установите флажок рядом с каждым приложением, которое необходимо удалить
Удаление критически важных системных приложений может вызвать проблемы с устройством. Поэтому убедитесь, что вы удаляете только игру.
Приложения, которые необходимо оставить установленными, помечены меткой «[Следует сохранить]». Удаление таких приложений может привести к неправильной работе некоторых функций или функций устройства
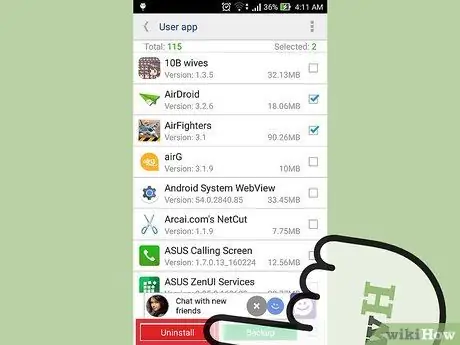
Шаг 7. Коснитесь «Удалить»
Эта кнопка находится под приложением, под рекламой.
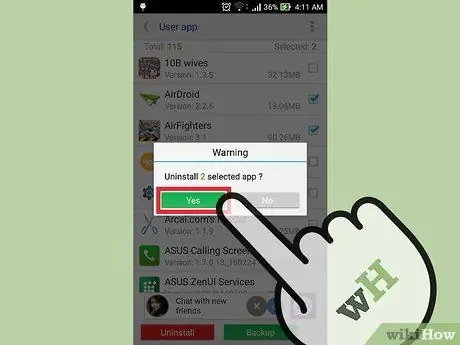
Шаг 8. Коснитесь «Да» для подтверждения
Выбранное приложение будет удалено с устройства.






