Microsoft Visual Basic для приложений (VBA) - это стандартный язык для написания программ автоматизации функций в Microsoft Office. Узнайте, как защитить свой код VBA от кражи или саботажа другими лицами.
Шаг
Метод 1 из 3: защита кода паролем
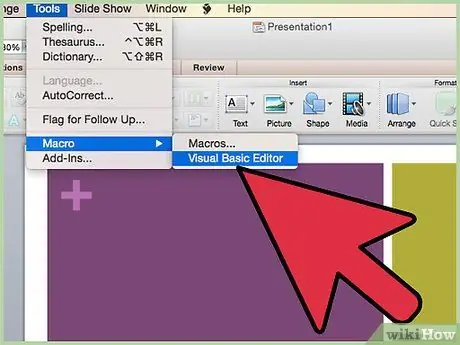
Шаг 1. Откройте редактор Visual Basic, который обычно находится в меню «Инструменты»> «Макрос»
Если вы используете Access, вам может потребоваться сначала открыть окно базы данных, в зависимости от настроек вашего компьютера.
-
Выберите «Свойства проекта» в меню «Инструменты» редактора Visual Basic.

Защита кода VBA, шаг 1
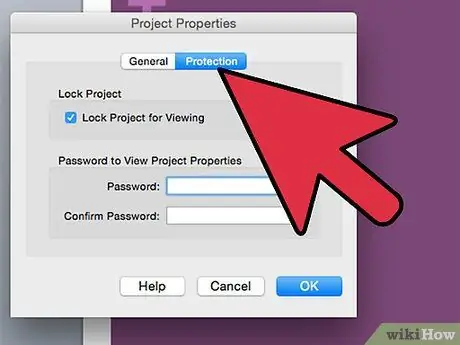
Шаг 2. Переходим во вкладку «Защита»
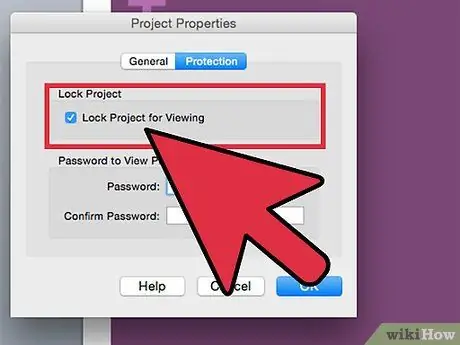
Шаг 3. Установите флажок «Заблокировать проект для просмотра», чтобы скрыть код
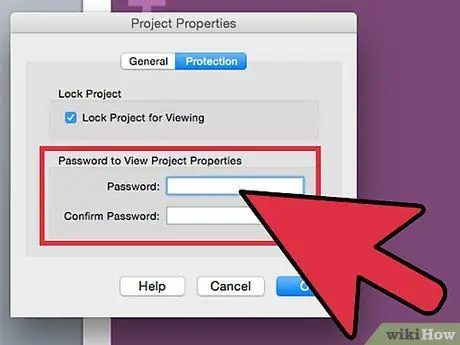
Шаг 4. Дважды введите пароль в соответствующее поле, чтобы создать и подтвердить пароль
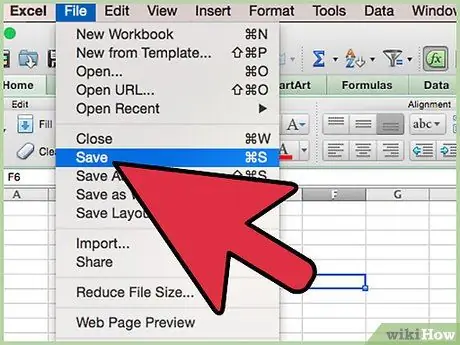
Шаг 5. Сохраните, закройте и снова откройте файл, чтобы сохранить изменения
Если вы используете Excel 2007 и более поздние версии, вам может потребоваться сохранить файл как файл XLSM, чтобы код работал.)
Метод 2 из 3. Скрытие кода VBA в файлах Access 2007 только для чтения
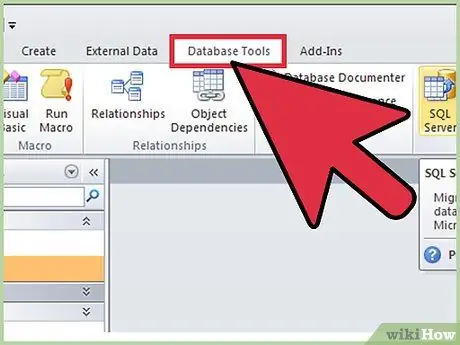
Шаг 1. Перейдите на вкладку «Инструменты базы данных»
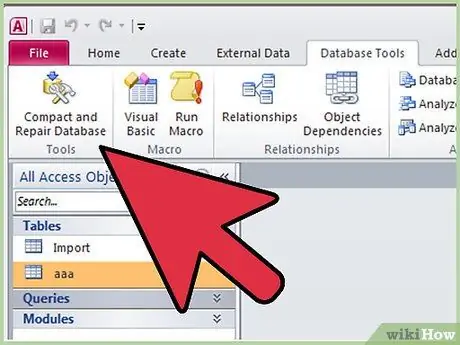
Шаг 2. Найдите группу «Инструменты базы данных»
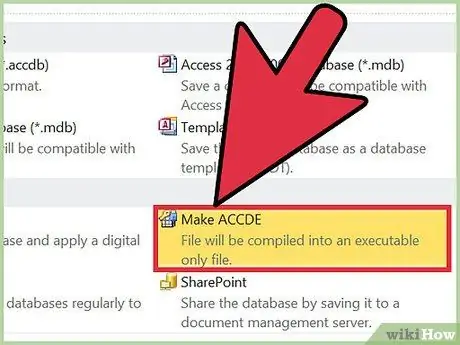
Шаг 3. Выберите «Сделать ACCDE. "
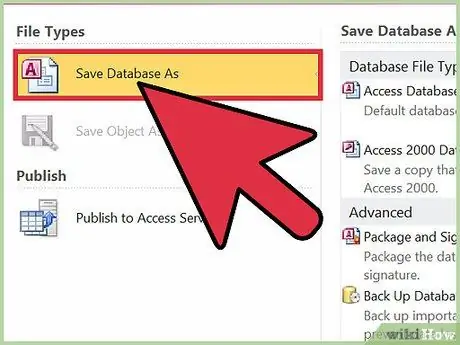
Шаг 4. Сохраните файл ACCDE под другим именем
Файлы ACCDE предназначены только для чтения, поэтому вам все равно придется сохранить исходные файлы для внесения изменений.
Метод 3 из 3: защита кода VBA путем создания надстроек
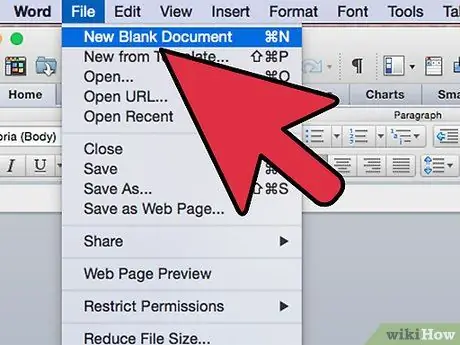
Шаг 1. Создайте пустой файл Office в соответствии с кодом, который вы хотите создать
Например, если ваш код разработан для Excel, создайте новый файл Excel.
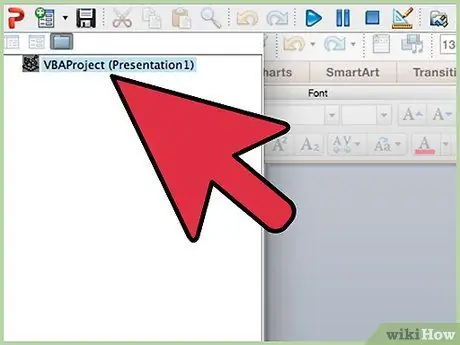
Шаг 2. Скопируйте код VBA в редактор Visual Basic в пустой файл
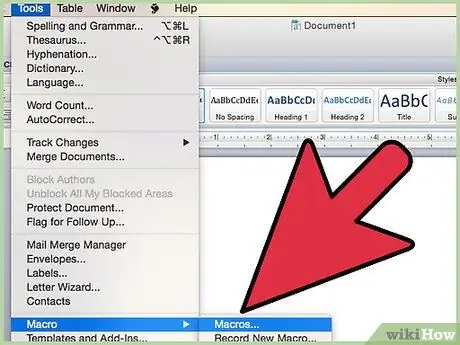
Шаг 3. Откройте окно «Макросы», которое обычно находится в разделе «Инструменты». "
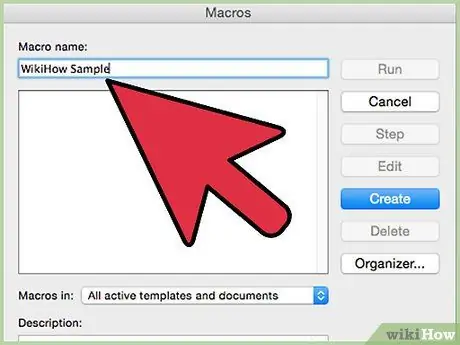
Шаг 4. Протестируйте свой код и выполните «отладку»
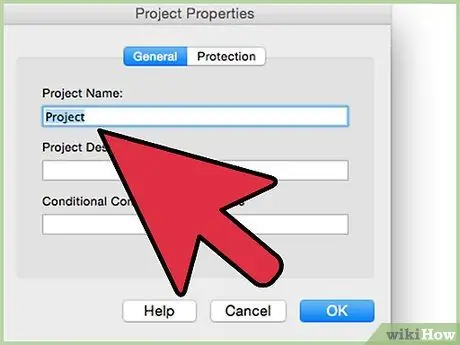
Шаг 5. Удалите содержимое файла, добавленного макросом
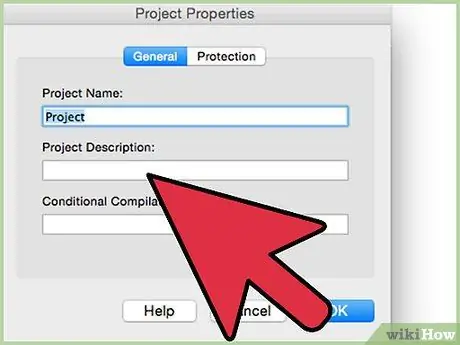
Шаг 6. Добавьте описание запускаемого макроса
Чтобы добавить описание, вам может потребоваться нажать «Параметры» в окне макроса.
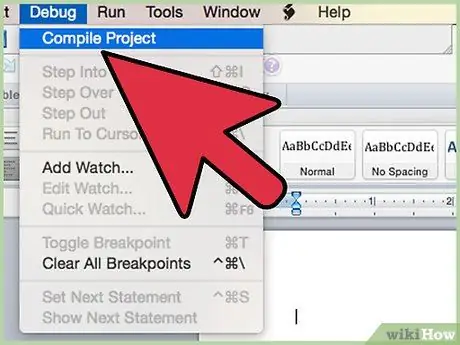
Шаг 7. Скомпилируйте код
В редакторе Visual Basic найдите меню «Отладка» и выберите «Скомпилировать проект VBA».
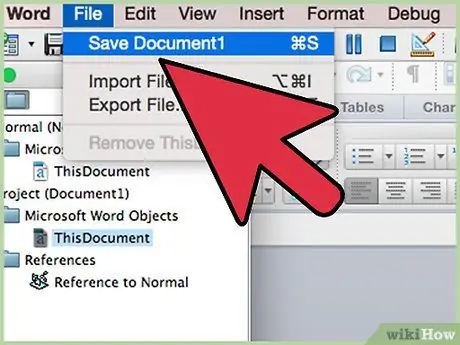
Шаг 8. Сохраните копию файла в стандартном формате
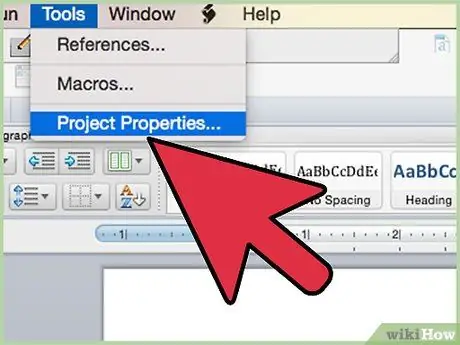
Шаг 9. Щелкните «Инструменты» в редакторе Visual Basic, затем выберите «Свойства проекта». "
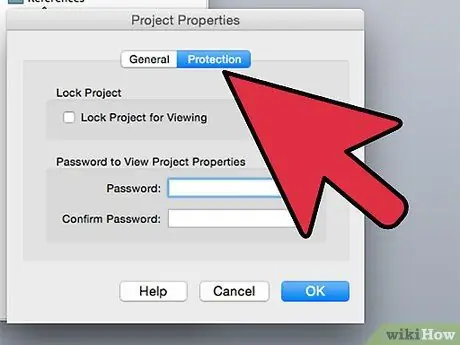
Шаг 10. Щелкните вкладку «Защита»
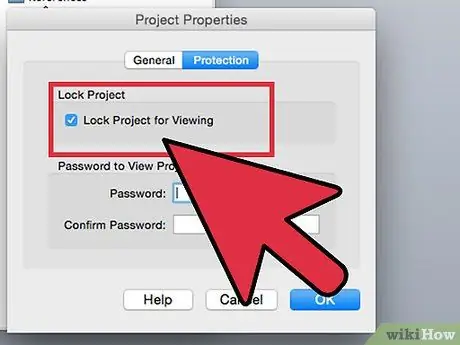
Шаг 11. Установите флажок «Заблокировать проект для просмотра»
Вам может потребоваться установить пароль, в зависимости от типа файла, который вы используете, и настроек вашего офиса / компьютера.
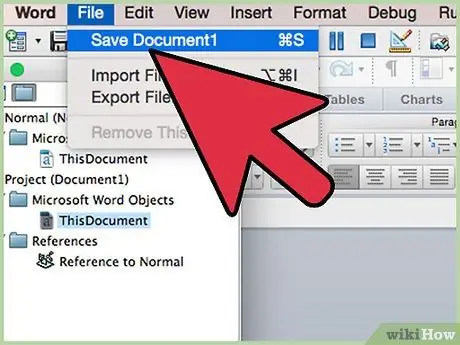
Шаг 12. Откройте «Сохранить как … "или" Сохранить копию ".
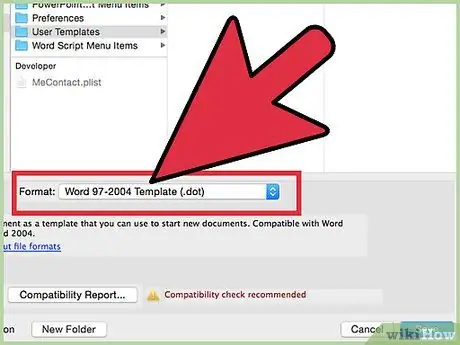
Шаг 13. Откройте раскрывающееся меню и измените тип файла в соответствии с созданной надстройкой
- Сохраняйте надстройки Microsoft Word как DOT или шаблоны. Если вы хотите, чтобы надстройка запускалась при открытии Word, сохраните файл в папке «Автозагрузка» Word.
- Сохраните надстройку Microsoft Excel как XLA.
- Сохраните надстройку Microsoft Access в формате MDE. Этот формат защитит код VBA. Файлы макросов Excel также можно сохранить в формате MDA, но код не будет скрыт.
- Сохраните надстройку Microsoft PowerPoint как PPA. Таким образом, код VBA будет заблокирован, и никто другой не сможет получить к нему доступ или редактировать.
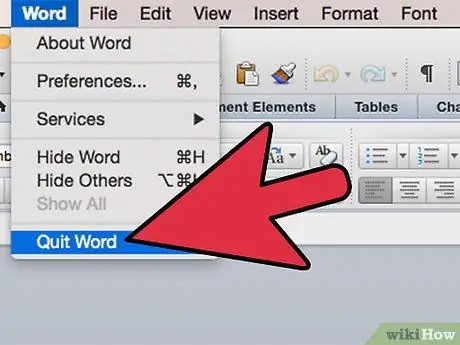
Шаг 14. Закройте и снова откройте Microsoft Office
Ваша надстройка будет пригодна для использования.
подсказки
- Если вы не можете найти редактор VBA или диспетчер надстроек, убедитесь, что программа установлена на вашем компьютере. Если программа не установлена, возможно, вам придется использовать установочный компакт-диск Office для установки необходимых файлов.
- Ваши настройки Microsoft Office могут повлиять на расположение функций в отдельных программах. Если вы не можете найти конкретную функцию, поищите ее в меню «Справка».






