Из этой статьи вы узнаете, как включить беспроводную связь на ноутбуке Hewlett-Packard (HP).
Шаг
Метод 1 из 3: включение беспроводной сети в Windows 8
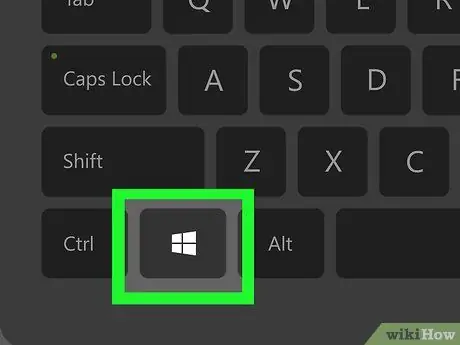
Шаг 1. Нажмите клавишу Windows
Откроется начальный экран.
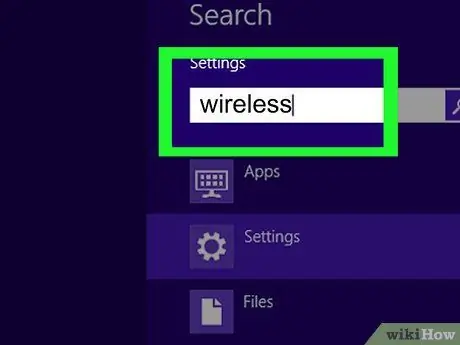
Шаг 2. Введите «беспроводной»
Когда вы начнете печатать, в правом верхнем углу экрана откроется поле поиска.
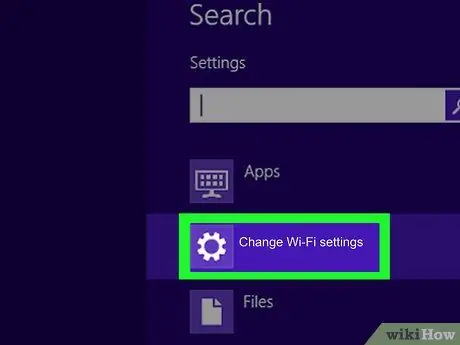
Шаг 3. Нажмите «Изменить настройки Wi-Fi»
Эта опция отображается в результатах поиска.
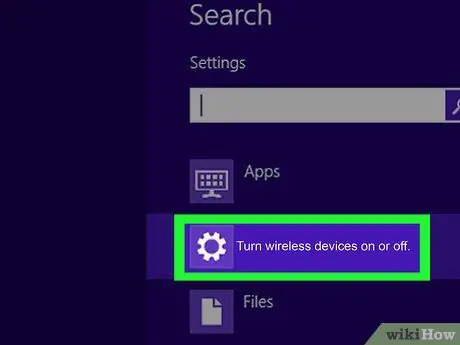
Шаг 4. Щелкните Включить или выключить беспроводные устройства
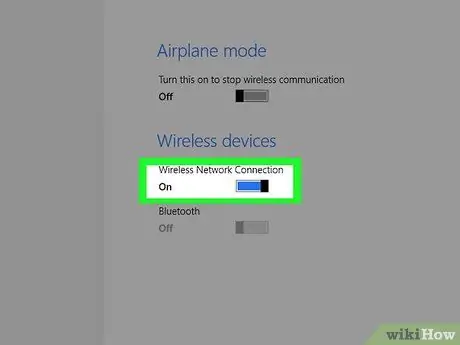
Шаг 5. Установите переключатель рядом с «WiFi» в положение «Вкл.»
Теперь ноутбук HP подключен к беспроводной сети.
Метод 2 из 3: кнопка или переключатель беспроводной связи

Шаг 1. Включите ноутбук HP

Шаг 2. Найдите внешний переключатель для включения функции беспроводной связи
Большинство ноутбуков HP оснащены переключателем, расположенным на передней или боковой стороне компьютера, для включения функции беспроводной связи. Если вы не можете найти его спереди или сбоку, переключатель может быть расположен над клавиатурой или на функциональных клавишах в верхней части клавиатуры.
Переключатель отмечен значком беспроводной связи в форме башни, который излучает сигнал

Шаг 3. Нажмите или сдвиньте переключатель в положение «включено»
Когда функция беспроводной связи активирована, желтый индикатор на кнопке станет синим.
Метод 3 из 3: Включение беспроводной сети в Windows 7 / Vista
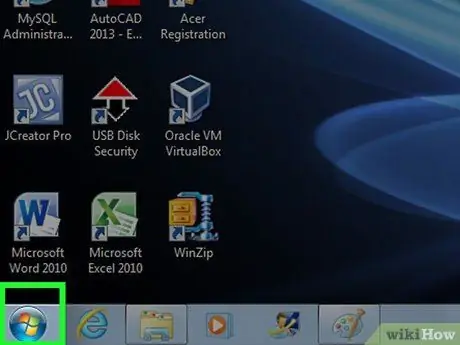
Шаг 1. Щелкните Пуск
Он находится в нижнем левом углу.
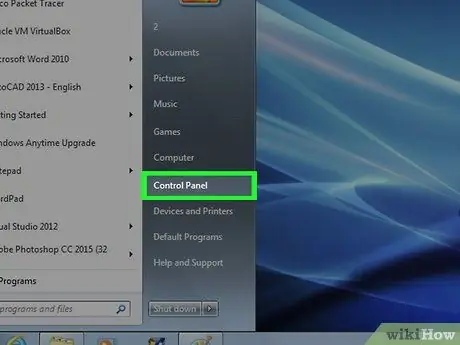
Шаг 2. Щелкните Панель управления
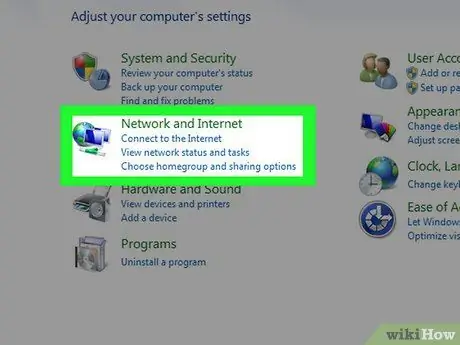
Шаг 3. Щелкните Сеть и Интернет
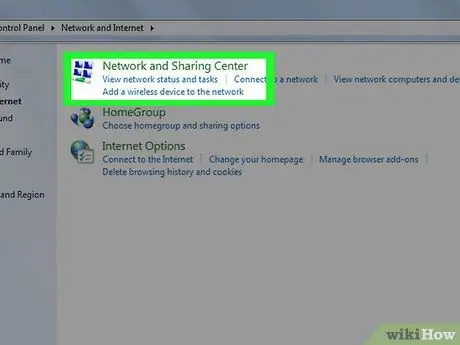
Шаг 4. Щелкните Центр управления сетями и общим доступом
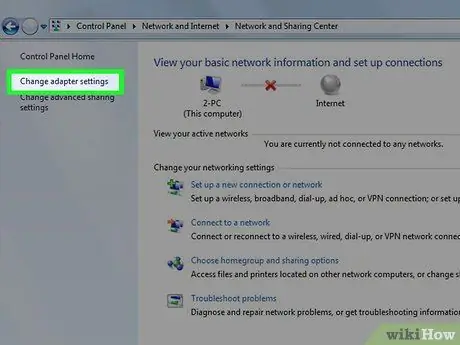
Шаг 5. Щелкните Изменить параметры адаптера на левой панели страницы Панели управления
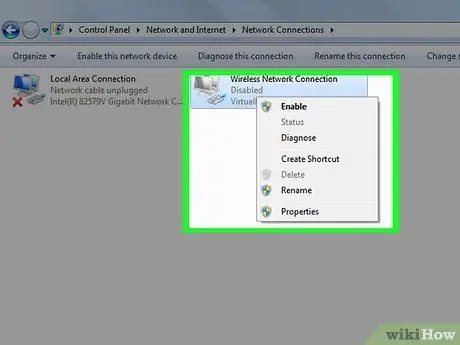
Шаг 6. Щелкните правой кнопкой мыши Беспроводное соединение
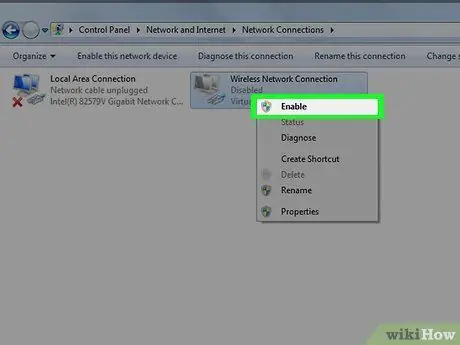
Шаг 7. Щелкните Включить
Теперь ноутбук HP подключен к беспроводной сети.






