Из этой статьи вы узнаете, как использовать инструмент «Карандаш» в WhatsApp («Инструмент« Карандаш ») для рисования фотографий и видео перед их отправкой.
Шаг
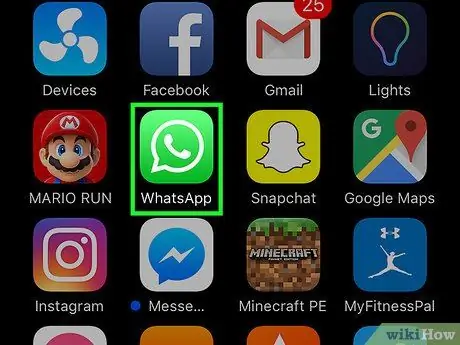
Шаг 1. Откройте WhatsApp Messenger
Значок WhatsApp выглядит как зеленая рамка с речевым пузырем и белым телефоном внутри.
Если WhatsApp сразу отображает страницу, отличную от страницы «Чаты», сначала нажмите кнопку «Чат»
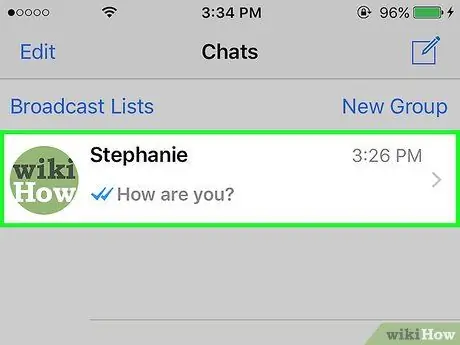
Шаг 2. Коснитесь записи чата
После этого откроется окно чата.
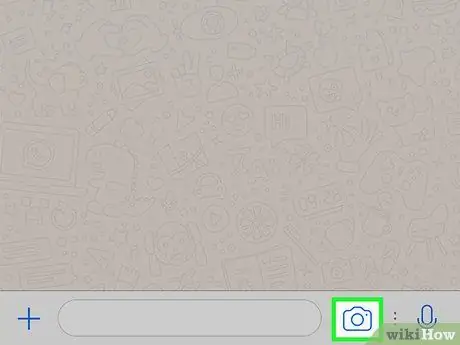
Шаг 3. Коснитесь значка камеры рядом с текстовым полем
Он находится справа от поля ввода сообщения в нижней части экрана. После прикосновения активируется камера устройства.
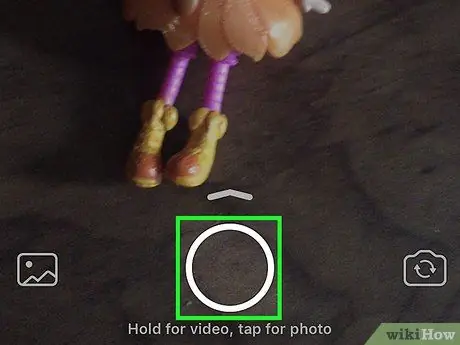
Шаг 4. Нажмите кнопку спуска затвора («Снять»), чтобы сделать снимок, или удерживайте кнопку, чтобы записать видео
Кроме того, вы можете выбрать существующее изображение из галереи устройства («Фотопленка») в списке над кнопкой спуска затвора
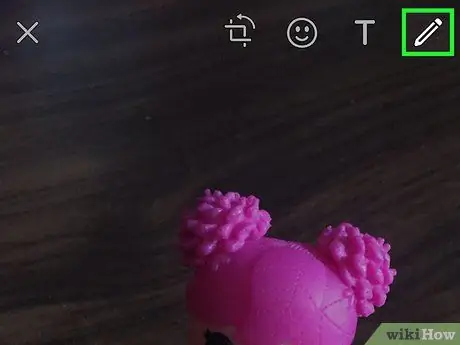
Шаг 5. Коснитесь значка карандаша в правом верхнем углу экрана
Вы можете использовать инструмент «Карандаш» («Инструмент« Карандаш »), чтобы рисовать фотографии, видео и изображения из вашей галереи перед их отправкой.

Шаг 6. Выбираем цвет
Коснитесь палитры цветов справа и проведите пальцем до нужного цвета. Значок карандаша будет отображать текущий выбранный цвет.
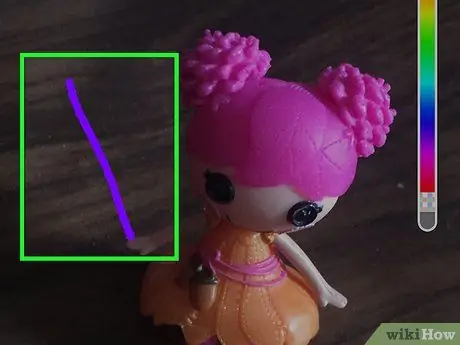
Шаг 7. Коснитесь экрана и проведите пальцем по нему
Вы можете нарисовать линию, коснувшись и проведя пальцем.
Вы можете отменить действие, коснувшись значка изогнутой стрелки на панели инструментов в верхней части экрана
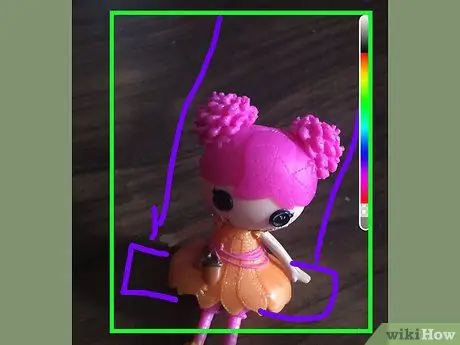
Шаг 8. Создайте изображение на экране
Нарисуйте пальцем фото или видео. Вы можете выбрать другой цвет для каждой создаваемой линии.
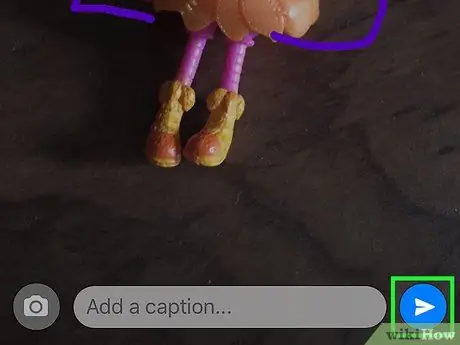
Шаг 9. Коснитесь кнопки отправки («Отправить»)
Эта кнопка выглядит как бумажный самолетик в правом нижнем углу экрана.






