Из этой статьи вы узнаете, как создать учетную запись YouTube. Хотя вы больше не можете создавать отдельную учетную запись YouTube, вы можете создать новую учетную запись Google, чтобы использовать службу YouTube как на настольной, так и на мобильной версиях.
Шаг
Метод 1 из 2: через сайт для настольных ПК
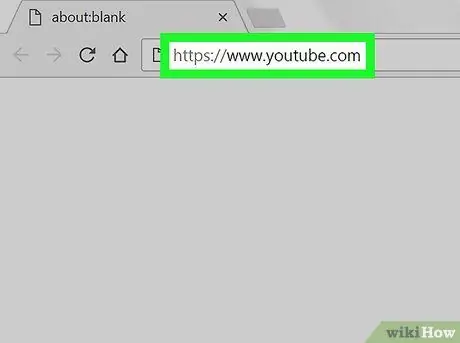
Шаг 1. Откройте YouTube
Посетите https://www.youtube.com/ в веб-браузере своего компьютера. После этого вы попадете на главную страницу YouTube.
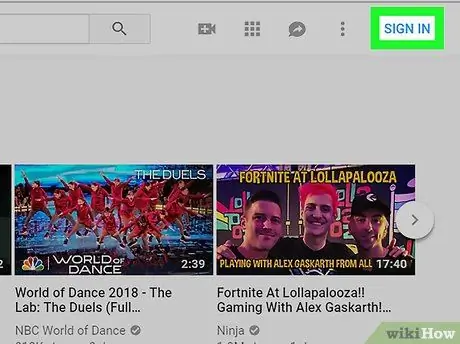
Шаг 2. Щелкните ВОЙТИ
Он находится в правом верхнем углу главной страницы YouTube.
Если вы видите круг с фотографией или значком человека, нажмите на круг и выберите « выход »В раскрывающемся меню. Вы можете нажать кнопку еще раз ВОЙТИ »После перезагрузки страницы.
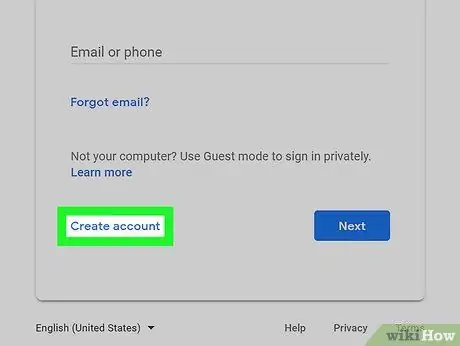
Шаг 3. Щелкните Создать учетную запись
Эта ссылка находится внизу страницы.
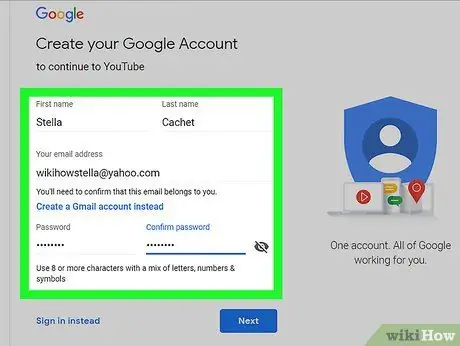
Шаг 4. Заполните форму создания учетной записи Google
Введите информацию в следующие поля:
- «Имя» и «Фамилия» - введите свое имя и фамилию.
- «Ваш адрес электронной почты» - введите адрес электронной почты, который все еще активен и доступен.
- «Пароль» - введите пароль, который вы хотите использовать для входа в учетную запись.
- «Подтвердить пароль» - повторно введите набранный пароль.
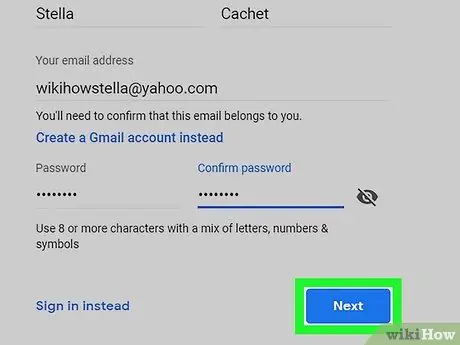
Шаг 5. Щелкните ДАЛЕЕ
Он находится внизу страницы.
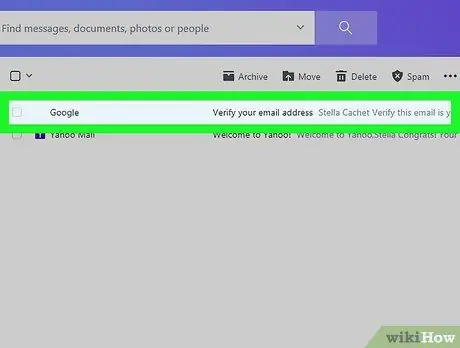
Шаг 6. Получите электронное письмо с кодом подтверждения
Чтобы получить это:
- Откройте почтовый ящик зарегистрированного адреса электронной почты или при необходимости войдите в свою учетную запись.
- Нажмите на сообщение от Google с темой «Подтвердите свой адрес электронной почты».
- Обратите внимание на шестизначный код в середине сообщения.
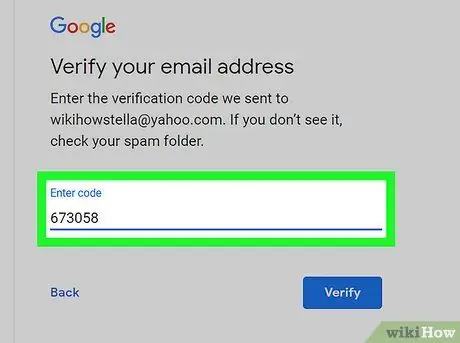
Шаг 7. Введите проверочный код
Введите шестизначный проверочный код из вашего сообщения в текстовое поле в центре страницы создания учетной записи Google.
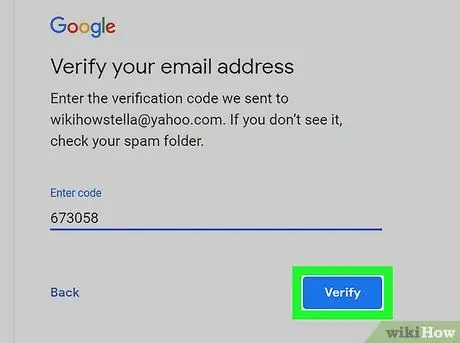
Шаг 8. Щелкните ПРОВЕРИТЬ
Он находится внизу текстового поля.
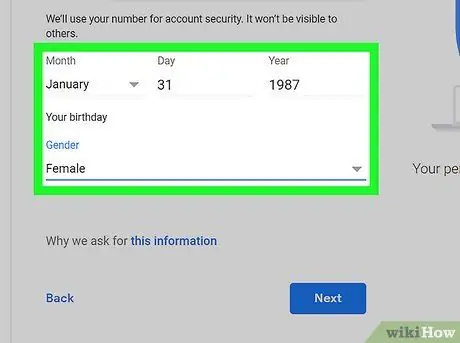
Шаг 9. Введите дату вашего рождения и пол
Выберите месяц, дату и год рождения, затем щелкните раскрывающийся список «Пол» и выберите соответствующий пол.
Вы также можете ввести номер телефона на этой странице, но этот шаг не является обязательным
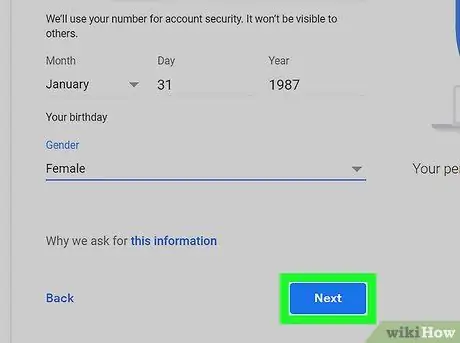
Шаг 10. Щелкните ДАЛЕЕ
Эта опция находится внизу страницы.
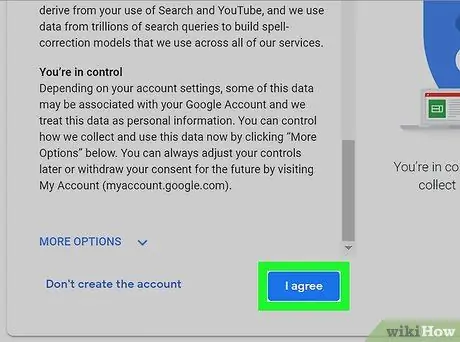
Шаг 11. Прокрутите экран и нажмите Я СОГЛАСЕН
Он находится внизу списка условий использования. После этого будет создана учетная запись Google. Вы войдете в YouTube и вернетесь на главную страницу сайта.
Метод 2 из 2: через мобильное устройство
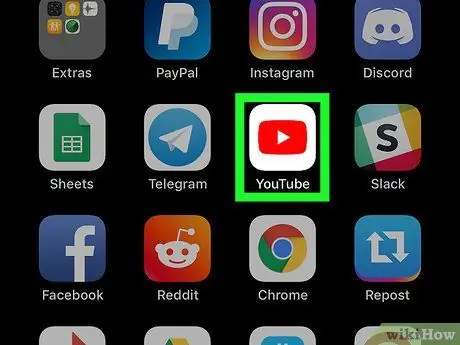
Шаг 1. Откройте YouTube
Коснитесь значка приложения YouTube, который выглядит как белый треугольник на красном фоне.
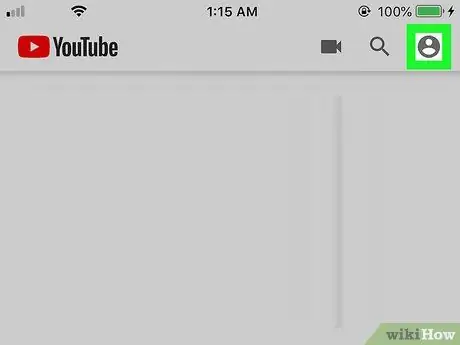
Шаг 2. Коснитесь значка «Профиль»
Он находится в правом верхнем углу экрана. После этого появится выпадающее меню.
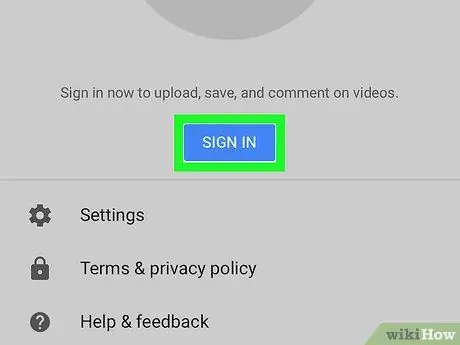
Шаг 3. Коснитесь ВОЙТИ
Эта опция находится в раскрывающемся меню. После этого появится новое меню.
Если вы уже вошли в свою учетную запись YouTube, коснитесь опции « Сменить аккаунт ”.
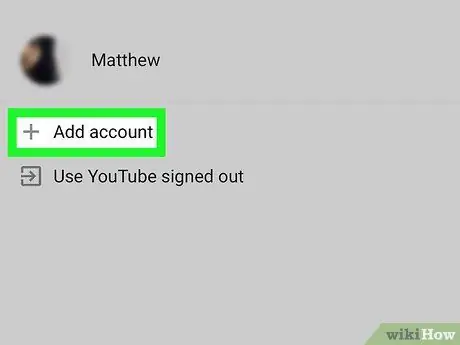
Шаг 4. Коснитесь Добавить учетную запись
Он находится внизу меню.
На устройстве Android коснитесь значка « + »В правом верхнем углу меню.
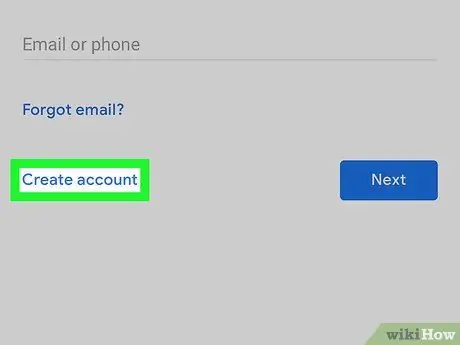
Шаг 5. Коснитесь ссылки Создать учетную запись
Эта ссылка находится внизу экрана.
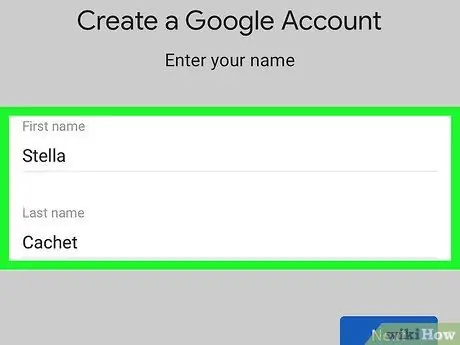
Шаг 6. Введите свое имя и фамилию
Введите свое имя в поле «Имя» и свою фамилию в поле «Фамилия».
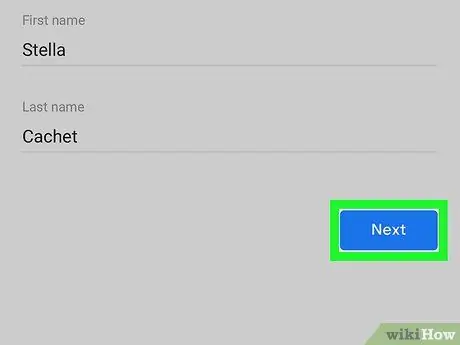
Шаг 7. Коснитесь ДАЛЕЕ
Это синяя кнопка внизу страницы.
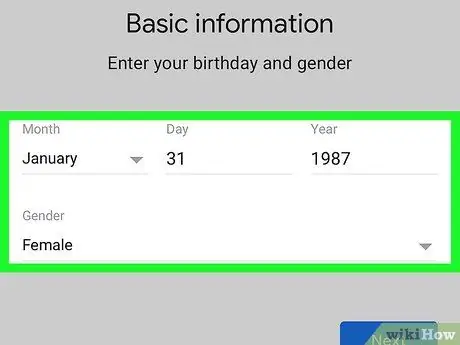
Шаг 8. Введите дату рождения и пол
Выберите месяц, дату и год рождения, затем коснитесь поля «Пол» и выберите соответствующий пол.
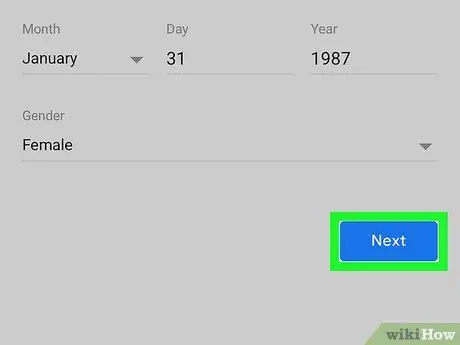
Шаг 9. Коснитесь ДАЛЕЕ
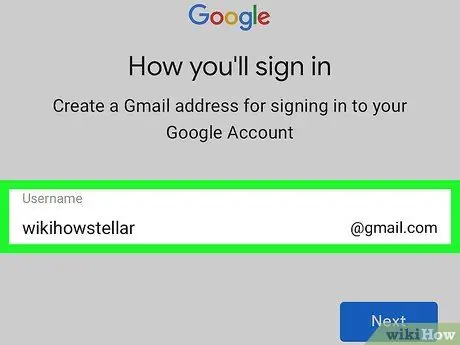
Шаг 10. Введите имя пользователя
Введите все, что вы хотите использовать в качестве имени пользователя для своего адреса Gmail.
- Например, введите nasiudukenakbuanget, чтобы установить [email protected] в качестве адреса Gmail.
- Когда вы создаете учетную запись YouTube на мобильной платформе, вы в основном создаете учетную запись Gmail вместо использования отдельного адреса электронной почты.
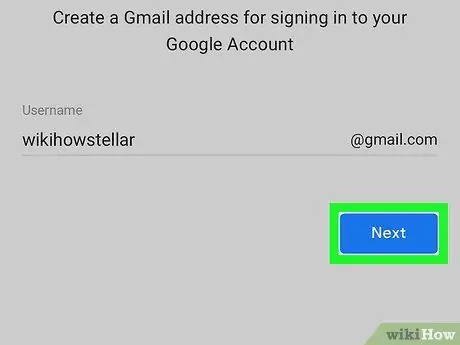
Шаг 11. Коснитесь ДАЛЕЕ
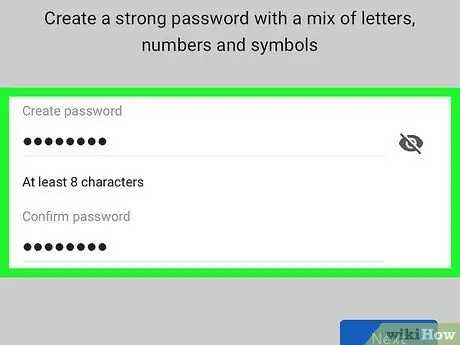
Шаг 12. Дважды введите пароль учетной записи
Введите желаемый пароль в поле «Создать пароль», затем сбросьте пароль в поле «Подтверждение пароля».
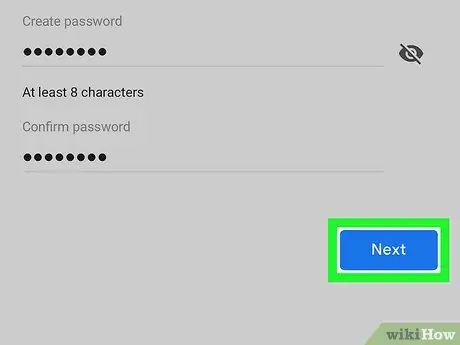
Шаг 13. Коснитесь ДАЛЕЕ
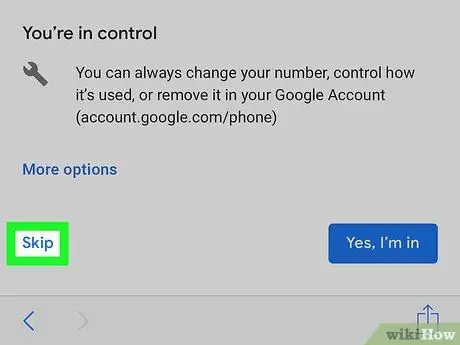
Шаг 14. Проведите пальцем по экрану и коснитесь ПРОПУСТИТЬ
Он находится внизу страницы.
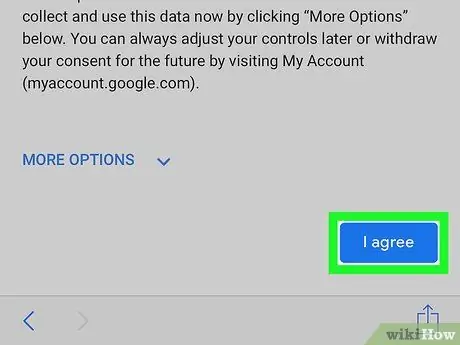
Шаг 15. Проведите пальцем по экрану и коснитесь ПРИНИМАЮ
Эта опция находится внизу списка условий использования YouTube.
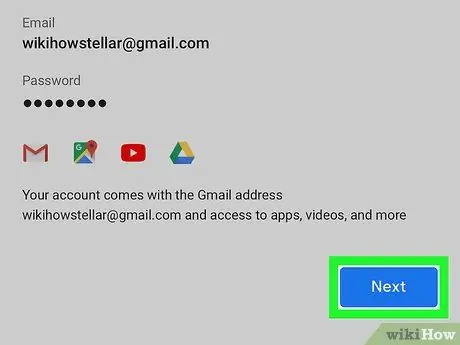
Шаг 16. Коснитесь ДАЛЕЕ
После этого учетная запись будет создана. Вы войдете в свою учетную запись, и учетная запись будет открыта на YouTube.






