Skype - это приложение для компьютеров Mac, ПК, планшетов и смартфонов, которое позволяет бесплатно совершать голосовые и видеозвонки другим пользователям Skype, а также обычные телефонные звонки за определенную плату. Вы можете использовать эту услугу для проведения видеоконференций, конечно, бесплатно, если у всех участников установлен Skype на своих устройствах и камерах, поддерживающих функцию видео. Эта статья покажет вам, как проводить видеоконференции в Skype.
Шаг
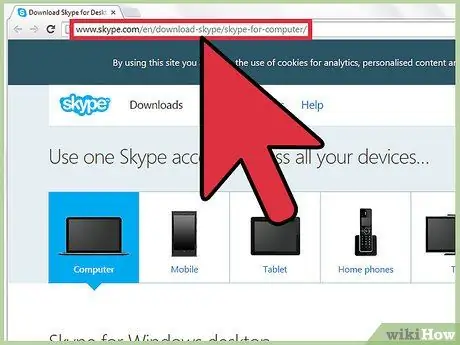
Шаг 1. Щелкните здесь, чтобы перейти на страницу загрузки Skype
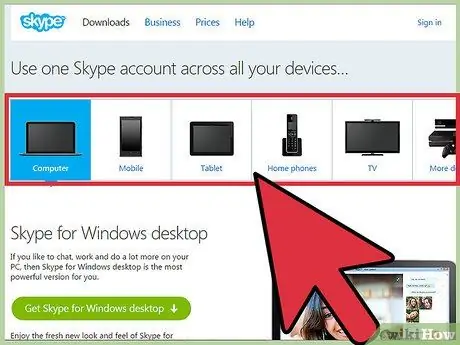
Шаг 2. Выберите версию Skype, которую вы хотите загрузить, из списка совместимых устройств и списка операционных систем
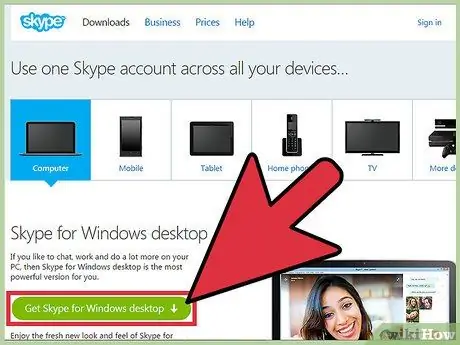
Шаг 3. Нажмите «Получить скайп для. …”.
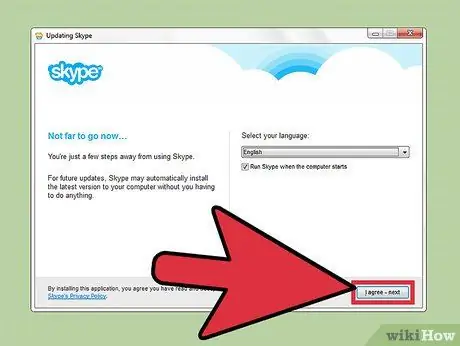
Шаг 4. Установите Skype, используя метод установки программы для выбранного устройства
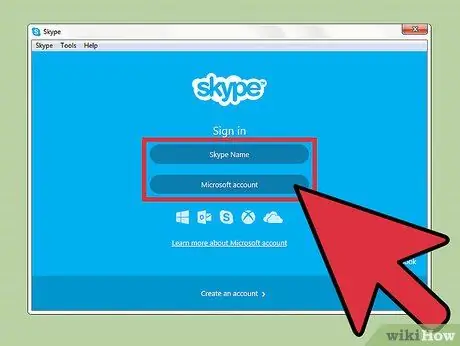
Шаг 5. Запустите Skype и войдите в свою учетную запись
Щелкните здесь, чтобы создать учетную запись Skype, если у вас ее еще нет
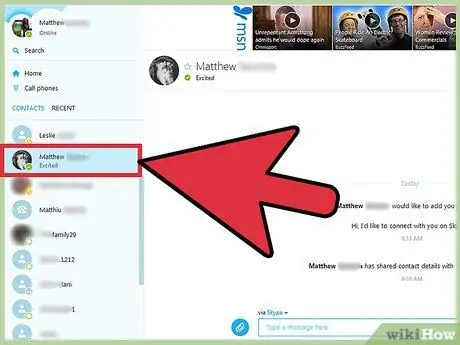
Шаг 6. Выберите контакт из списка контактов
Добавьте контакт, выбрав «Добавить контакт» в правом верхнем углу списка контактов и введя имя пользователя Skype
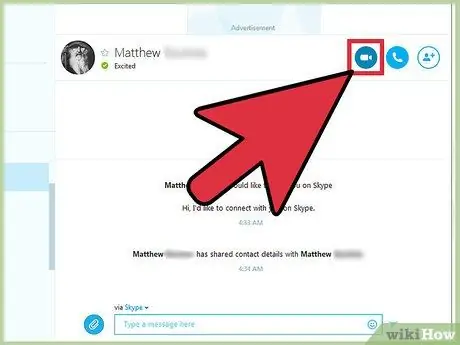
Шаг 7. Выберите «Видеозвонок», чтобы начать видеозвонок
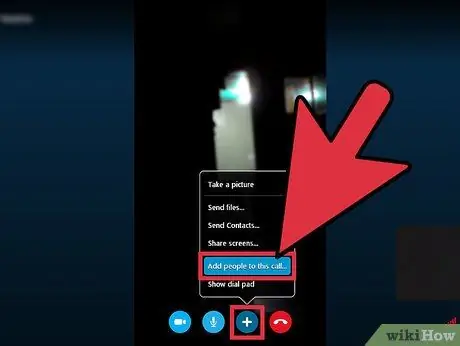
Шаг 8. Щелкните значок «+» и выберите «Добавить людей», чтобы добавить больше контактов Skype к видеоконференции
Вы можете пригласить на конференцию до 24 человек, всего в видеочате участвуют 25 пользователей (включая вас).
подсказки
- Сначала сделайте тест, а затем повторите шаги, описанные выше, если это не сработает.
- Убедитесь, что видеозвонки включены, открыв окно настроек Skype и активировав опцию видео.
-
Вы можете указать настройки видео (например, могут ли контакты видеть доступность вашей видеофункции) в разделе «Видео» на панели или окне настроек программы.
Предупреждение
-
Видеоконференцсвязь Skype доступна только пользователям, которые загрузили приложение Skype на свое устройство и имеют камеру с функцией / функцией видео.






