Вечеринки с фильмами в Skype - отличный способ оставаться на связи с друзьями или близкими, которых вы не можете встретить лично. Вы можете провести время вместе во время просмотра фильма, что делает его отличным выбором для того, чтобы оставаться на связи или удаленно отмечать особые моменты. Создайте учетную запись Skype и совершайте групповые звонки, а затем смотрите свои любимые фильмы. Не забудьте приготовить попкорн!
Шаг
Метод 1 из 3: настройка групповых вызовов
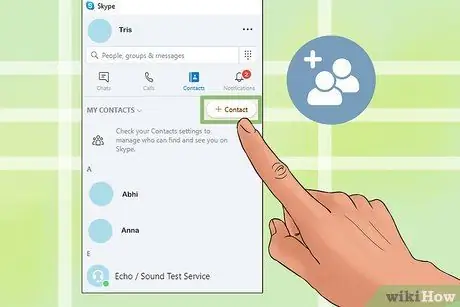
Шаг 1. Добавьте друзей в Skype
Если они уже создали учетную запись, подружитесь с ними, чтобы их учетные записи были добавлены в список контактов. Если у них нет учетной записи Skype, им нужно будет создать ее, чтобы присоединиться к вечеринке в кино.
Кончик:
Вы можете пригласить до 25 человек в одном групповом звонке по скайпу-24 человека и ты. Однако максимальное количество видеопотоков (необходимое для просмотра фильма каждым человеком) будет зависеть от используемого устройства и платформы. Сделайте тестовый звонок в Skype перед началом вечеринки, чтобы узнать, сколько потоков вы можете добавить.

Шаг 2. Выберите подходящее время, когда ваши друзья отдыхают
Говорите заранее, чтобы определить расписание, подходящее для всех. Если возможно, вы можете выбрать время, когда у всех будет быстрое подключение к Интернету. Рекомендуется избегать пикового времени использования Интернета в вашем доме или районе (обычно в будние дни после обеда, когда люди приходят домой с работы или учебы).
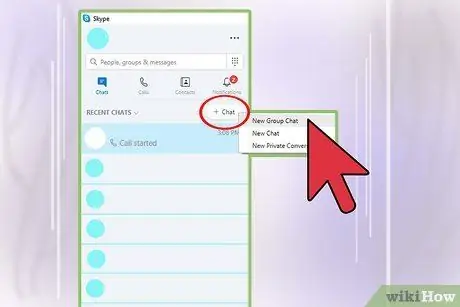
Шаг 3. Создайте группу фильмов
Чтобы провести групповой звонок со всеми своими друзьями, вам сначала нужно создать группу в Skype. Чтобы создать группу, нажмите кнопку «+ Новый чат», затем нажмите «Новая группа». Введите название группы (например, «Банда Nobar»). Вы можете добавить фотографию аватара и цвет группы, а затем нажать клавишу со стрелкой вправо, чтобы создать группу и добавить контакты.
Отправьте группе несколько сообщений, чтобы убедиться, что все приняли ваше приглашение. Кроме того, вы также можете использовать групповые чаты, чтобы спланировать и подготовиться к вечеринке в кино
Метод 2 из 3. Делитесь впечатлениями с экрана
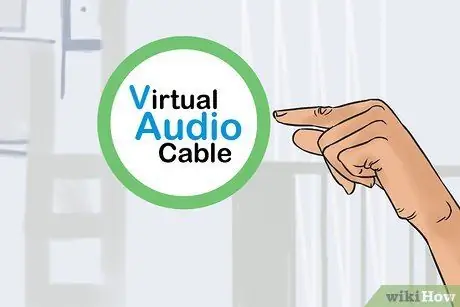
Шаг 1. Загрузите аудиопрограмму и настройте свой компьютер для обмена аудио через Skype
У вас должна быть возможность поделиться звуком фильма во время вечеринки, но Skype не может улавливать звук, если вы воспроизводите его со своего компьютера. Поэтому вам понадобится сторонняя аудиопрограмма, такая как Virtual Audio Cable (доступен бесплатно), а затем настроить ее в качестве основного устройства вывода или воспроизведения. Таким образом, вы и ваши друзья сможете одновременно наслаждаться визуальными и звуковыми элементами фильма.
Вам также потребуется получить доступ к странице «Свойства» нового проводного устройства вывода и установить его в качестве устройства, которое вы будете использовать для прослушивания звука. Таким образом, вы также можете слушать звук из фильма
С помощью этого метода вы можете слышать звук из фильма, но ваш голос не будет слышен.
Если вы хотите, чтобы они могли слышать и звук вашего фильма, и ваш голос, поговорите с ними через отдельное приложение, такое как Discord, когда вы транслируете звук и фильм через Skype. Однако вы по-прежнему можете использовать функцию или возможности текстового чата Skype.
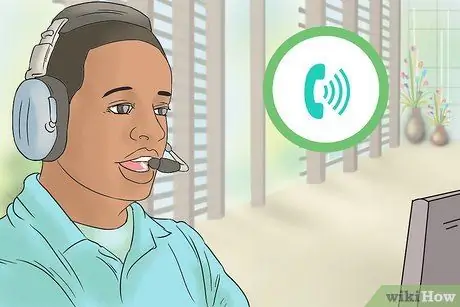
Шаг 2. Сделайте групповой вызов в группе вечеринки по фильму
В Skype войдите в группу и щелкните значок камеры. Начнется видеозвонок со всеми контактами в группе. Перед воспроизведением и просмотром фильмов дождитесь, пока все подключатся к групповому вызову.
Чтобы узнать, подключены ли ваши друзья к сети и готовы ли они смотреть фильм, найдите зеленую точку рядом с аватаром пользователя в списке «Контакты». Вы также можете отправить сообщение в групповой чат, чтобы убедиться, что все готовы к просмотру
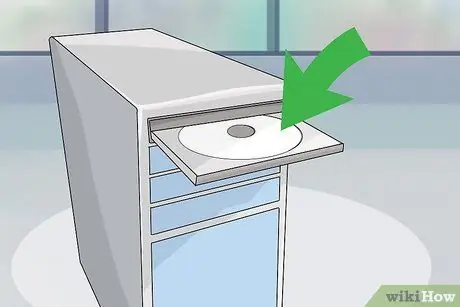
Шаг 3. Вставьте DVD с фильмом в компьютер или воспроизведите фильм из Интернета
Во время разговора с группой воспроизведите фильм или зайдите на веб-сайт потоковой передачи, например Netflix. При выборе метода воспроизведения фильма учитывайте скорость и мощность компьютера! Если вы используете компьютер старой модели, он может оказаться «неэффективным» для одновременного воспроизведения фильмов и приема звонков по Skype.
Сначала вы можете попробовать выполнить тестовый звонок, чтобы узнать, как работает компьютер при потоковой передаче и видеозвонках через Skype. Если производительность компьютера падает, попросите другого друга транслировать его
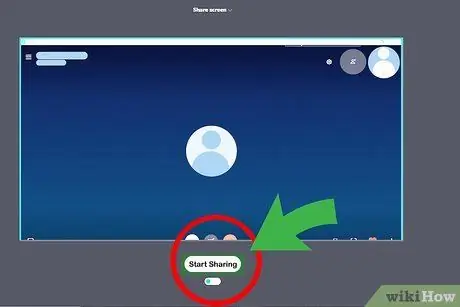
Шаг 4. Когда все будет готово, поделитесь просмотром экрана вашего компьютера
В правом нижнем углу окна Skype нажмите кнопку на двух перекрывающихся экранах. Экран вашего компьютера будет доступен другим друзьям. Включите фильм или нажмите кнопку воспроизведения, когда все будут готовы.
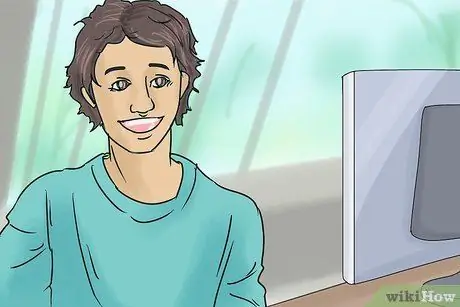
Шаг 5. Развлекайтесь и наслаждайтесь шоу
Точно так же, как настоящая вечеринка в кино (в реальном мире), вы можете поговорить о воспроизведении фильма или прекратить воспроизведение и просто поговорить либо через комнату чата Skype, либо через микрофон (если вы используете отдельное приложение). Воспользуйтесь этой вечеринкой как возможностью пообщаться и спросить, как друг у друга дела.
Метод 3 из 3: экран синхронизации
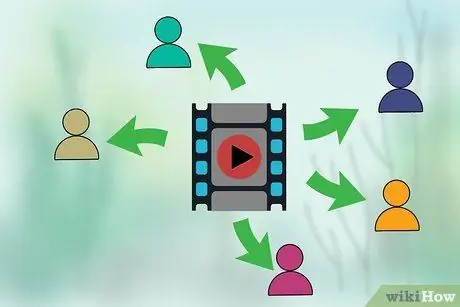
Шаг 1. Убедитесь, что у всех есть фильм для просмотра
Чтобы смотреть фильмы на разных телевизорах, нужно еще раз подумать. Каждому нужно время, чтобы получить копию фильма, который он сможет посмотреть дома, на DVD или на устройстве для потоковой передачи.

Шаг 2. Храните все, что вам нужно, в тесном месте, чтобы вам не пришлось останавливать фильм
Если воспроизведение приостановлено, вам будет сложно «синхронизироваться» с остальными друзьями. Поэтому старайтесь не останавливать фильм слишком часто. Сходите в ванную до начала фильма и приготовьте закуски и напитки с самого начала.
Кончик:
Если вам действительно нужно приостановить воспроизведение, сначала сообщите об этом своим друзьям. Обратный отсчет до пяти, затем одновременно нажмите кнопку остановки.
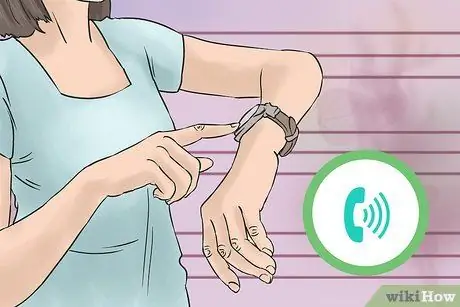
Шаг 3. Сделайте групповой звонок по Skype в назначенное или обещанное время
Щелкните комнату чата или группу группы и нажмите кнопку камеры (или кнопку телефона, если вы просто хотите сделать голосовой вызов). Возможно, вам потребуется дать всем несколько минут на подготовку, прежде чем они будут готовы к просмотру фильма.
С самого начала решите, хотите ли вы провести видео или аудио-чат
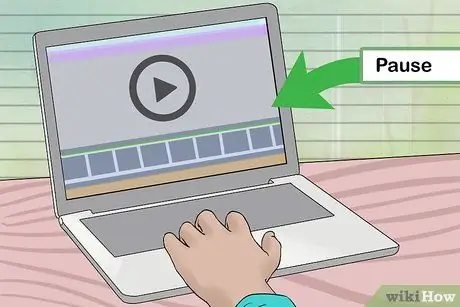
Шаг 4. Выровняйте начало ролика
Вы можете начать воспроизведение с начала или приостановить фильм на определенном кадре или сцене и показать его всем, чтобы они могли сопоставить свое шоу с вашим. Таким образом, всем будет проще синхронизировать фильмы, если несколько человек будут смотреть фильмы на разных носителях / устройствах (например, у других поставщиков потокового контента).
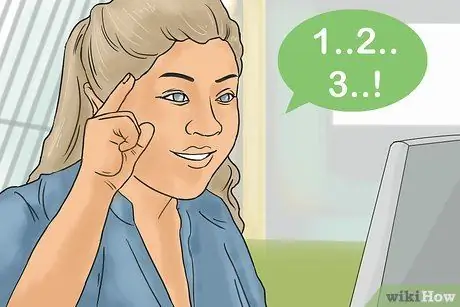
Шаг 5. Обратный отсчет для одновременного воспроизведения фильмов
Этот шаг довольно сложен. Пусть кто-нибудь посчитает, а затем одновременно нажмите кнопку воспроизведения. Приложив немного усилий для ускоренной перемотки вперед и удержания воспроизведения фильма, вы все можете синхронизировать воспроизведение фильма, чтобы не слышать раздражающее эхо в Skype. Если хотите, вы можете попросить кого-нибудь увеличить громкость телевизора, а другой выключит телевизор.
Вы также можете отключить уведомления чата Skype для всех и использовать эту функцию или текстовые чаты, чтобы общаться с друзьями, не прерывая воспроизведение звука
подсказки
- Каждый из описанных выше методов имеет свои преимущества и недостатки. Просто выберите способ просмотра фильмов, который предпочитаете вы и ваши друзья.
- Закройте учетные записи электронной почты или другие личные учетные записи, прежде чем показывать экран компьютера друзьям.






