С помощью Java вы можете запускать кроссплатформенные приложения в Mac OS-X, Linux и Windows (а также в других операционных системах) без необходимости их изменения. Вы можете легко установить Java на машину GNU / Linux, и есть также много способов для пользователей с очень небольшими техническими знаниями. Тот факт, что у вас есть компьютер с Linux, не означает, что вы должны пропустить отличное приложение!
Шаг
Метод 1 из 5. Установка Java вручную (метод без RPM)
Это распространенный метод, который также можно запустить на клонах GNU / Linux, не поддерживающих RPM. Этот метод не требует одобрения администратора компьютера, и вы можете установить несколько версий Java на один компьютер.
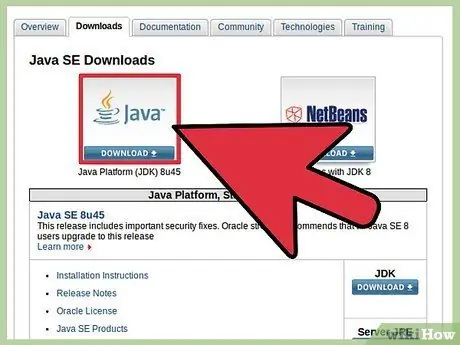
Шаг 1. Загрузите JDK
- Щелкните ссылку «Загрузить» над платформой Java (JDK) 7u9.
- Примите лицензию и перейдите к следующему шагу.
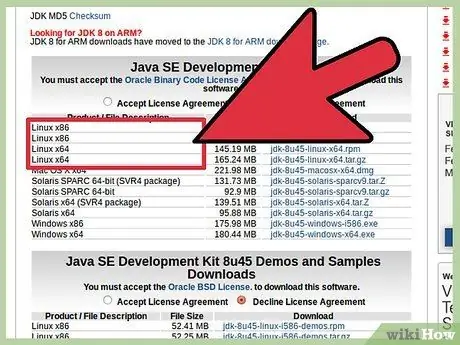
Шаг 2. Выберите нужный файл для загрузки
В разделе «Описание продукта / файла» вы должны выбрать вариант Linux, который подходит вашему компьютеру. Например, если вы используете Linux x86 (32 бит), вам нужно выбрать версию «*.tar.gz».
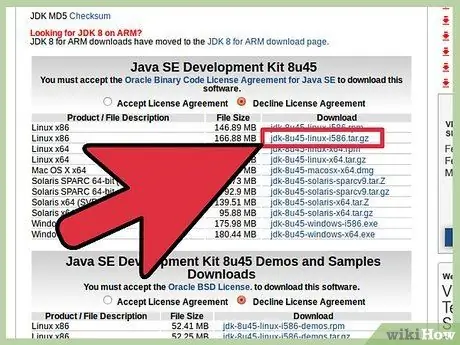
Шаг 3. Загрузите файл в формате.gz
Сохраните файл на вашем компьютере GNU / Linux.
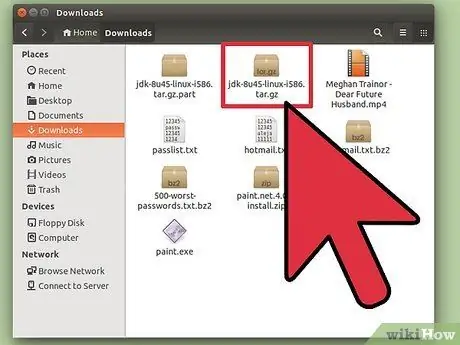
Шаг 4. Откройте каталог, в котором хранится загруженный файл
Вам не нужно быть пользователем root (пользователем, имеющим полный доступ к компьютеру), вам просто нужно иметь доступ к каталогу, который вы будете использовать для хранения программ Java. Если ваш администратор не поддерживает это, вы можете сохранить Java в домашнем каталоге или (лучше) в общем сетевом каталоге.
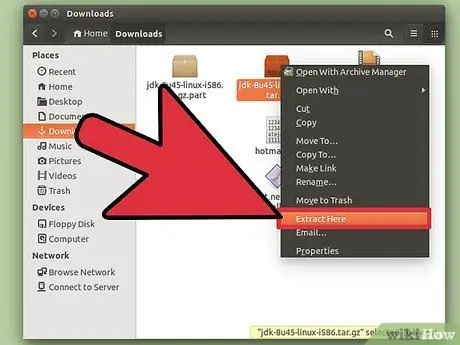
Шаг 5. Откройте загруженный файл
Например, вы можете сделать это в своем домашнем каталоге. Открытие файла приведет к созданию нового каталога с названием «jdk1.7.0_09». Теперь Java установлена.
- Java JRE более бесплатна и может быть легко перемещена из одного места в другое, просто скопировав весь файл.
- Таким образом вы можете установить разные JRE. JRE в разных версиях могут работать вместе и могут использоваться, если есть программное обеспечение, для работы которого требуется более старая версия.
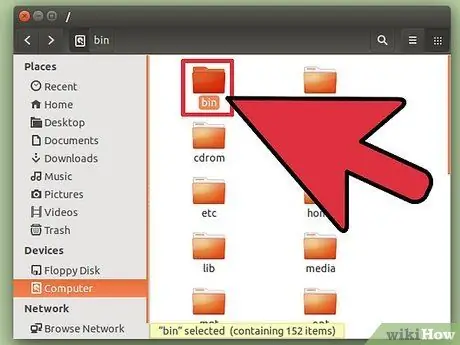
Шаг 6. Запускаем Java
Программы Java, которые вы можете запускать, находятся в подкаталоге с названием «bin». Этот метод установки не формирует обычную команду Java. Вам придется делать это вручную или всегда включать полный путь в сценарии запуска.
Метод 2 из 5: Метод ручного управления частотой вращения
Этот метод является «более правильным» способом установки Java, поскольку он позволяет программе установки проверить отсутствие зависимостей в библиотечной системе. Однако этот метод применим не ко всем версиям, и некоторые из них могут выйти из строя даже в системах, поддерживающих RPM. (Хотя текущий установщик Java более самодостаточен, и требований обычно мало.)
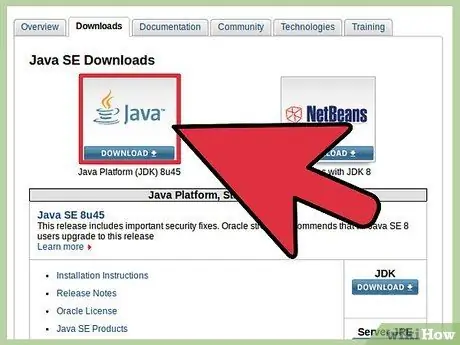
Шаг 1. Загрузите JDK
- Щелкните ссылку «Загрузить» над платформой Java (JDK) 7u9.
- Примите лицензию и перейдите к следующему шагу.
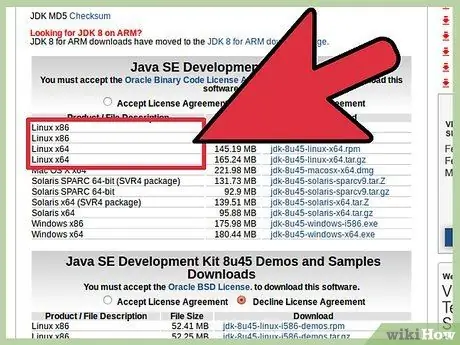
Шаг 2. Выберите нужный файл для загрузки
В разделе «Описание продукта / файла» вы должны выбрать вариант Linux, который подходит вашему компьютеру. Например, если вы используете Linux x86 (32 бит), вам нужно выбрать версию «*.rpm», например «jdk-7u9-linux-i586.rpm».
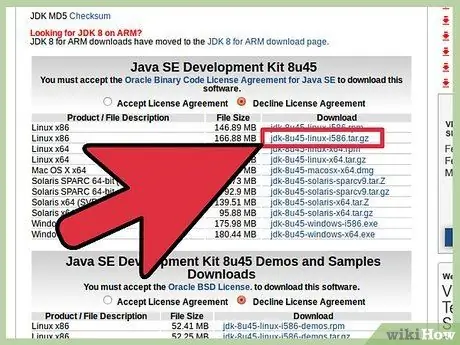
Шаг 3. Загрузите файл.rpm
Сохраните файл на вашем компьютере GNU / Linux.
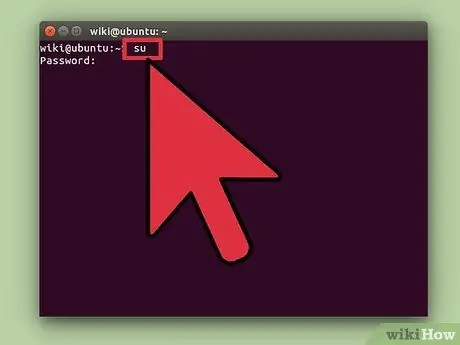
Шаг 4. Войдите в систему как root и перейдите в каталог, где хранятся загруженные файлы
Вы также можете стать пользователем root, запустив SU и введя пароль суперпользователя.
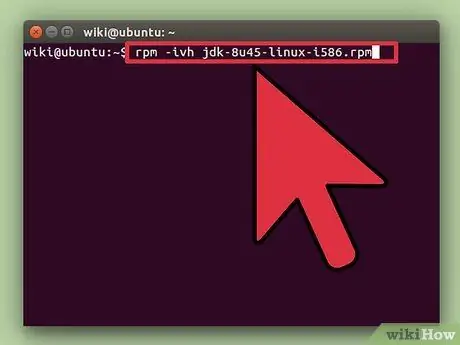
Шаг 5. Установите файл RPM
Введите rpm -ivh имя_файла.rpm, где имя_файла - это имя вашего файла.rpm. (Например, jdk-7u9-linux-i586.rpm).
- Вы можете получить сообщение о том, что программа «rpm» не установлена.
- Если проблема в том, что программа «rpm» не установлена, вам необходимо установить ее, набрав sudo apt-get install rpm. Введите свой пароль, и программа готова к запуску.
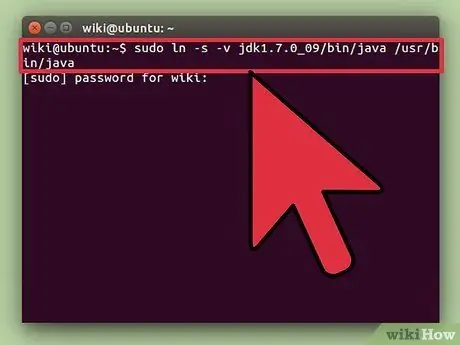
Шаг 6. Создайте символическую ссылку
Если вы хотите запустить эту версию интерпретатора или компилятора Java из любого существующего каталога в вашей системе GNU / Linux, вам необходимо создать несколько символических ссылок:
- sudo ln -s -v jdk1.7.0_09 / bin / java / usr / bin / java
- sudo ln -s -v jdk1.7.0_09 / bin / javac / usr / bin / javac
- Помните, что с помощью этого метода вы можете найти сломанные зависимости. Лучше использовать пакет установщика, который может обрабатывать все зависимости, потому что вы не можете использовать Java, пока не будут обработаны все ошибочные зависимости.
Метод 3 из 5. Установка Java в Ubuntu с помощью диспетчера пакетов с графическим интерфейсом
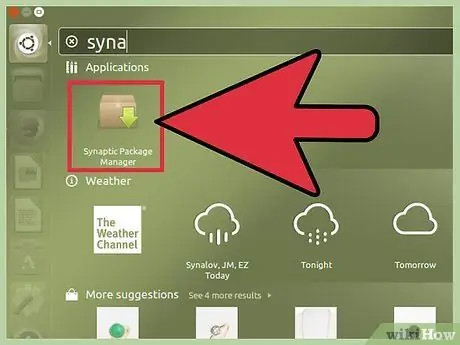
Шаг 1. Откройте диспетчер пакетов
Вы также можете использовать Synaptic или Adept Manager.
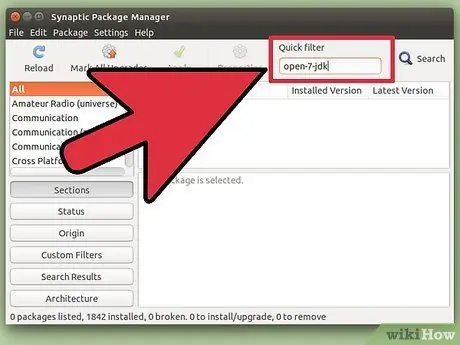
Шаг 2. Установите Open JDK
Java JDK и JRE недоступны для установки через диспетчер пакетов графического интерфейса. Вместо этого вы должны установить Open JDK.
- Выполните поиск openjdk-7-jdk.
- Выберите openjdk-7-jdk для установки. В зависимости от существующего диспетчера пакетов вам будет предложено выбрать установку необходимых зависимостей, или диспетчер пакетов автоматически выберет необходимые зависимости без какого-либо подтверждения. Например, «openjdk-7-jre» уже выбран Synaptic Package Manager. Если вы хотите использовать Java в качестве подключаемого модуля в своем браузере, выберите вариант установки «icedtea-7-plugin».
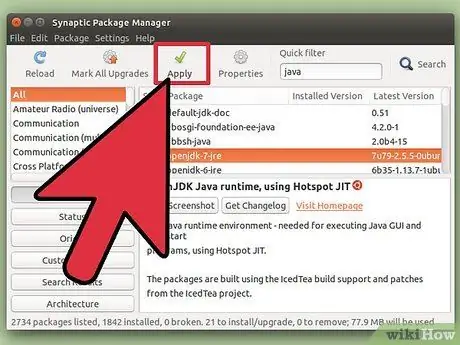
Шаг 3. Примените изменения
Нажмите кнопку, чтобы применить изменения. В зависимости от того, какой менеджер пакетов вы используете, появится окно с запросом вашего одобрения на применение изменений.
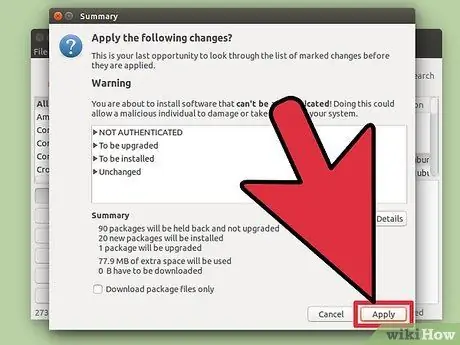
Шаг 4. Дождитесь успешной установки Java
Метод 4 из 5: установка Java в Ubuntu с помощью консоли
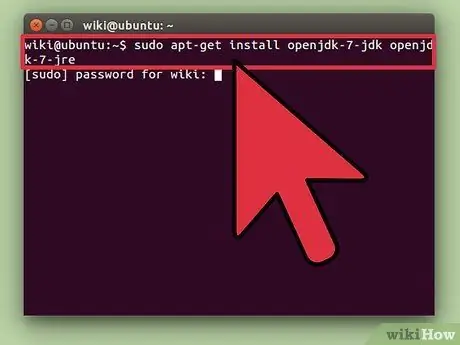
Шаг 1. Введите в консольную программу одну из следующих команд:
- sudo apt-get install openjdk-7-jdk openjdk-7-jre (если вы не хотите устанавливать плагин в своем браузере)
- sudo apt-get install openjdk-7-jdk openjdk-7-jre icedtea-7-plugin (если вы хотите установить плагин в своем браузере)
- apt-get может автоматически обрабатывать существующие зависимости и предоставлять список изменений для подтверждения.
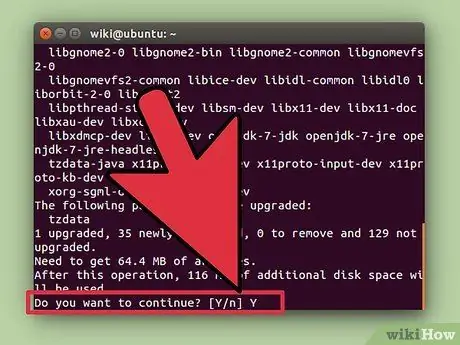
Шаг 2. Введите y, чтобы подтвердить установку
Метод 5 из 5: метод Ubuntu OpenJDK с использованием консоли
Ubuntu больше не поддерживает пакеты Oracle Java, но поддерживает OpenJDK.
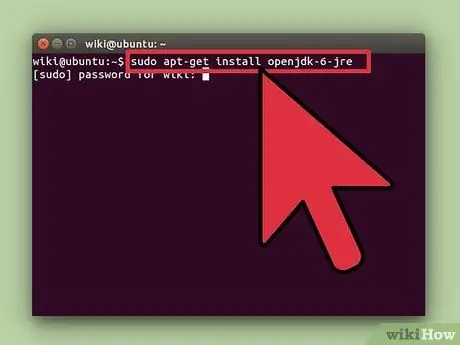
Шаг 1. Введите в консольную программу одну из следующих команд:
- Если вы не хотите устанавливать плагин в своем браузере: sudo apt-get install openjdk-6-jre.
- Если вы хотите установить плагин в своем браузере: sudo apt-get install openjdk-6-jre icedtea6-plugin
- Если вы используете сервер без графики и хотите выделенную среду для запуска серверных приложений (таких как Tomcat или Glassfish): sudo apt-get install --no-install-рекомендует openjdk-6-jre-headless
- Если вам нужен полный JDK (для написания программ на Java): sudo apt-get install openjdk-6-jdk
- apt-get может автоматически обрабатывать существующие зависимости и предоставлять список изменений для подтверждения.
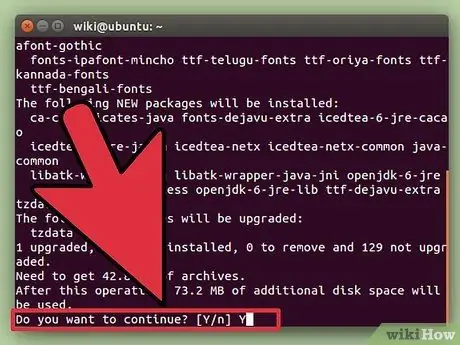
Шаг 2. Введите y, чтобы подтвердить установку
подсказки
- Даже если вы не знакомы с методом консоли, это проще сделать, чем метод с графическим интерфейсом.
- Если вы найдете руководство по своему дистрибутиву, мы рекомендуем его использовать, потому что в некоторых существующих дистрибутивах репозиторий программного обеспечения поставляется с Java (что является вашим преимуществом).
- Установить с хранилища проще, чем скачать на сайте Oracle.
- Еще один совет для продолжения процесса установки rpm - использовать 'rpm -ivv…', который запустит подробный вывод и предоставит вам много информации об установке во время процесса установки. Вы можете сделать то же самое с любым другим действием rpm, чтобы получить объяснение текущего действия.
- В Linux Red Hat 8.0 запустите файловый менеджер Nautilus, откройте каталог и щелкните имя файла rpm, который запустит процесс установки. Однако этот метод больше не работает в Fedora Core 4 (он не использовался ни в одной другой версии FC). Фактически, если вы сделаете это, вы получите предупреждающее сообщение о том, что имя файла указывает на то, что файл не является исполняемым, даже если содержимое файла относится к «исполняемому» типу.






