Из этой статьи вы узнаете, как изменить внешний вид персонажа в мобильной версии Minecraft (ранее известной как Minecraft PE или Pocket Edition). Один из наиболее часто выполняемых шагов по модификации игры Minecraft - это изменение кожи персонажа. Некоторые скины доступны в игре бесплатно, а другие варианты платного контента.
Шаг
Метод 1 из 3: напрямую через приложение Minecraft
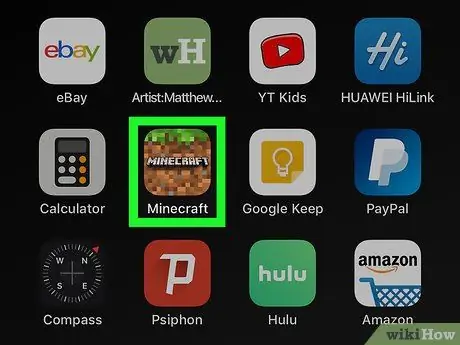
Шаг 1. Откройте Minecraft
Игра отмечена значком плитки земли Minecraft.
Minecraft можно приобрести в Google Play Store на устройствах Android или в App Store на iPhone и iPad
Шаг 2. Коснитесь Профиль
Он находится в правой части стартовой страницы, под вашим персонажем Minecraft.
Если вы не вошли в свою учетную запись Minecraft, нажмите « Войти ”В левой части экрана и войдите в систему, используя адрес электронной почты и пароль своей учетной записи Microsoft или Xbox.
Шаг 3. Коснитесь < или > для выбора персонажа.
У вас есть несколько персонажей на выбор. Коснитесь значка стрелки рядом с персонажем Minecraft, чтобы выбрать персонажа.
Шаг 4. Коснитесь Редактировать символ
Он находится слева от персонажа. Страница редактора персонажей загрузится.
Шаг 5. Коснитесь значка лица
Этот значок - первая вкладка над меню в левой части экрана. С помощью этой опции вы можете изменить персонажа, которым играете.
Шаг 6. Коснитесь Body
После этого игра покажет вам варианты, которые вы можете попробовать отредактировать тело персонажа.
Шаг 7. Коснитесь той части тела, которую хотите отредактировать
Вы можете редактировать следующие разделы:
- Базовое тело (цвет кожи)
- Волосы
- Глаз
- Рот
- Волосы / волосы на лице
- Рука
- Ступня
- Размер тела
Шаг 8. Коснитесь части тела, чтобы выбрать ее
Если вам нравится понравившаяся часть тела, коснитесь ее в меню в левой части экрана, чтобы выбрать ее.
Шаг 9. Выбираем цвет части тела
Чтобы выбрать цвет части тела, коснитесь значка, который выглядит как палитра красок, в нижней левой части персонажа. После этого коснитесь одного из доступных цветов, чтобы выбрать цвет.
Шаг 10. Коснитесь <, чтобы вернуться в предыдущее меню
Этот значок выглядит как стрелка, указывающая влево. Вы можете найти его в правом верхнем углу экрана.
Шаг 11. Коснитесь Стиль
Эта опция является вторым раскрывающимся меню в меню в левой части экрана. Отобразятся различные варианты одежды, которые можно применить к персонажу.
Шаг 12. Коснитесь типа одежды
Различные варианты для выбранного типа одежды будут отображаться в меню в левой части экрана. Доступны следующие типы одежды:
- Начальство
- Подчиненный
- Верхняя одежда (куртка / пальто)
- Головные аксессуары
- Перчатки
- Обувь
- аксессуары для лица
- Аксессуары для спины
Шаг 13. Коснитесь желаемой одежды / аксессуаров
Опции одежды и аксессуаров отображаются в меню в левой части экрана. Коснитесь параметра, чтобы выбрать его и добавить к персонажу.
Предметы, отмеченные значком золотой монеты в правом нижнем углу, необходимо покупать за майнкойны. Чтобы купить майнкойны, коснитесь значка золотой монеты в правом верхнем углу экрана и выберите вариант покупки. После этого выберите вариант покупки. Майнкойны оцениваются в 1,99 доллара США (около 30 тысяч рупий) за 320 майнкойнов
Шаг 14. Нажмите <, чтобы вернуться в предыдущее меню
Этот значок выглядит как стрелка, указывающая влево. Вы можете найти его в правом верхнем углу экрана.
Шаг 15. Коснитесь значка некоторых персонажей Minecraft
Этот значок - вторая вкладка вверху меню в левой части экрана. После этого отобразится несколько вариантов смены скина.
Шаг 16. Коснитесь Собственные
Будут отображаться все ваши скины. Параметры скинов отображаются по пакетам и категориям.
Кроме того, вы можете нажать " Покупной », Чтобы увидеть список скинов, которые можно приобрести. Коснитесь скина, чтобы узнать его упаковку и цену (в майнкойнах).
Шаг 17. Коснитесь числа рядом с пакетом скинов, чтобы увидеть скины в этом паке
Это меню отображает 3 скина из каждого пакета скинов в меню в левой части экрана. Коснитесь значка «плюс» («+») и числа рядом с тремя скинами, чтобы увидеть все скины, доступные в выбранном пакете.
Шаг 18. Коснитесь кожи
После этого скин будет выбран. Во время игры персонаж будет носить скин. Нажмите кнопку со стрелкой назад в правом верхнем углу экрана, чтобы вернуться на страницу приветствия.
Метод 2 из 3: Использование скинов для приложения Minecraft PE на устройстве Android
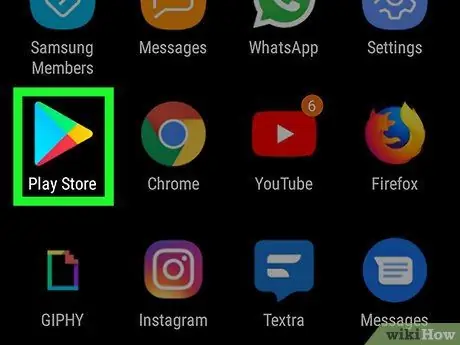
Шаг 1. Откройте Google Play Store.
Это приложение отмечено цветным треугольником.
Шаг 2. Введите Скины для Minecraft PE в строку поиска
Он находится в верхней части окна Google Play Store или в середине страницы поиска в App Store. Список приложений будет отображаться в результатах поиска.
Еще одно приложение, которое вы можете установить, - Skinseed
Шаг 3. Нажмите Скины для Майнкрафт ПЕ
Эта опция находится в списке результатов поиска.
Шаг 4. Нажмите «Установить» рядом с полем «Скины для Minecraft PE»
Это приложение отмечено синим значком с тремя персонажами Minecraft.
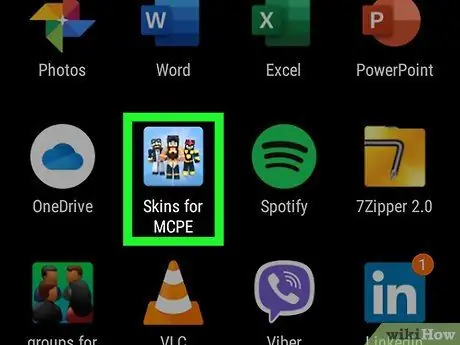
Шаг 5. Откройте Скины для Майнкрафт ПЕ
Коснитесь его значка на главном экране или в меню приложения, чтобы открыть приложение. Вы также можете коснуться значка « Открытым »Рядом с приложением в Google Play Store или App Store.
Шаг 6. Коснитесь < или > для просмотра вариантов скина.
Есть несколько страниц с различными вариантами оформления на выбор. Трогать " <" или " > »Для переключения с одной страницы на другую.
Шаг 7. Коснитесь кожи
Когда вы найдете нужный вариант, коснитесь его, чтобы отобразить скин.
Шаг 8. Коснитесь Сохранить
Эта кнопка обозначается значком диска. Вы можете найти его внизу экрана.
Шаг 9. Коснитесь Галерея
Выбранный скин будет экспортирован в галерею устройства в виде плоского изображения.
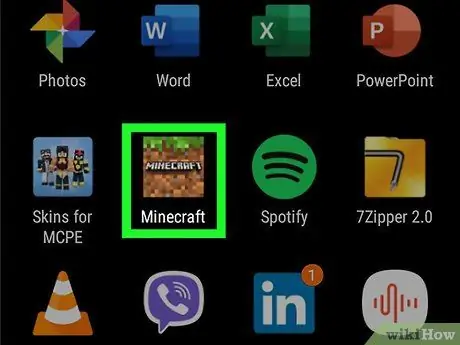
Шаг 10. Откройте Minecraft
Мобильная версия игры Minecraft отмечена значком участка земли. Коснитесь значка на главном экране или в меню приложений, чтобы открыть Minecraft.
Шаг 11. Коснитесь Профиль
Он находится в правой части стартовой страницы, под вашим персонажем Minecraft.
Если вы не вошли в свою учетную запись Minecraft, нажмите « Войти ”В левой части экрана и войдите в систему, используя адрес электронной почты и пароль своей учетной записи Microsoft или Xbox.
Шаг 12. Коснитесь < или > для выбора персонажа.
У вас есть несколько персонажей на выбор. Коснитесь значка стрелки рядом с символом, чтобы выбрать его.
Шаг 13. Коснитесь Редактировать символ
Эта кнопка находится внизу слева от персонажа. Страница редактора персонажей загрузится.
Шаг 14. Коснитесь значка некоторых персонажей Minecraft
Эта вторая вкладка находится в верхней части левого меню экрана. Отобразятся несколько вариантов смены скина.
Шаг 15. Коснитесь Собственные
Будет отображен ваш выбор скина. Опции загружаются по пакетам и категориям.
Шаг 16. Коснитесь Импорт
Эта кнопка - первая опция в верхней части меню «Скины Майнкрафт» в левой части экрана. С помощью этой опции вы можете импортировать скины Minecraft в игру.
Шаг 17. Коснитесь Выбрать новую обложку
Эта опция находится внизу экрана.
Шаг 18. Коснитесь ранее сохраненного изображения скина в галерее
Выберите изображение, которое выглядит как скин Minecraft, но все его части выглядят плоскими (двухмерными), а не трехмерным кубом.
Шаг 19. Выберите лучший вариант
В Minecraft есть два варианта применения скинов к персонажам. Выберите вариант, который вам больше нравится. После этого скин будет выбран. Теперь вы можете использовать скины для персонажей в игре.
Метод 3 из 3: использование Skinseed на iPhone и iPad
Шаг 1. Откройте App Store.
Это приложение отмечено синим значком с большой белой буквой «А».
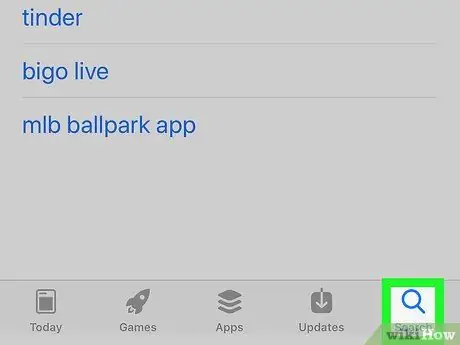
Шаг 2. Коснитесь вкладки «Поиск»
Он находится в правом нижнем углу экрана.
Шаг 3. Введите Skinseed в строку поиска
Будет отображен список приложений, соответствующих результатам поиска.
Шаг 4. Коснитесь ПОЛУЧИТЬ рядом с Skinseed
Приложение будет установлено на ваш iPhone или iPad.
Шаг 5. Откройте Skinseed
Это приложение отмечено зеленым значком головы монстра. Коснитесь этого значка на главном экране или нажмите кнопку « ОТКРЫТЫМ »В App Store, чтобы открыть Skinseed.
Коснитесь значка «X», чтобы закрыть объявления, загружаемые при использовании Skinseed
Шаг 6. Просмотрите доступные варианты скинов
Существуют различные скины, которые вы можете выбрать на главном экране. Проведите пальцем вверх или вниз по экрану, чтобы просмотреть различные варианты. Коснитесь скина, чтобы отобразить его.
- Или коснитесь вкладки « Поиск ”В нижней части экрана и используйте строку поиска для поиска скинов Minecraft по названию.
- Некоторые варианты скинов Minecraft на Skinseed доступны в пакетах, содержащих несколько скинов. Если вы выбрали пакет, содержащий несколько скинов, коснитесь нужного скина, чтобы просмотреть его.
Шаг 7. Коснитесь Экспорт
Эта кнопка находится под отображаемой оболочкой. После этого загрузятся несколько опций экспорта скинов.
Шаг 8. Прикоснитесь к Minecraft Pocket Edition
Файл изображения скина будет экспортирован в приложение «Фото».
Вас могут попросить разрешить Skinseed доступ к фотографиям на вашем устройстве. Трогать " Разрешать », Чтобы разрешить приложению доступ к фотографиям.
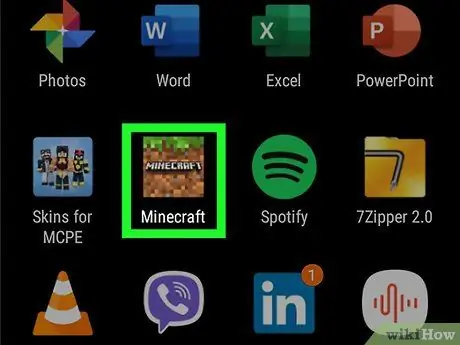
Шаг 9. Откройте Minecraft
Мобильная версия игры Minecraft отмечена значком участка земли. Коснитесь значка на главном экране или в меню приложений, чтобы открыть Minecraft.
Шаг 10. Коснитесь Профиль
Он находится в правой части стартовой страницы, под вашим персонажем Minecraft.
Если вы не вошли в свою учетную запись Minecraft, нажмите « Войти ”В левой части экрана и войдите в систему, используя адрес электронной почты и пароль своей учетной записи Microsoft или Xbox.
Шаг 11. Коснитесь < или > для выбора персонажа.
У вас есть несколько персонажей на выбор. Коснитесь значка стрелки рядом с персонажем Minecraft, чтобы выбрать желаемого персонажа.
Шаг 12. Коснитесь Редактировать символ
Он находится в нижнем левом углу персонажа. После этого появится страница редактора персонажей.
Шаг 13. Коснитесь значка некоторых персонажей Minecraft
Этот значок - вторая вкладка в верхней части левого меню экрана. Будет отображено несколько вариантов смены скина персонажа.
Шаг 14. Коснитесь Собственные
Будет отображен ваш выбор скинов Minecraft. Параметры скина загружаются по пакету и его категории.
Шаг 15. Коснитесь Импорт
Это первая опция в верхней части меню «Скины Майнкрафт» в левой части экрана. С помощью этой опции вы можете импортировать скины Minecraft в игру.
Шаг 16. Коснитесь Выбрать новую обложку
Эта опция находится внизу экрана.
Шаг 17. Коснитесь изображения кожи
Это изображение выглядит как выбранный скин, но все его элементы отображаются в виде плоского изображения, а не трехмерного куба.
Шаг 18. Выберите наиболее подходящий вариант
В Minecraft есть опция "Коснитесь", которая выглядит лучше всего. В Minecraft есть два варианта применения скинов к персонажам. Выберите вариант, который вам больше нравится. После этого скин будет выбран. Теперь вы можете использовать скины для персонажей в игре.
-
Вы также можете прочитать следующие статьи:
- Изменение собственного скина персонажа Minecraft
- Обновить Minecraft PE






