Из этой статьи вы узнаете, как настроить внешний вид персонажа Minecraft. Вы можете сделать это в компьютерной, мобильной и консольной версиях Minecraft.
Шаг
Метод 1 из 3: на настольном компьютере
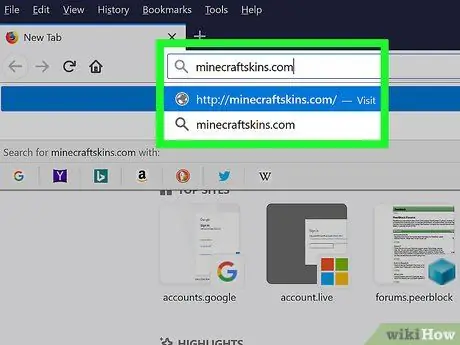
Шаг 1. Посетите сайт Minecraft Skindex
Перейдите на https://www.minecraftskins.com/. Откроется библиотека Skin Index или Skindex.
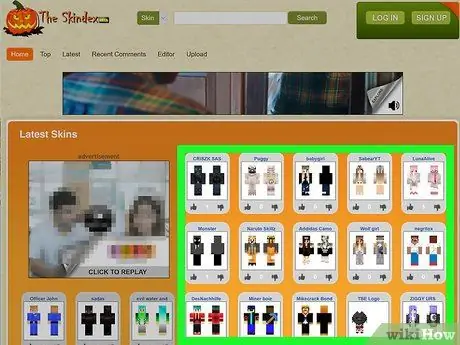
Шаг 2. Выбираем скин
Щелкните скин, который хотите применить к своему персонажу Minecraft.
- Вы также можете искать конкретный скин в поле поиска вверху страницы.
- Если вы хотите увидеть список различных скинов (а не только популярных), нажмите Последний или верхний который находится в верхнем левом углу страницы.
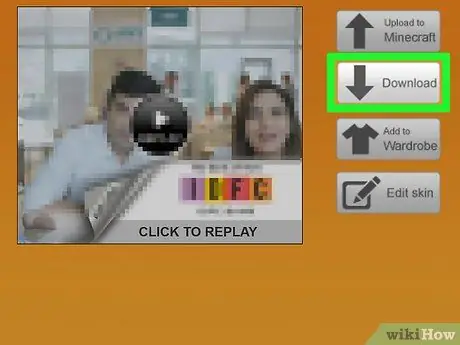
Шаг 3. Нажмите кнопку «Загрузить»
Он находится в правой части страницы для нужного скина. Файл скина сразу загрузится на ваш компьютер.
В зависимости от настроек вашего браузера вам может сначала потребоваться выбрать, где сохранить загрузку, или подтвердить загрузку
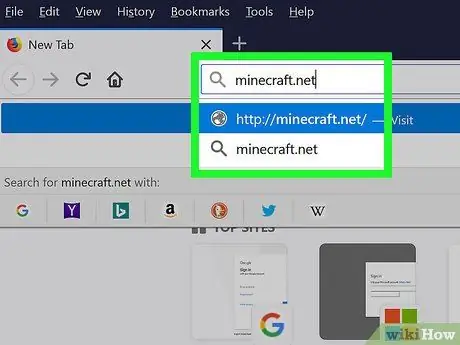
Шаг 4. Посетите сайт Minecraft
Посетите https://minecraft.net/. Это официальный сайт Minecraft.
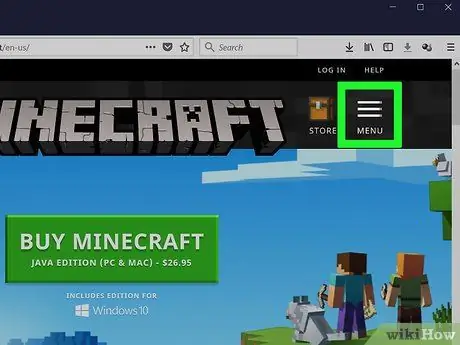
Шаг 5. Щелкните в правом верхнем углу
Откроется раскрывающееся меню.
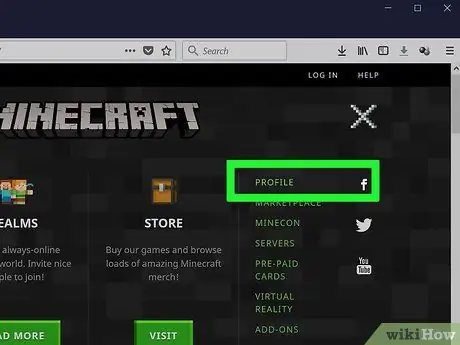
Шаг 6. Щелкните Профили
Эта опция находится в верхней части раскрывающегося меню. Откроется страница скина.
Если вы не вошли в Minecraft, введите свой адрес электронной почты и пароль, затем нажмите АВТОРИЗОВАТЬСЯ продолжить.
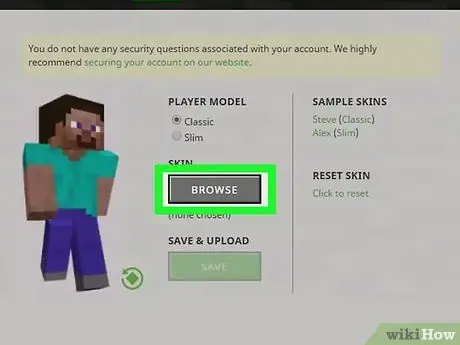
Шаг 7. Нажмите "Выбрать файл"
Это белая кнопка внизу экрана.
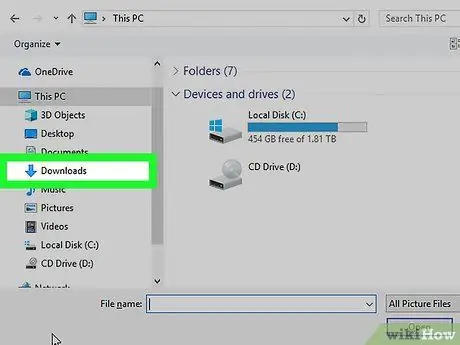
Шаг 8. Выберите нужный файл скина
Щелкните только что загруженный файл скина. Файл будет помещен в папку «Загрузки» (место хранения по умолчанию на компьютере).
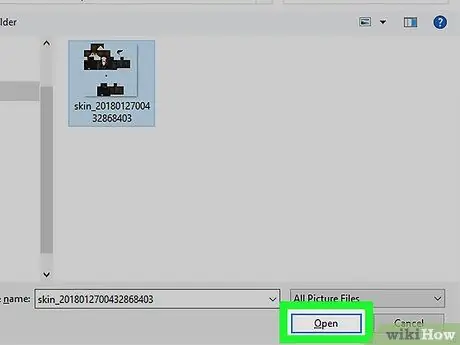
Шаг 9. Щелкните Открыть
Он находится в правом нижнем углу. Файл скина будет загружен на страницу профиля.
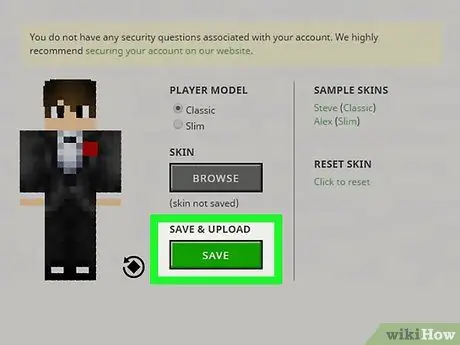
Шаг 10. Щелкните Загрузить
Это белая кнопка внизу страницы. На этом этапе это изменит скин вашего персонажа Minecraft.
Если вы вошли в компьютерную версию Minecraft, используя те же данные учетной записи, ваш персонаж Minecraft теперь будет использовать скин, который вы загрузили
Метод 2 из 3: в Minecraft PE
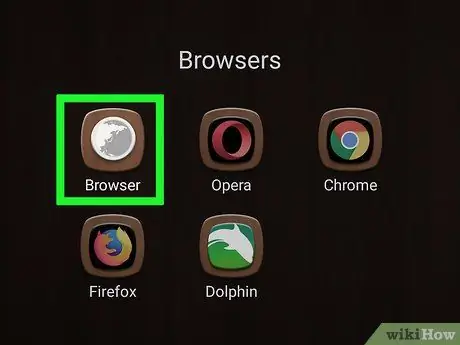
Шаг 1. Запустите браузер на мобильном устройстве
Вы можете использовать Firefox или Google Chrome на любом мобильном устройстве.
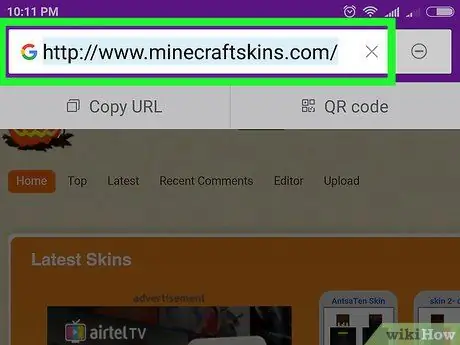
Шаг 2. Посетите сайт Skindex
Посетите https://www.minecraftskins.com/ в браузере на своем мобильном устройстве.
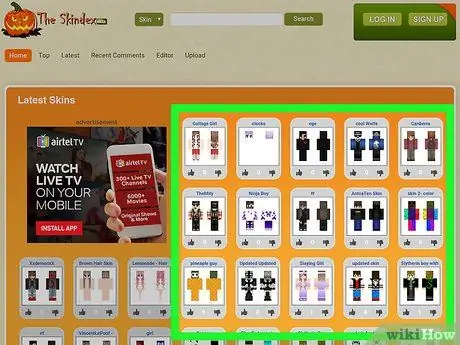
Шаг 3. Выбираем скин
Нажмите на скин, который хотите скачать.
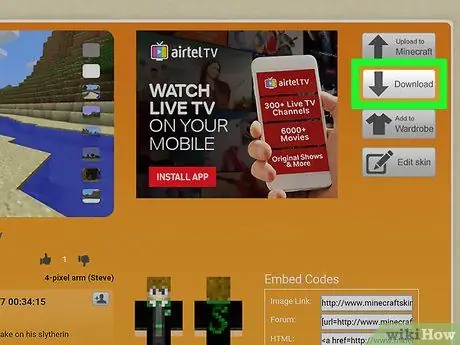
Шаг 4. Нажмите на кнопку «Загрузить», расположенную в правом верхнем углу страницы скинов
Изображение скина откроется в новой вкладке браузера.
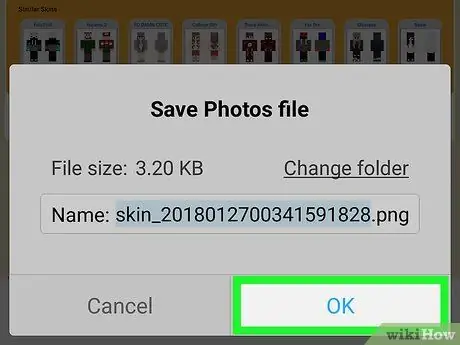
Шаг 5. Сохраните скин
Нажмите и удерживайте изображение скина, затем нажмите кнопку Сохранить изображение по запросу.
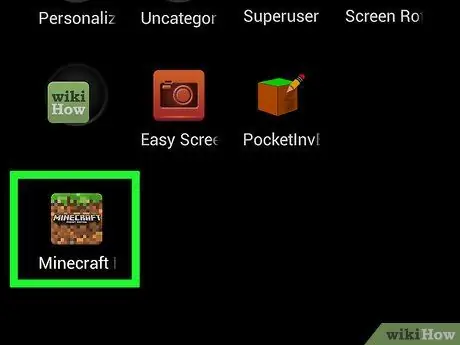
Шаг 6. Запустите Minecraft PE
Значок представляет собой кусок земли с травой. Откроется домашняя страница Minecraft PE.
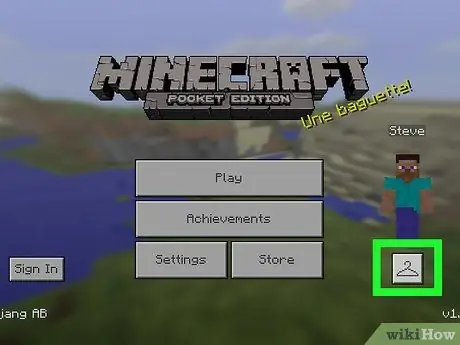
Шаг 7. Нажмите на значок в виде вешалки
Он находится в правом нижнем углу.
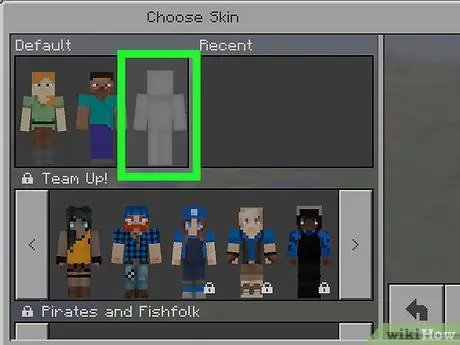
Шаг 8. Нажмите на значок пустой кожи
Его значок расположен в правом верхнем углу раздела «По умолчанию».
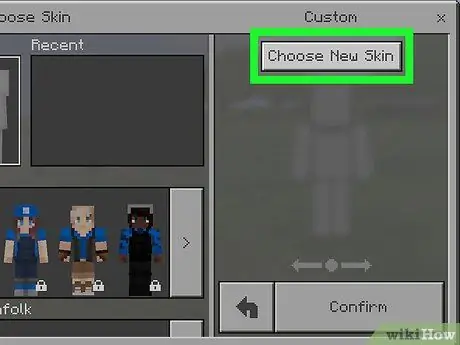
Шаг 9. Нажмите «Выбрать новую обложку»
Он находится в верхней части окна «Пользовательский» в правой части экрана.
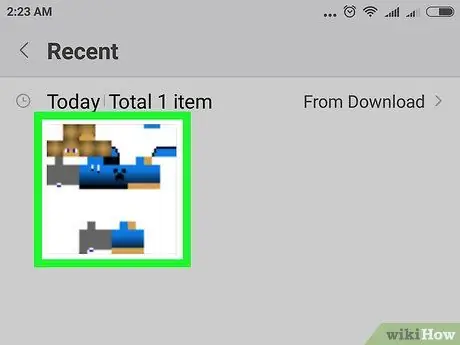
Шаг 10. Выберите сохраненный скин
Коснитесь загруженного изображения скина. Изображение в виде разбросанной бумажной куклы.
Может быть, вам сначала нужно выбрать альбом (например, Фотопленка).
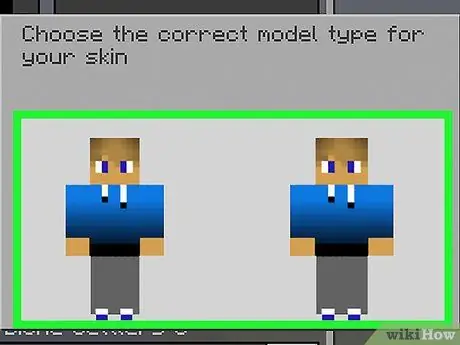
Шаг 11. Выберите модель скина
Нажмите на одну из моделей скина в появившемся окне.
Если сомневаетесь, коснитесь кожи справа
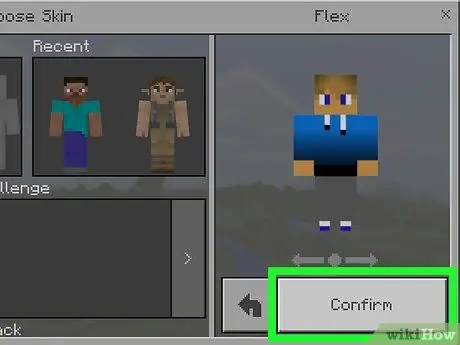
Шаг 12. Нажмите «Подтвердить» в правом нижнем углу
Выбранный скин будет установлен как скин по умолчанию для вашего персонажа.
Метод 3 из 3: в консольной версии
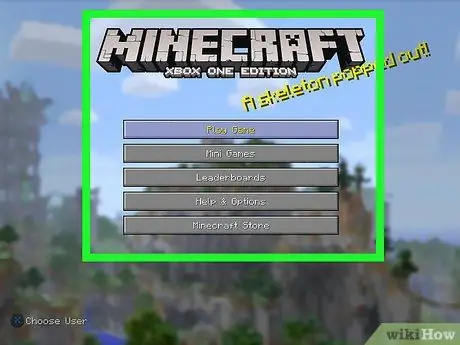
Шаг 1. Запустите Minecraft
Выберите игру (игру) Шахтерское ремесло из библиотеки консоли.
Если вы приобрели игру Minecraft в виде диска, вставьте диск в консоль
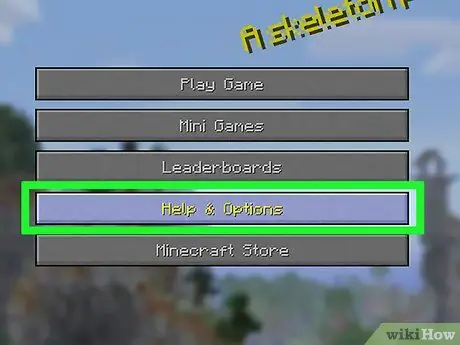
Шаг 2. Выберите меню «Справка и параметры»
Он находится посередине главной страницы Minecraft.
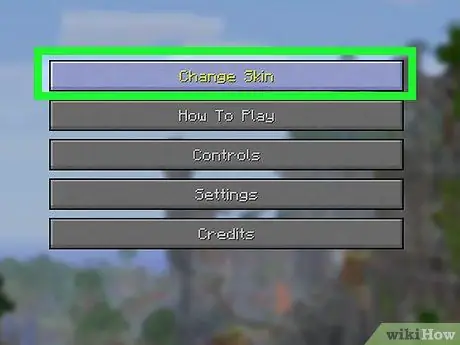
Шаг 3. Выберите «Сменить обложку»
Эта опция находится вверху страницы. Откроется страница пакетов скинов.
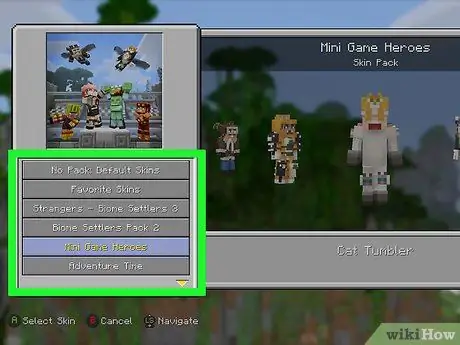
Шаг 4. Выбираем скин пак (скин пак)
Прокрутите вниз или вверх, чтобы увидеть различные пакеты скинов.
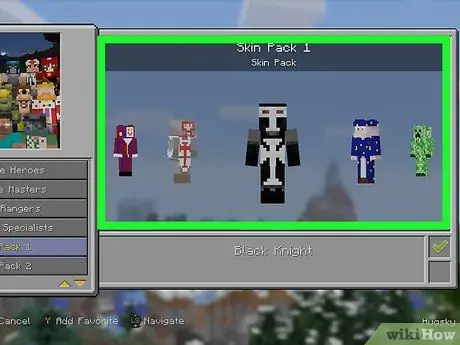
Шаг 5. Выбираем желаемый скин
Когда набор скинов выбран, прокрутите вправо или влево, чтобы найти скин, который вы хотите использовать.
Некоторые скины нельзя использовать бесплатно. Если внизу и справа от выбранного скина есть значок замка, это премиум-пакет
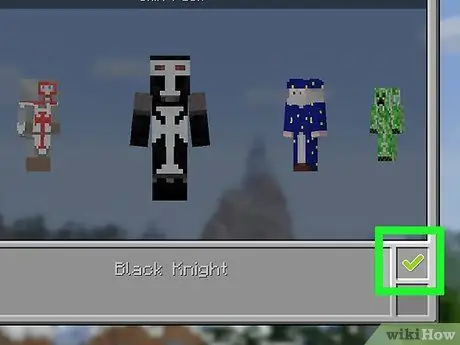
Шаг 6. Нажмите X (PlayStation) или А (Xbox).
Выбранный скин будет установлен как скин по умолчанию для вашего персонажа. В правом нижнем поле появится зеленая галочка.
Если выбранный скин не является бесплатным, необходимо сначала приобрести пакет скинов. нажать на кнопку B или круг для выхода из всплывающего окна.
подсказки
- Если вам не нравятся скины в Интернете, вы можете сделать свои собственные.
- Хотя Skindex является наиболее полным сайтом скинов Minecraft, вы можете использовать другие сайты, такие как https://www.minecraftskins.net/ или https://www.minecraftindex.net/, которые также предоставляют скины для загрузки.
Предупреждение
- Любой файл, запрашивающий пароль и имя пользователя, является вирусом. Не предоставляйте информацию об учетной записи при загрузке скинов.
- Играя в игру на компьютере, меняйте скины только через официальный сайт Майнкрафт.






