Из этой статьи вы узнаете, как создать ярлык для компьютера с Windows. Ярлыки на рабочем столе обычно используют предопределенные значки, но вы можете создать свои собственные с помощью онлайн-конвертера. Если вы хотите создать простой черно-белый значок с нуля, вы можете использовать Microsoft Paint.
Шаг
Часть 1 из 3: Создание иконок в ICO Convert
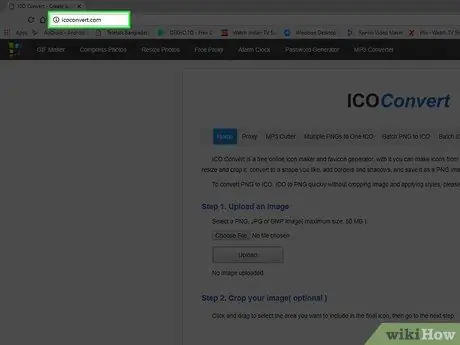
Шаг 1. Перейдите на сайт ICO Convert
Посетите https://icoconvert.com/ через веб-браузер вашего компьютера.
Этот веб-сайт позволяет создавать значки из любого файла изображения на вашем компьютере
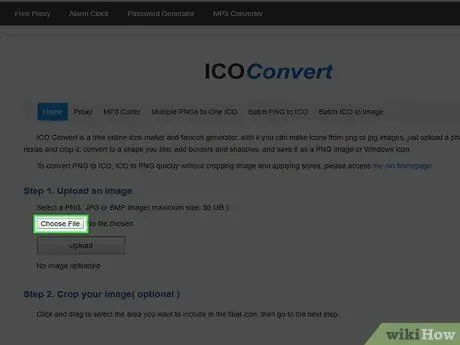
Шаг 2. Щелкните Выбрать файл
Это серая кнопка вверху страницы. После этого откроется окно проводника.
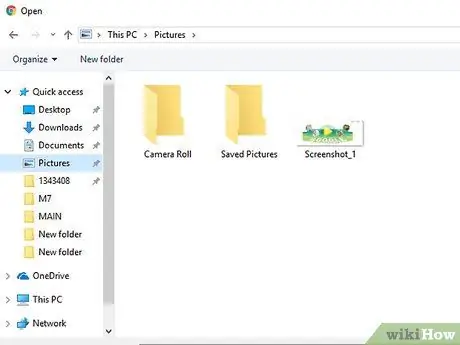
Шаг 3. Выберите изображение
Перейдите в каталог, где хранится изображение, которое вы хотите использовать в качестве значка Windows, затем щелкните изображение, чтобы выбрать его.
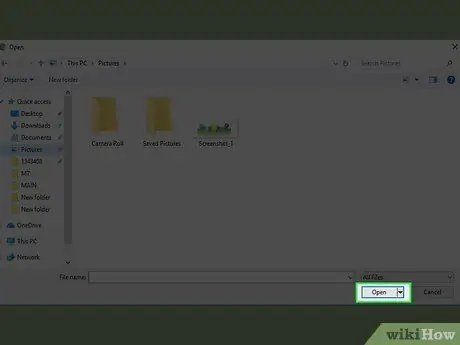
Шаг 4. Щелкните Открыть
Он находится в правом нижнем углу окна. После этого изображение будет загружено на сайт ICO Convert.
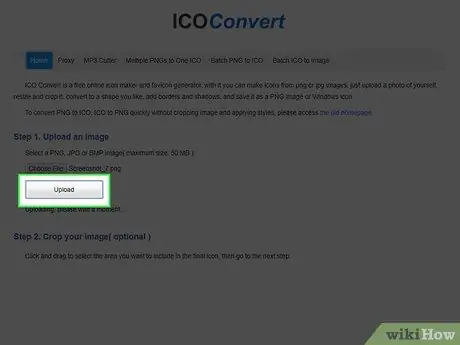
Шаг 5. Щелкните Загрузить
Он находится посередине окна ICO Convert. Изображение отобразится на странице через несколько секунд.
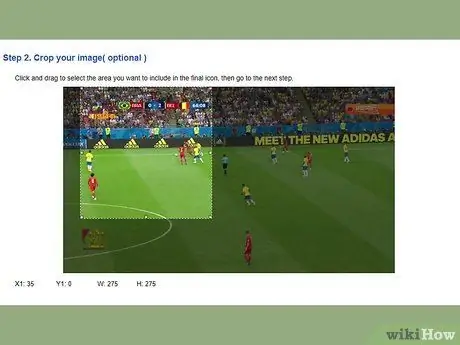
Шаг 6. Обрежьте фото
Щелкните и перетащите курсор на ту часть фотографии, которую хотите использовать в качестве значка.
- Выбранная область всегда будет квадратной.
- Вы можете переместить всю рамку выделения, щелкнув и перетащив ее центр, или вы можете увеличивать и уменьшать масштаб выделения, щелкая и перетаскивая один из краев.
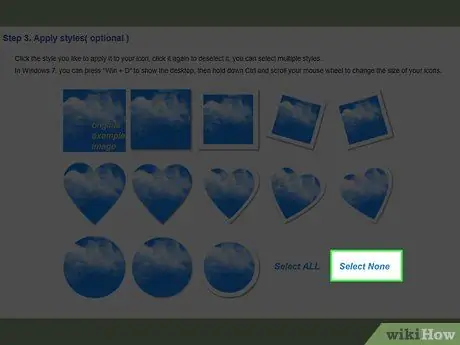
Шаг 7. Прокрутите экран и нажмите «Выбрать нет»
Эта ссылка находится под фото. С этой опцией форма значка не изменится. Обычно деформация вызывает проблемы несовместимости на некоторых компьютерах.
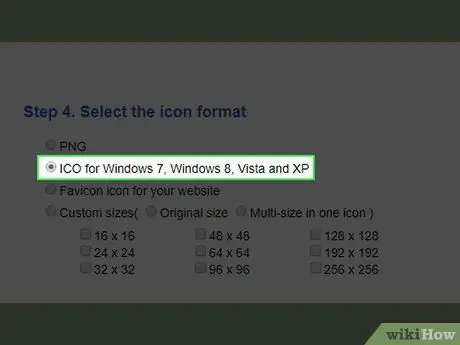
Шаг 8. Убедитесь, что вы используете формат ICO
Прокрутите вниз и установите флажок «ICO для Windows 7, Windows 8, Vista и XP».
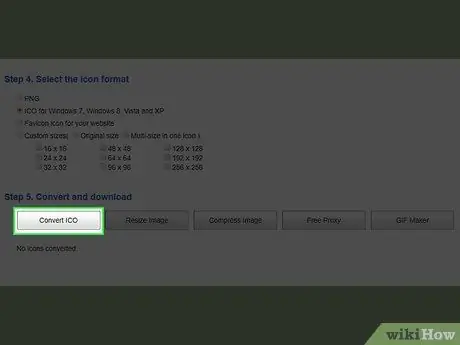
Шаг 9. Прокрутите вниз и нажмите Конвертировать ICO
Эта опция находится внизу страницы.
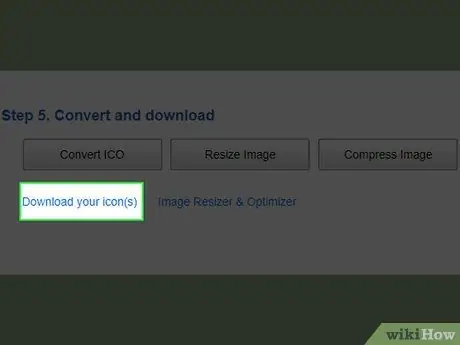
Шаг 10. Щелкните Загрузить значок (значки)
Когда внизу страницы появятся параметры, щелкните, чтобы загрузить файл значка. После завершения загрузки значка вы можете применить его к ярлыку.
Рекомендуется поместить файлы значков в папку, которую нельзя перемещать или удалять (например, значок « Фотографий ») Перед применением к ярлыку.
Часть 2 из 3: Создание иконок в Paint
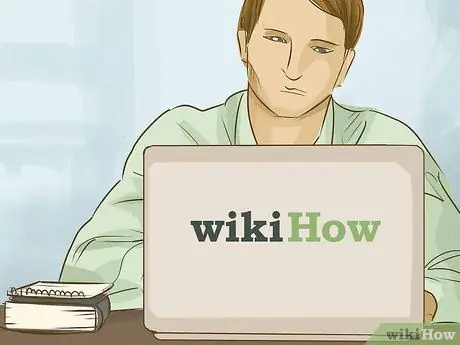
Шаг 1. Разберитесь в недостатках этого метода
Хотя Paint можно использовать для создания основных значков, это повлияет на прозрачность файла. Это означает, что некоторые цвета не будут отображаться на значке. Для достижения наилучших результатов используйте черно-белое изображение для создания значков Windows с помощью Paint.
Если вы хотите создать более сложный значок, вы можете сначала нарисовать значок в Paint и сохранить его как файл JPG, а затем использовать ICO Convert для создания файла значка
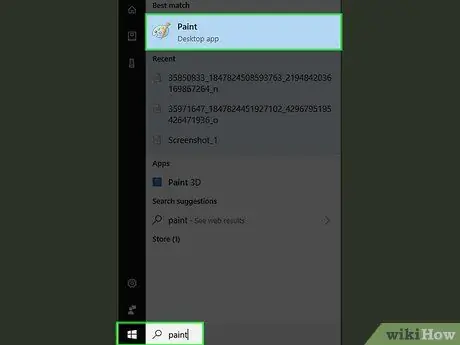
Шаг 2. Откройте Paint
Программа Paint доступна на всех компьютерах с Windows. Вы можете использовать его для создания простых значков Windows. Чтобы открыть программу, выполните следующие действия:
-
Откройте меню «Пуск».
- Тип краски
- Нажмите " Покрасить »В верхней части меню« Пуск ».
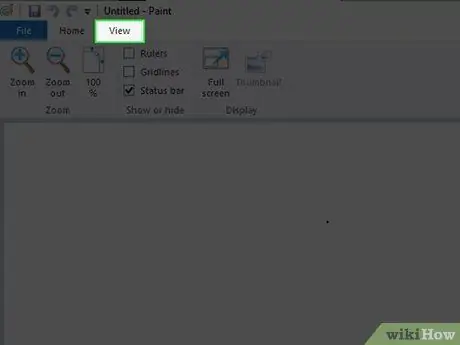
Шаг 3. Активируйте сетку
Щелкните вкладку Вид »В верхней части окна Paint, затем установите флажок« Линии сетки »в верхней части окна. После этого не забудьте щелкнуть вкладку « Дом », Чтобы вернуться к основному интерфейсу Paint.
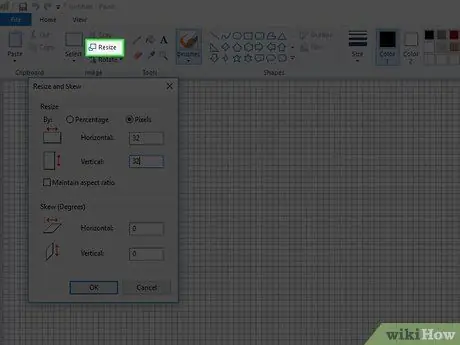
Шаг 4. Измените размер холста на размер значка
На вкладке " Дом ", Следуй этим шагам:
- Нажмите " Изменить размер ”.
- Установите флажок "Пиксели".
- Снимите флажок «Сохранить соотношение сторон».
-
Введите 32 в поля «По горизонтали» и «По вертикали», чтобы создать холст размером 32 x 32 пикселя.
96 x 96 - еще один размер значков, который используется довольно часто
- Нажмите " Ok ”.
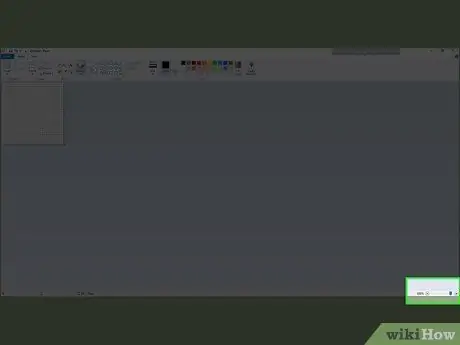
Шаг 5. Увеличиваем полотно
Поскольку размер холста относительно невелик, щелкните значок « + ”В правом нижнем углу окна, пока холст не станет достаточно большим, чтобы вам было удобно использовать его.
Для холста 32 x 32 пикселя вам может потребоваться максимальное увеличение (800 процентов), чтобы легко создать изображение
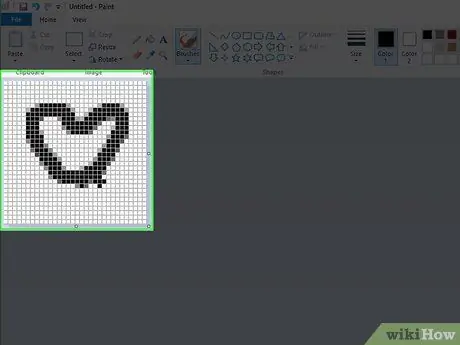
Шаг 6. Нарисуйте иконку
Как только холст приобретет нужный размер и масштаб, вы можете рисовать значки, как хотите.
- Эксперты по дизайну рекомендуют простые, яркие и легко читаемые значки. Имейте в виду, что значки будут казаться меньше при отображении на рабочем столе, поэтому старайтесь не добавлять слишком много текста или мелких деталей.
- Возможно, вам потребуется изменить размер кисти, которую вы используете. Вы можете изменить его размер, щелкнув список горизонтальных линий вверху значка « Дом »И выберите более тонкую линию в раскрывающемся меню.
- Рисование значков с помощью мыши - утомительный и неэффективный процесс. Если возможно, используйте панель для рисования, когда хотите создавать значки.
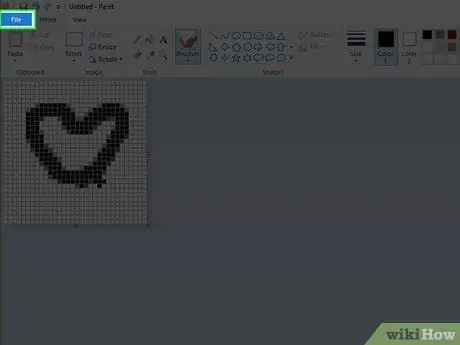
Шаг 7. Щелкните меню Файл
Он находится в верхнем левом углу окна. После этого появится раскрывающееся меню.
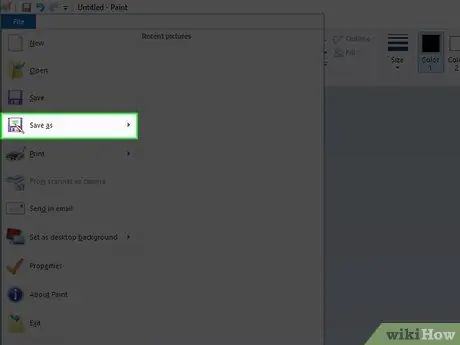
Шаг 8. Выберите Сохранить как
Он находится в центре раскрывающегося меню. После выбора отобразится всплывающее меню.
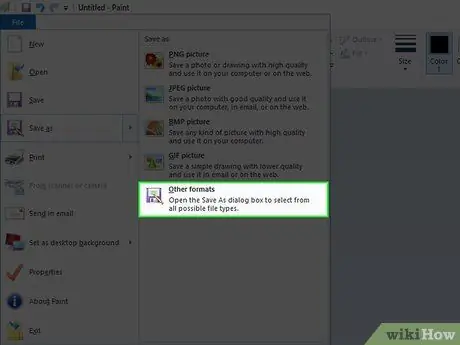
Шаг 9. Щелкните Другие форматы
Он находится внизу всплывающего меню. После этого откроется новое окно.
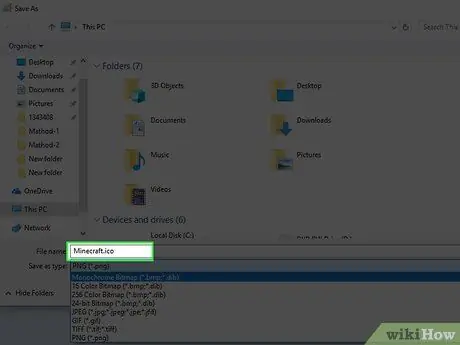
Шаг 10. Введите имя файла и сделайте закладку «.ico»
В текстовом поле «Имя файла» в нижней части окна введите имя, которое вы хотите использовать для файла значка, а затем расширение.ico, чтобы указать, что файл должен быть сохранен как файл значка.
Например, чтобы назвать файл значка «Minecraft», введите Minecraft.ico
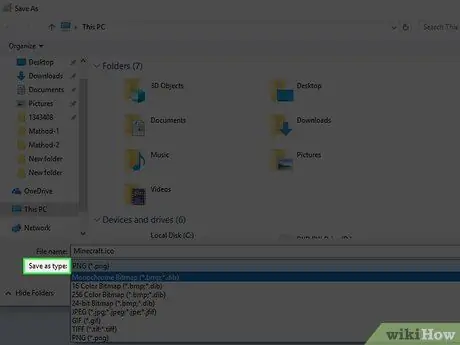
Шаг 11. Щелкните раскрывающийся список «Тип файла»
Это поле находится внизу окна. После нажатия появится раскрывающееся меню.
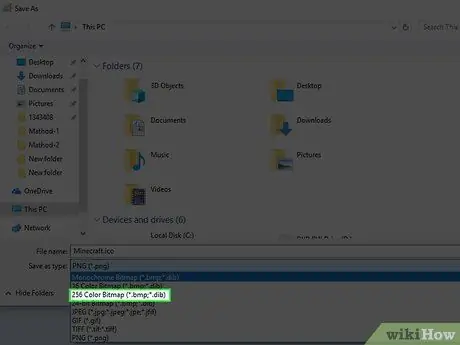
Шаг 12. Щелкните 256-цветное растровое изображение
Эта опция находится в раскрывающемся меню.
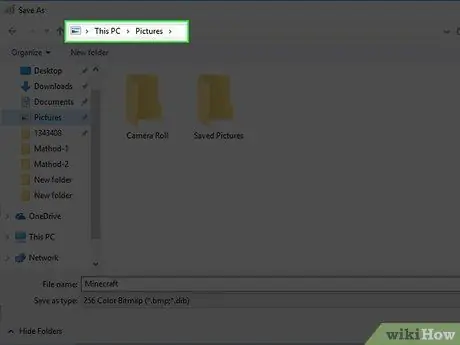
Шаг 13. Выберите место для сохранения
В левой части окна щелкните папку, в которой вы хотите сохранить значок файла (например, « Фотографий ”).
Рекомендуется хранить файлы значков в каталоге, который вы, очевидно, не сможете случайно переместить или удалить. Если файл значка перемещен или удален, ярлыки, использующие этот файл, не могут отображать значок
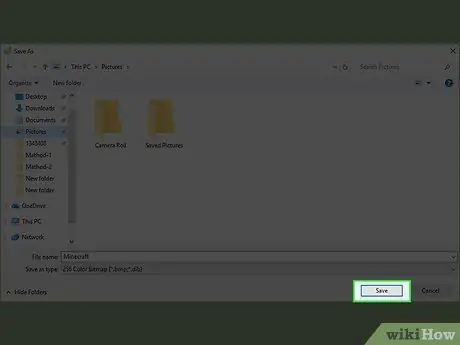
Шаг 14. Сохраните иконку
Нажмите кнопку Сохранить »В правом нижнем углу окна, затем нажмите« Ok »В появившемся всплывающем окне. Значок будет сохранен в выбранном месте. На этом этапе вы можете применять значки к ярлыкам.
Часть 3 из 3: Применение значков к ярлыкам
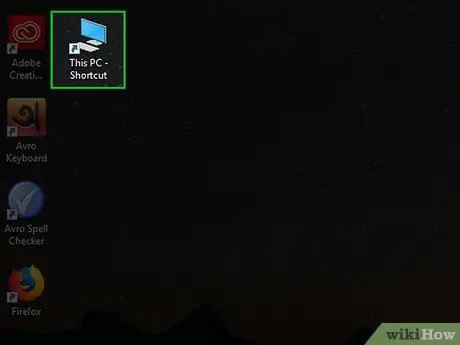
Шаг 1. Определите места для использования значков
Файл значка можно применить к любому ярлыку. Ярлыки (обычно связанные с EXE-файлами) обычно отображаются на рабочем столе. Однако вы все равно можете применить значок к любому ярлыку в другом каталоге.
- Исключением для приложения значков является значок приложения «Этот компьютер» на рабочем столе. Хотя вы можете создать ярлык «Этот компьютер» и отредактировать значок, значок «Этот компьютер», отображаемый на рабочем столе, по-прежнему нельзя редактировать.
- Если у вас нет ярлыка для нужной программы, вы можете создать его, прежде чем продолжить.
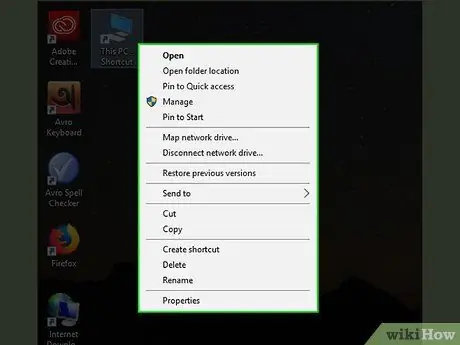
Шаг 2. Щелкните значок ярлыка правой кнопкой мыши
После этого появится выпадающее меню.
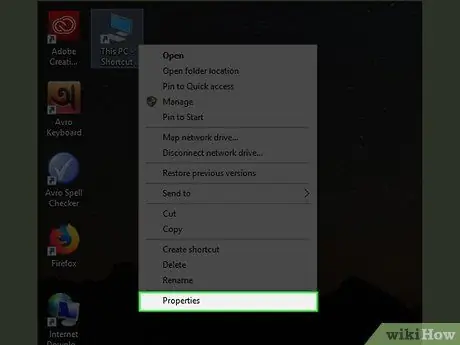
Шаг 3. Щелкните Свойства
Эта опция находится внизу раскрывающегося меню.
Если вы видите опцию « Персонализировать ”В нижней части списка, щелкните значок один раз, а затем щелкните его правой кнопкой мыши еще раз.
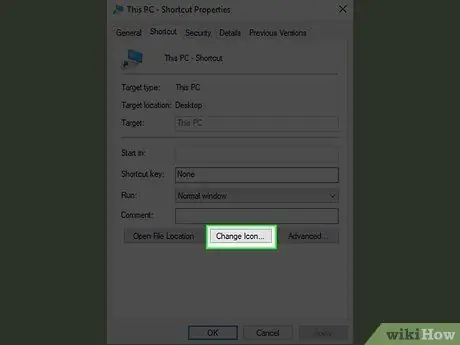
Шаг 4. Щелкните «Сменить значок…»
Он находится внизу окна.
Если параметр не отображается, щелкните вкладку « Ярлыки »В верхней части окна.
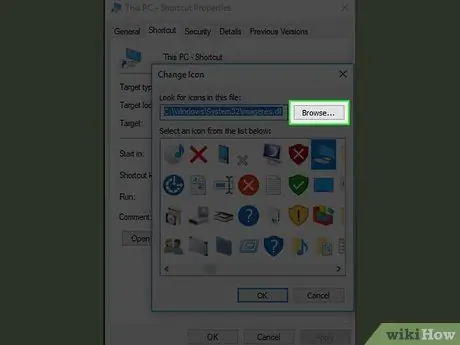
Шаг 5. Щелкните Обзор…
Он находится в правом верхнем углу всплывающего окна. После этого откроется окно проводника.
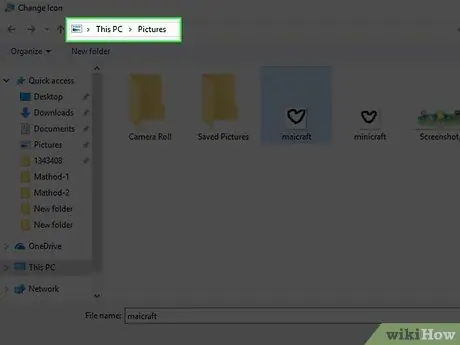
Шаг 6. Выберите файл значка
Перейдите в каталог с файлом значка и щелкните один раз файл значка, который хотите использовать.
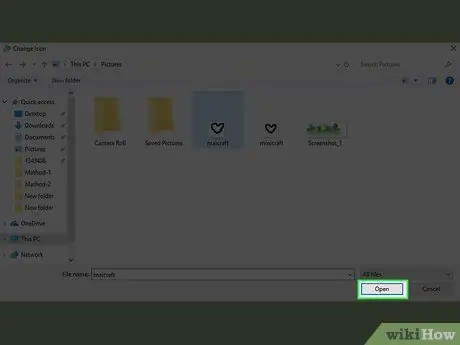
Шаг 7. Щелкните Открыть
Он находится в правом нижнем углу окна.
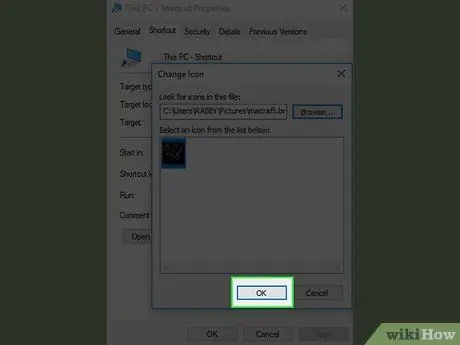
Шаг 8. Щелкните ОК
Он находится внизу окна.
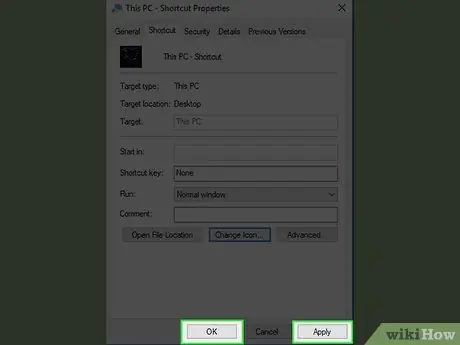
Шаг 9. Нажмите Применить., затем выберите OK.
После этого открытое окно закроется, и значок будет применен к выбранному ярлыку.
подсказки
- Вышеуказанные шаги применимы только к созданию значка Windows. Вам нужно пройти другой процесс, если вы хотите изменить свой аватар на форуме или создать значок Favicon (функция, встроенная в веб-сайт).
- Основные разрешения значков включают 16 x 16, 24 x 24, 32 x 32, 48 x 48 и 64 x 64. Разрешения 32 x 32 и 96 x 96 являются наиболее часто используемыми вариантами.
- Если вы спешите, вы также можете получить значки из Интернета для загрузки. Убедитесь, что вы загружаете контент только с надежных сайтов.






