Microsoft Paint предоставляет несколько встроенных размеров ластика, но вы можете настроить размер ластика по своему вкусу с помощью определенных комбинаций клавиш. К сожалению, эту комбинацию клавиш можно использовать только на ноутбуках с цифровой панелью. Чтобы обойти это ограничение, введите код быстрого доступа с помощью экранной клавиатуры.
Шаг
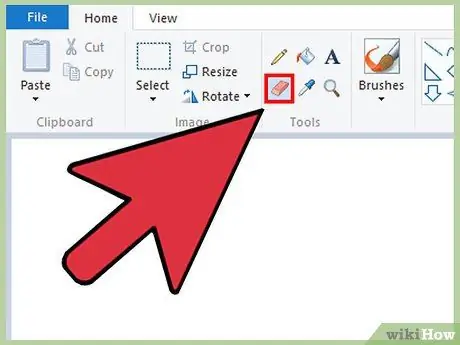
Шаг 1. Убедитесь, что окно Paint активно, затем выберите «Ластик» на вкладке «Главная»
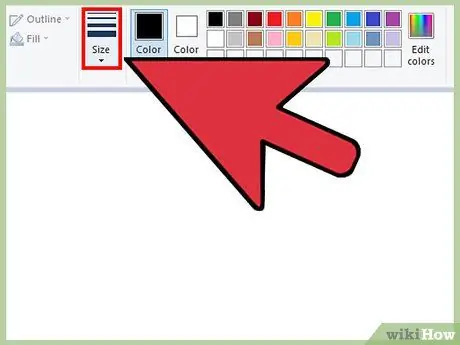
Шаг 2. Используйте кнопку «Размер», чтобы выбрать один из четырех размеров по умолчанию
Он находится на вкладке «Главная» слева от цветовой палитры. Если размер ластика не соответствует вашим потребностям, измените его с помощью кнопки «+» на цифровой клавиатуре.
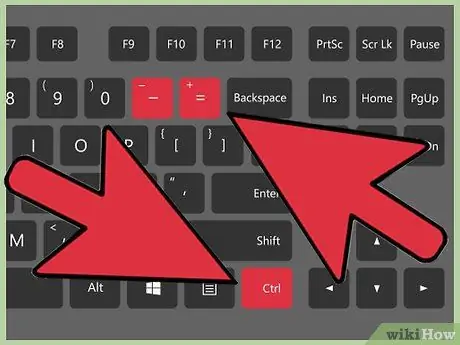
Шаг 3. Откройте экранную клавиатуру Windows
Как правило, вы можете нажать и удерживать клавишу Ctrl ++ / - на цифровой клавиатуре, чтобы изменить размер ластика. Если на вашем ноутбуке нет цифровой клавиатуры, используйте экранную клавиатуру Windows, которая отобразит всю клавиатуру на экране.
- Чтобы открыть экранную клавиатуру, нажмите кнопку «Пуск» и введите клавиатуру. Щелкните Экранная клавиатура в результатах поиска.
- Даже если появится экранная клавиатура, окно Paint останется активным.
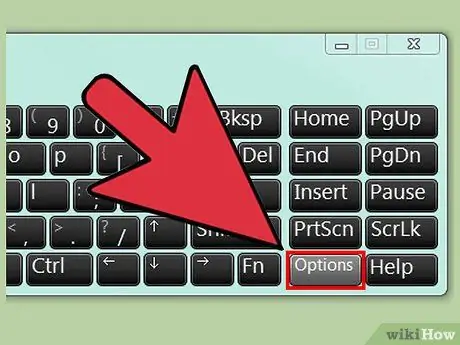
Шаг 4. Нажмите кнопку «Параметры» на экранной клавиатуре
По умолчанию экранная клавиатура не имеет цифровой клавиатуры. Вы должны включить цифровую клавиатуру в меню «Параметры».
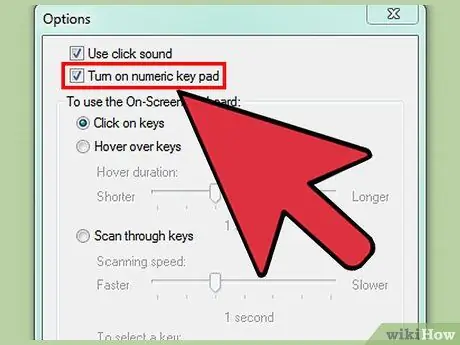
Шаг 5. Установите флажок «Включить цифровую клавиатуру» и нажмите «ОК»
Цифровая клавиатура появится в правой части окна Экранной клавиатуры.
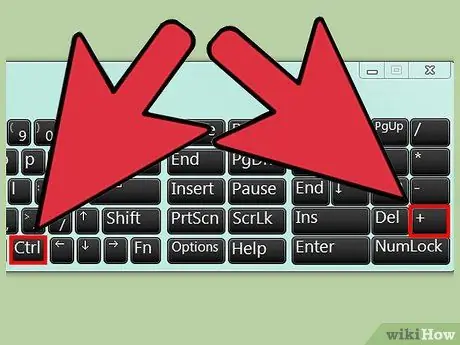
Шаг 6. Нажмите клавишу Ctrl, затем нажмите клавишу + на цифровой клавиатуре (вместо клавиши Backspace)
Клавиша Ctrl будет удерживаться, пока вы не нажмете клавишу +.
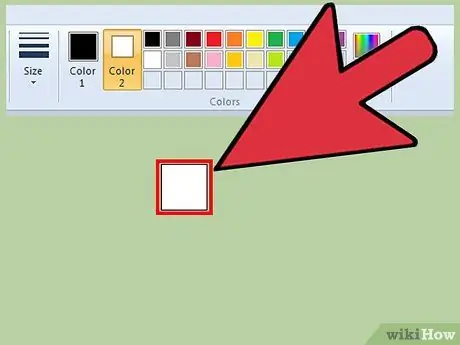
Шаг 7. Продолжайте нажимать две кнопки, пока ластик не развернется
Каждый раз, когда вы нажимаете комбинацию кнопок выше, ластик будет увеличиваться на один пиксель. Вам нужно будет нажать на указанную выше комбинацию клавиш несколько раз, пока не найдете ластик подходящего размера.
- Если размер ластика не меняется, убедитесь, что окно Paint активно при нажатии кнопки.
- Уменьшите размер ластика, нажав Ctrl + -.
- Нажимайте клавишу Ctrl на виртуальной клавиатуре каждый раз, когда нажимаете + или -.






