Из этой статьи вы узнаете, как использовать UC Browser для загрузки видео с YouTube на компьютер под управлением Windows. Даже если вы не можете загружать видео через настройки UC Browser по умолчанию, вы все равно можете использовать веб-сайт Online Video Converter для загрузки большинства видео с YouTube. Однако обычно вы не можете загружать защищенные видео, например музыкальные или платные.
Шаг
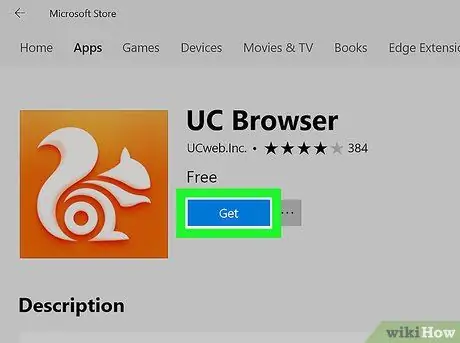
Шаг 1. При необходимости загрузите и установите приложение UC Browser для Windows 10
Если у вас не установлен UC Browser и вы используете операционную систему Windows 10, вы можете установить UC Browser из Магазина Windows 10. Щелкните меню Начинать ”
затем выполните следующие действия:
- Типа магазин.
-
Щелкните значок приложения

Значок приложения Microsoft Store v3 Магазин Microsoft.
- Щелкните значок «Поиск» (значок увеличительного стекла).
- Введите uc browser и нажмите клавишу Enter.
- Нажмите " UC Browser ”
- Нажмите " Получать ”
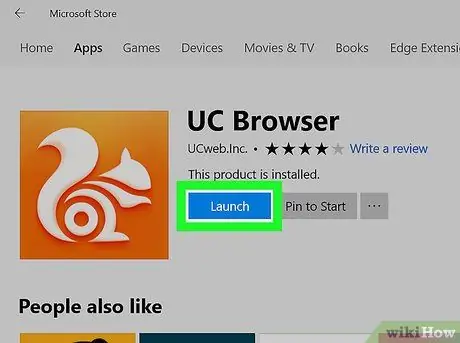
Шаг 2. Откройте UC Browser
Нажмите кнопку Запуск »В окне Microsoft Store. Вы также можете щелкнуть (или дважды щелкнуть) значок UC Browser в меню «Пуск» или на рабочем столе.
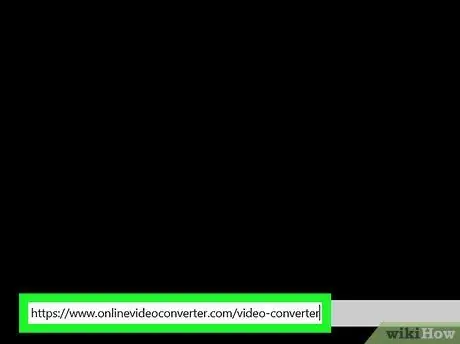
Шаг 3. Откройте веб-сайт Video Converter
Посетите https://www.onlinevideoconverter.com/video-converter через браузер UC.
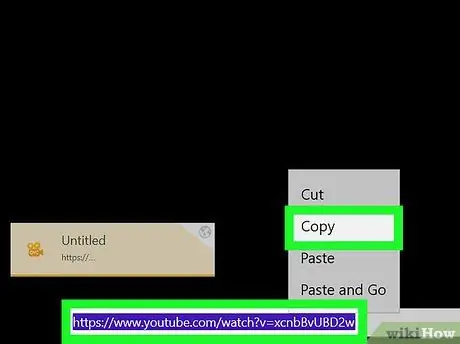
Шаг 4. Скопируйте адрес видео YouTube
Найдите и откройте видео, которое вы хотите загрузить, затем выберите его адрес в адресной строке внизу окна UC Browser и нажмите сочетание клавиш Ctrl + C.
Имейте в виду, что вы не можете загружать контент, такой как музыкальные клипы или другие видео, которые защищены профессионально (например, платные фильмы)
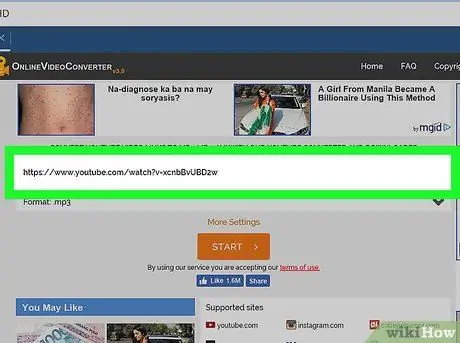
Шаг 5. Вставьте видеоадрес в Online Video Converter
Щелкните столбец «Вставить ссылку сюда» вверху страницы, затем нажмите Ctrl + V.
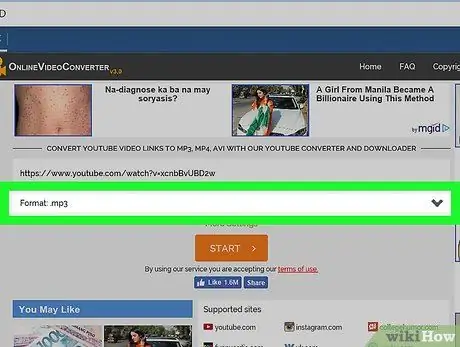
Шаг 6. Щелкните раскрывающийся список «Формат»
Вы можете увидеть это поле под столбцом, в который ранее был вставлен адрес видео. После этого появится раскрывающееся меню.
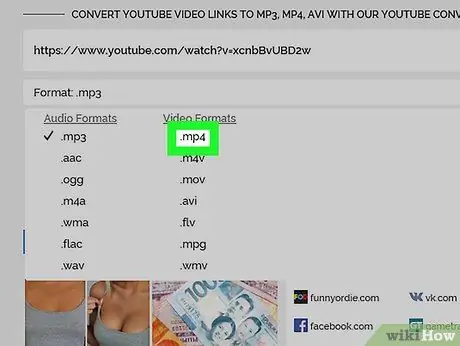
Шаг 7. Щелкните mp4
Он находится в правой части раскрывающегося меню.
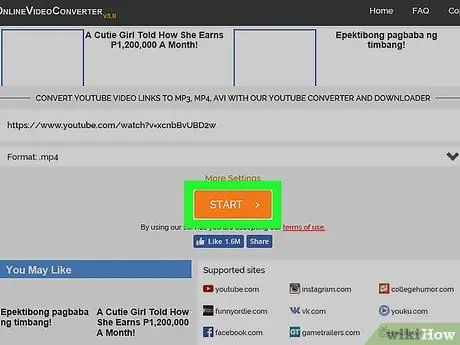
Шаг 8. Щелкните ЗАГРУЗИТЬ
Это синяя кнопка в правой части страницы. После этого видео будет скачано сразу.






