- Автор Jason Gerald [email protected].
- Public 2023-12-16 11:35.
- Последнее изменение 2025-01-23 12:44.
Как правило, повседневные компьютерные проблемы можно легко решить после выявления первопричины. Эта статья покажет вам некоторые из распространенных источников компьютерных проблем.
Шаг
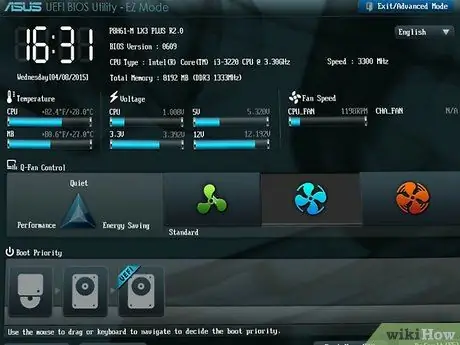
Шаг 1. Проверьте экран POST (самотестирование при включении), который появляется при включении компьютера
На некоторых компьютерах этот экран появляется после логотипа производителя. Экран POST всегда появляется перед загрузкой операционной системы и отображает проблемы, которые возникают на компьютере, когда компьютер не включается должным образом. На экране POST вы также можете найти проблемы, мешающие правильной работе вашего компьютера.
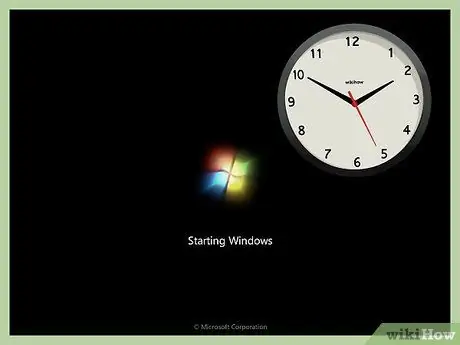
Шаг 2. Обратите внимание на время загрузки операционной системы
Если операционная система не загружается компьютером, возможно, произошла ошибка или повреждение накопителя.
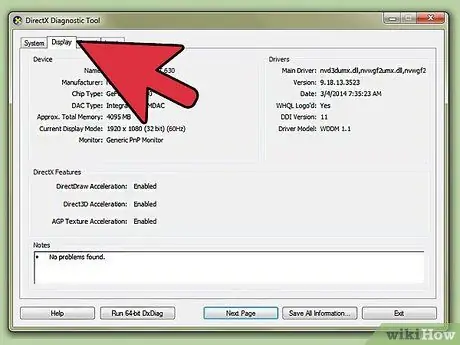
Шаг 3. После загрузки операционной системы найдите проблему с графикой
Слабая графическая производительность может указывать на неисправность видеокарты или ошибку драйвера.
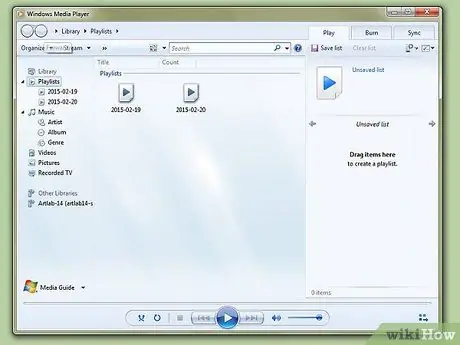
Шаг 4. Проведите слуховой тест
Как бы странно это ни звучало, этот тест позволяет определить нагрузку на компьютер. Пока компьютер включен, воспроизведите аудиофайл разумной длины, по крайней мере, более 30 секунд, или измените звук запуска на компьютере. Если звук прерывается, возможно, процессор вашего компьютера работает слишком тяжело или на вашем компьютере не хватает оперативной памяти для запуска программ. Помимо тестирования процессора и оперативной памяти, слуховой тест также может проверить производительность вашего диска. Изменение режима PIO (программируемый ввод / вывод) на DMA ускорит работу привода, а иногда и улучшит воспроизведение звука.
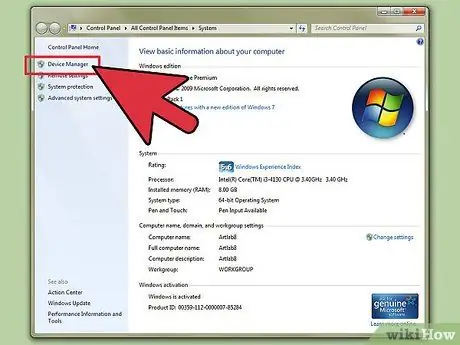
Шаг 5. Проверьте недавно установленное оборудование
Большинство операционных систем, особенно Windows, могут иметь проблемы с драйверами. Плохие драйверы или несовместимость с некоторыми приложениями могут повредить стабильность компьютера. Проверьте диспетчер устройств на своем компьютере, щелкнув Панель управления> Система> Оборудование и выбрав Диспетчер устройств. Диспетчер устройств можно использовать для настройки параметров оборудования.
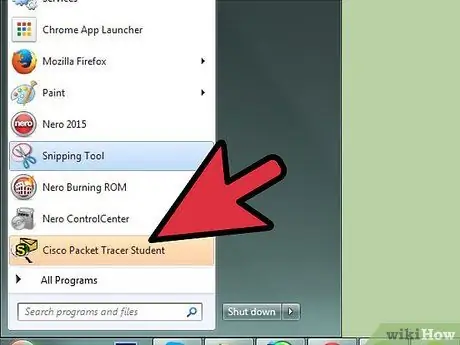
Шаг 6. Проверьте только что установленное программное обеспечение
Некоторое программное обеспечение может не работать на компьютере из-за ограниченных системных ресурсов. Если ваш компьютер становится нестабильным после запуска определенной программы, это обычно является причиной нестабильности компьютера. Если компьютер не работал стабильно с момента запуска, проверьте программы, которые были загружены при запуске компьютера.
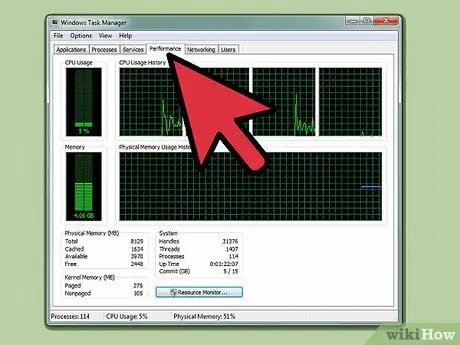
Шаг 7. Проверьте потребление ЦП и ОЗУ
Низкая производительность компьютера может быть вызвана нехваткой системных ресурсов. Некоторые программы могут использовать слишком много ресурсов ЦП и ОЗУ. Щелкните правой кнопкой мыши панель задач на своем компьютере, затем щелкните Диспетчер задач и откройте вкладку «Процессы». В столбце «ЦП» указывается процент использования ЦП процессом, а в столбце «Использование памяти» указывается объем используемой памяти.

Шаг 8. Слушайте свой компьютер
Если вы слышите странный звук на диске, выключите компьютер и обратитесь к специалисту для диагностики. Необычный шум вентилятора также может указывать на то, что компьютер работает сверх своих возможностей.
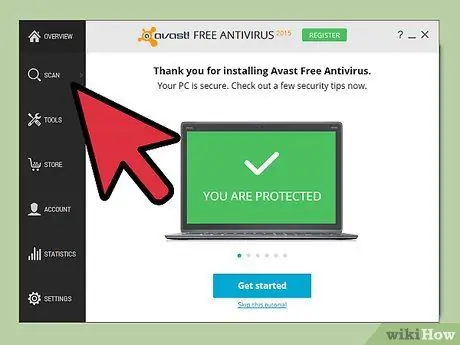
Шаг 9. Просканируйте свой компьютер с помощью обновленных антивирусных и вредоносных программ, таких как Norton Antivirus, Avast
и Spybot Search & Destroy. Иногда причиной низкой производительности компьютера являются вирусы и вредоносное ПО.
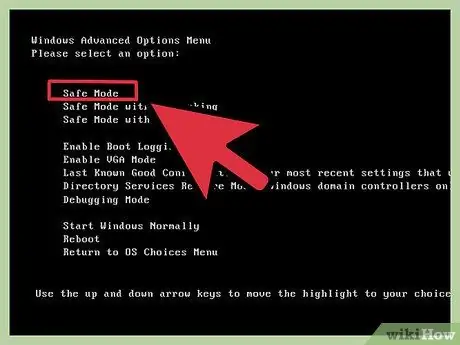
Шаг 10. Если не удается устранить неполадки компьютера, запустите компьютер в безопасном режиме
На большинстве компьютеров вы можете запустить безопасный режим, нажав F8 на экране POST. Если проблема с компьютером сохраняется даже в безопасном режиме, возможно, вам потребуется восстановить или переустановить операционную систему.
подсказки
- Если вы не знаете, как устранить неполадки с компьютером, отнесите его в надежный сервисный центр. Стоимость ремонта компьютеров сегодня вполне доступна.
- Возможно, вам придется использовать определенные методы или инструменты для решения необычных компьютерных проблем.
Предупреждение
- Не пытайтесь ремонтировать свой компьютер, если вы не очень разбираетесь в технологиях.
- Каждый раз при выполнении ремонта обращайтесь к опытному специалисту. Рекомендуем проводить ремонт под наблюдением специалиста.






