Циклическая проверка избыточности (CRC) - это метод проверки данных, используемый компьютерами для проверки данных на дисках, таких как жесткие диски (жесткие диски) и оптические диски (например, DVD и компакт-диски). Ошибки CRC могут быть вызваны рядом различных проблем: поврежденный реестр, поврежденный жесткий диск, сбой при установке программ или файлы, которые не настроены должным образом. Какой бы ни была причина, ошибки CRC являются серьезной проблемой, и ее необходимо устранять, чтобы избежать потери данных или даже полного отказа системы. К счастью, есть несколько простых способов решить эту проблему с помощью (бесплатной) служебной программы для работы с дисками.
Шаг
Метод 1 из 2. Запуск утилиты CHKDSK
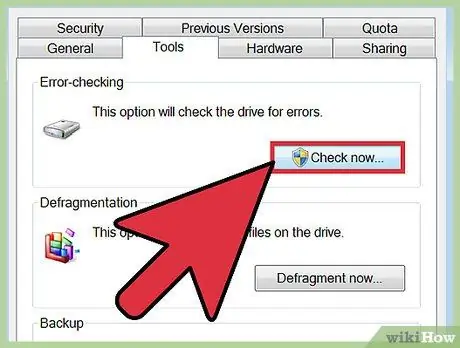
Шаг 1. Запустите утилиту CHKDSK
CHKDSK (или «проверить диск») - это встроенная утилита Windows, которую можно использовать для сканирования и исправления ошибок на диске. Эта программа способна находить и исправлять некоторые незначительные ошибки или поврежденные файлы, которые могут вызывать ошибку CRC. Щелкните правой кнопкой мыши диск, который хотите проверить, затем щелкните Свойства -> Инструменты. В разделе «Проверка ошибок» нажмите «Проверить сейчас».
- Если на вашем DVD или CD диске отображается сообщение об ошибке, это может быть вызвано царапинами или пылью. Попробуйте очистить диск мягкой тканью, прежде чем делать что-либо еще.
- Ошибки, возникающие в оптических дисках, часто непоправимы.
- Если эта ошибка появляется на компьютере Mac (редко), попробуйте сначала использовать встроенную программу Disk Utility и восстановить диск (с помощью параметра «Восстановить»).
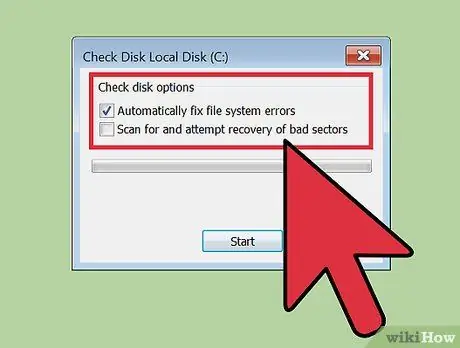
Шаг 2. Выберите базовое или расширенное сканирование
Установите соответствующие флажки, чтобы подтвердить, что вы хотите выполнить базовую проверку и отремонтировать или выбрать дополнительные параметры. Базовое сканирование - вариант по умолчанию.
Базовое сканирование занимает от 15 до 20 минут, а расширенное сканирование может занять несколько часов. Убедитесь, что вы делаете это в свободное время и не пользуетесь компьютером, пока процесс только начинается
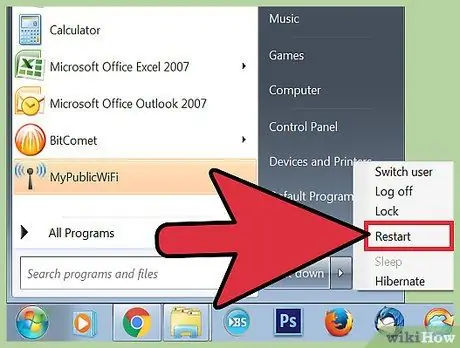
Шаг 3. Перезагрузите (перезагрузите) компьютер, чтобы запустить сканирование
Если вы хотите просканировать основной диск на вашем компьютере (диск, с которого вы загружаетесь), CHKDSK не запустится напрямую и выполнит сканирование после перезагрузки компьютера.
- На этом этапе вы можете продолжать использовать свой компьютер в обычном режиме. Перезагрузите компьютер, когда у вас действительно будет время для полной проверки.
- Сделайте резервную копию данных перед сканированием, если вы подозреваете, что пора повредить жесткий диск. Хотя не все данные доступны, на всякий случай сделайте резервную копию всего, к чему у вас есть доступ.
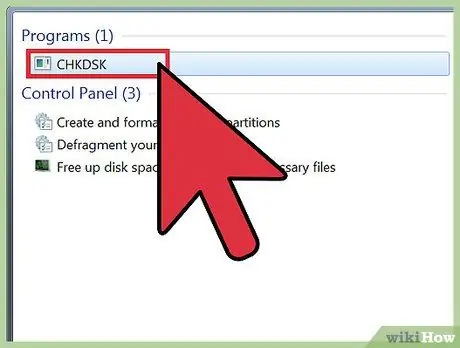
Шаг 4. Используйте другой метод для запуска утилиты CHKDSK
Иногда запуск CHKDSK с помощью щелчка правой кнопкой мыши невозможно использовать для правильного сканирования и ремонта. Если первое сканирование не решило проблему, попробуйте запустить CHKDSK альтернативным способом.
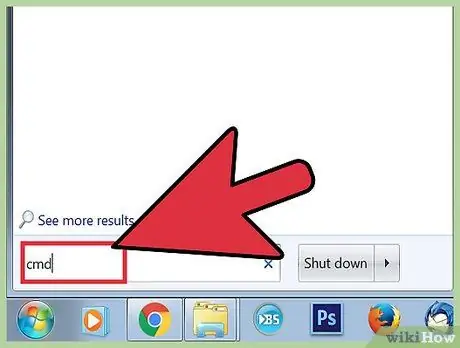
Шаг 5. Запустите командную строку
Найдите «командную строку» в разделе «Стандартные».
Обратите внимание, что вы должны войти в систему как администратор, чтобы запустить команду CHKDSK для выполнения сканирования
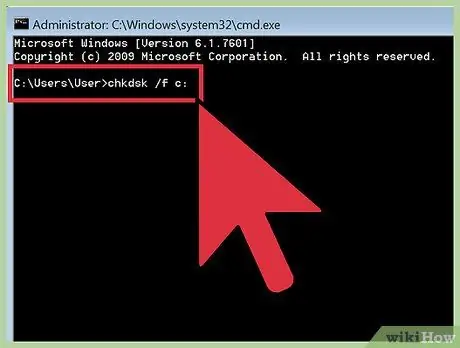
Шаг 6. Введите «chkdsk / f x:
" в командную строку.
Замените букву «x» буквенным названием диска, который вы хотите отсканировать. Затем нажмите Enter.
Вышеупомянутые шаги используются для запуска базового сканирования. Чтобы выполнить расширенное сканирование, введите «chkdsk / r x:». Буква «x» - это буквенное название диска, который вы хотите сканировать
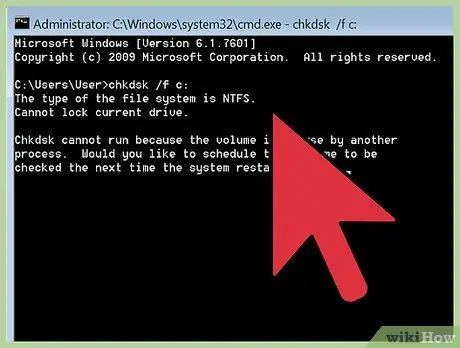
Шаг 7. Дождитесь завершения сканирования
По завершении CHKDSK сообщит и перезагрузит компьютер. Если CHKDSK может исправить ошибку, значит, ваша задача выполнена.
- Если это исправление «/ r» действительно приводит к сбою компьютера и процесс никогда не завершается (даже если он был оставлен на ночь), возможно, имеется много поврежденных файлов, и CHKDSK не может их исправить. Если это произойдет, попробуйте следующий метод.
- Со временем на жестких дисках будут возникать незначительные повреждения файлов и другие незначительные ошибки по разным причинам. CHKDSK может исправить множество мелких проблем, но не может решить серьезные проблемы.
Метод 2 из 2: Использование сторонней утилиты для работы с дисками
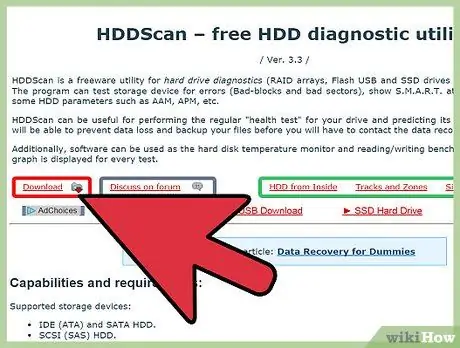
Шаг 1. Установите бесплатную дисковую утилиту
Если CHKDSK не может решить проблему с вашим жестким диском, просто используйте стороннюю утилиту для сканирования дисков. Популярные программы, такие как HDDScan и SeaTools, могут использоваться в качестве альтернативы CHKDSK и могут помочь в решении проблем, с которыми CHKDSK не может справиться.
- Многие утилиты предлагают определенные версии программного обеспечения для определенных операционных систем (например, специальные утилиты для Mac или специальные для ПК / Windows).
- Остерегайтесь «средств очистки системы», которые поступают из источников с плохой репутацией. Поищите уважаемую утилиту, предлагающую «дисковые утилиты».
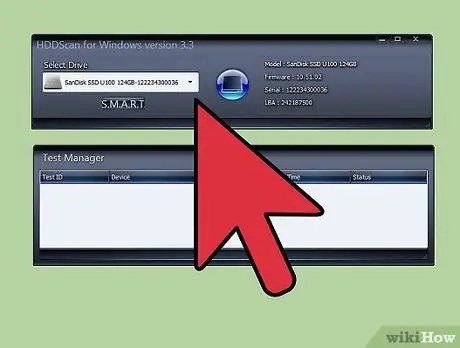
Шаг 2. Запустите утилиту и выполните сканирование
Следуйте инструкциям, чтобы выполнить сканирование диска с ошибкой CRC. Утилита отобразит список всех обнаруженных ошибок в виде краткого отчета.
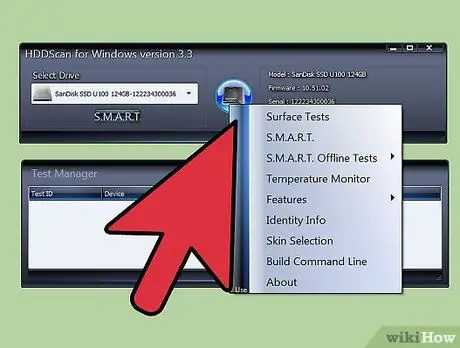
Шаг 3. Устраните все проблемы
Этот процесс может выполняться в течение ночи без какого-либо контроля. Дождитесь завершения процесса восстановления, и в зависимости от состояния жесткого диска этот ремонт может занять более 2 часов.
Если процесс восстановления все еще не завершен после того, как сканирование длилось более 4 часов, это признак того, что ваш жесткий диск поврежден. Отмените сканирование и сделайте резервную копию любых данных, которые вы можете спасти
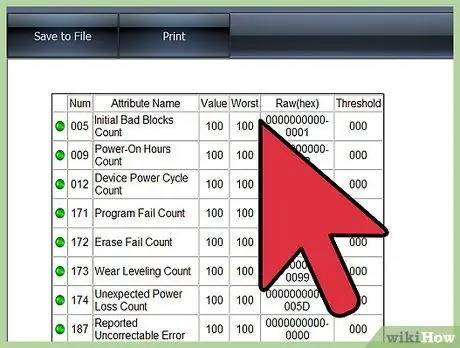
Шаг 4. Пересканируйте компьютер
Это займет всего несколько минут и гарантирует, что теперь на вашем жестком диске нет ошибок.






