DOSBox - это программа, имитирующая функции MS-DOS, включая звук, графику, ввод и работу в сети. Эта программа используется для запуска старых видеоигр, созданных специально для операционной системы MS-DOS. DOSBox можно загрузить бесплатно, и с его помощью можно с легкостью запускать практически все ваши любимые игры.
Шаг
Метод 1 из 4: установка DOSBox
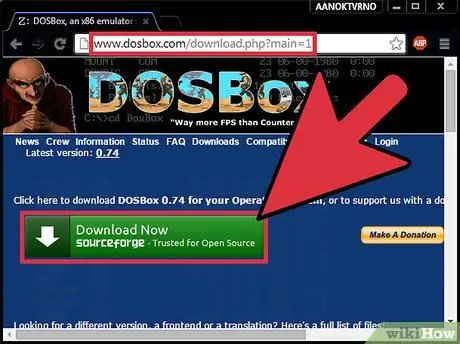
Шаг 1. Загрузите последнюю версию DOSBox
Вы можете бесплатно скачать его с сайта DOSBox.com в разделе Downloads.
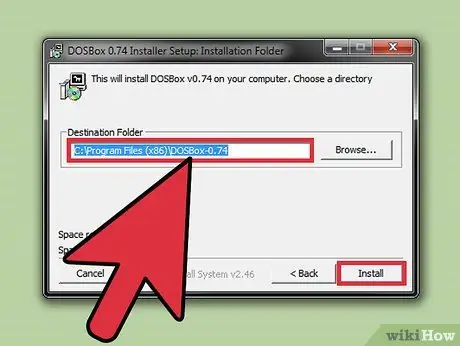
Шаг 2. Запустите программу установки
Когда вы устанавливаете DOSBox, вы можете упростить процесс установки, изменив место установки на C: / DOSBox вместо того, чтобы использовать место установки по умолчанию.
Измените C: на диск, на который вы хотите установить DOSBox, если хотите
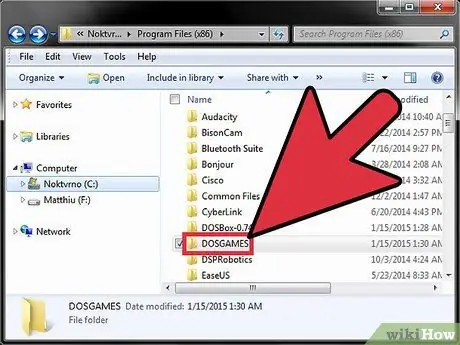
Шаг 3. Создайте новую папку на установочном диске DOSBox
Здесь будут сохранены загруженные игры. Эта папка будет связана как виртуальный диск в DOSBox.
Например, если вы установили DOSBox в C: / DOSBox \, создайте папку в том же месте, например C: / DOSGAMES
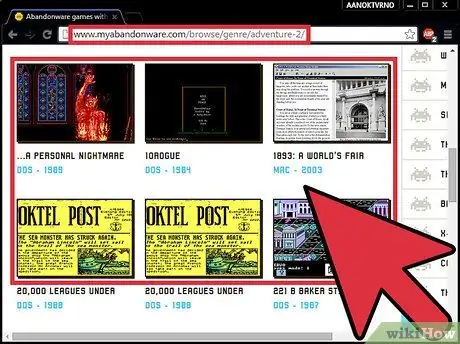
Шаг 4. Скачайте игру
Существуют тысячи сайтов, на которых можно бесплатно и легально загрузить старые игры для DOS. Ищите сайты «брошенного ПО» - программы, созданные компаниями, которые обанкротились и больше не могут быть приобретены в розницу. Поместите загруженный файл в папку в папке «игры», которую вы создали на предыдущем шаге.
Если у вас все еще есть дисковод для гибких дисков, вы можете копировать файлы прямо с установочной дискеты с игрой

Шаг 5. Запустите DOSBox
Вы попадете в виртуальную командную строку Z: \>.
Метод 2 из 4: Связывание носителей
Вот несколько способов связать разные носители в DOSBox. Связывание папки «игры» позволит вам играть в игры, хранящиеся в этой папке. Связывание компакт-диска позволит вам играть в игры DOS с этого компакт-диска, а связывание образа ISO позволит вам запускать образ как компакт-диск.
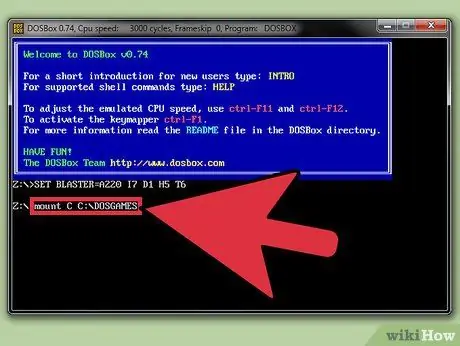
Шаг 1. Свяжите папку с вашей игрой
Связывание всех ваших носителей - опасный процесс, поэтому в этом процессе вы свяжете папку с игрой как виртуальный диск. Эта папка будет доступна как диск.
- Введите {kbd | mount C C: / DOSGAMES}} и нажмите Enter. Введите C: и нажмите Enter. Ваш ввод изменится на C: \>.
- На компьютерах Mac измените расположение папки с играми, например смонтируйте C ~ / DOSGAMES.
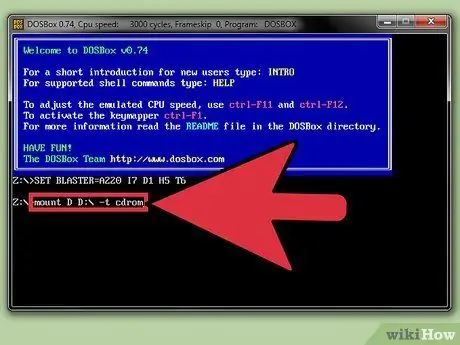
Шаг 2. Подключите компакт-диск
Вставьте компакт-диск в дисковод для компакт-дисков на вашем компьютере. Введите следующую команду для ссылки:
- Введите mount D D: / -t cdrom и нажмите Enter. Замените D: / буквой вашего привода CD / DVD. Ваш ввод изменится на D: \>, и вы сможете просматривать файлы на компакт-диске.
- cdrom необходимо вводить в нижнем регистре.
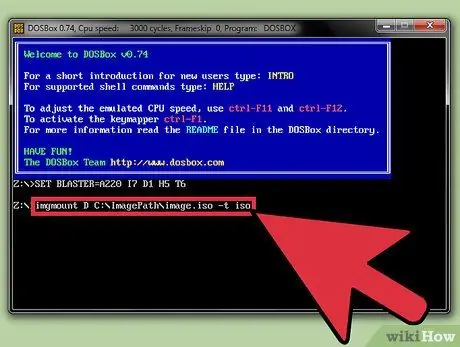
Шаг 3. Свяжите образ ISO
Если у вас есть ISO-образ компакт-диска с игрой, который вы хотите воспроизвести, вы можете связать его как настоящий компакт-диск.
Введите imgmount D C: / ImagePath / image.iso -t iso и нажмите Enter. Замените C: / ImagePath / image.iso расположением и именем вашего ISO-файла
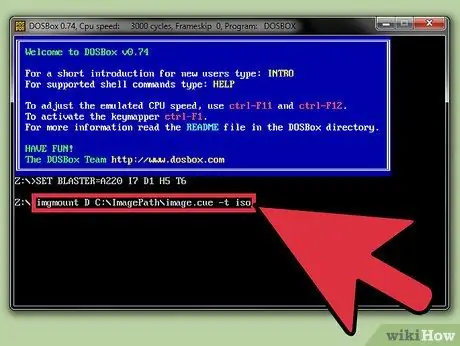
Шаг 4. Свяжите образ BIN / CUE
Если у вас есть образ BIN / CUE игрового компакт-диска, который вы хотите воспроизвести, вы можете связать его как настоящий компакт-диск.
Введите imgmount D C: / ImagePath / image.cue -t iso и нажмите Enter. Замените C: / ImagePath / image.iso на расположение и имя вашего файла CUE. Файл BIN должен находиться в том же месте, что и файл ISO, и иметь то же имя
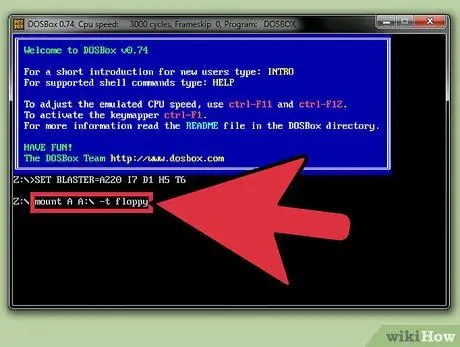
Шаг 5. Подключите дисковод гибких дисков
Если у вас все еще есть дисковод для гибких дисков, вы можете связать его, чтобы сделать его доступным для DOSBox.
Введите mount A A: / -t floppy и нажмите Enter
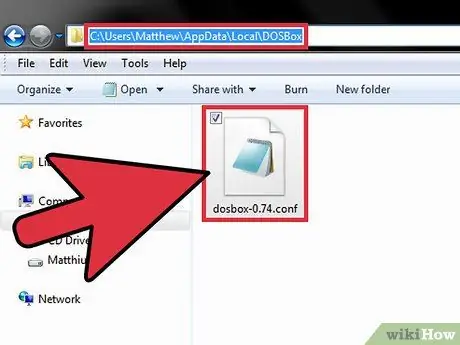
Шаг 6. Настройте DOSBox на автоматическое связывание дисков
Чтобы сэкономить время при запуске DOSBox, вы можете настроить DOSBox на автоматическое связывание с выбранным вами диском. Для этого вам нужно будет открыть файл dosbox.conf в текстовом редакторе, таком как Блокнот.
- Windows - C: / Users / имя пользователя / AppData / Local / DOSBox / dosbox-version.conf
- Mac - / Macintosh HD / Users / имя пользователя / Библиотека / Настройки / Настройки версии DOSBox
- Добавьте следующую строку в конец файла конфигурации, затем сохраните ее.
- МОНТАЖ C C: / DOSGAMES
Метод 3 из 4: запуск игры
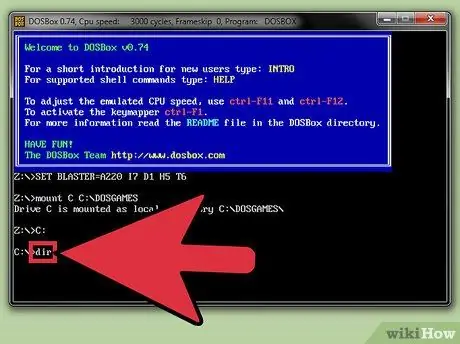
Шаг 1. Показать список папок
Если вы свяжете свою папку DOSGAMES, каждая из ваших игр обычно будет в соответствующих папках. Введите dir, чтобы отобразить список ваших игровых каталогов. Если вы свяжете образ CD или ISO / BIN, появится список файлов и папок на этом диске / образе.
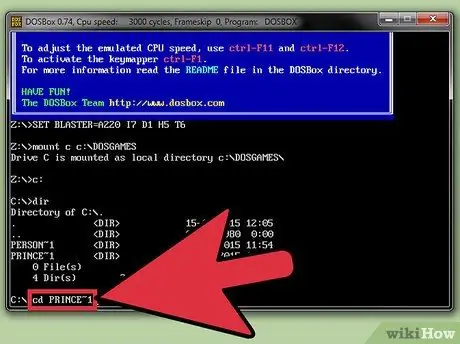
Шаг 2. Введите
cd, чтобы открыть каталог с игрой, в которую вы хотите играть.
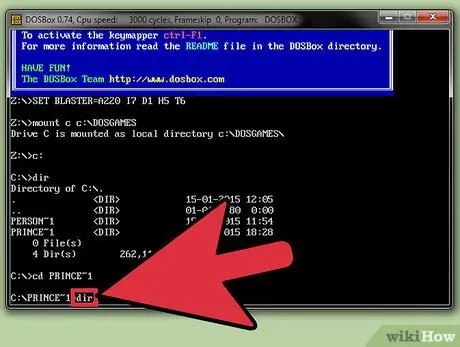
Шаг 3. Введите
dir, чтобы отобразить список файлов в каталоге игры.
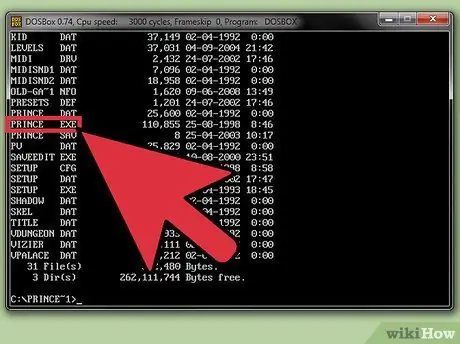
Шаг 4. Найдите файл игры
Большинство игр запускаются с запуска EXE-файла, хотя для старых игр может потребоваться запустить COM- или BAT-файл.
EXE-файлы обычно имеют имена, похожие на имена файлов. Например, Prince Of Persia имеет имя файла POP. EXE
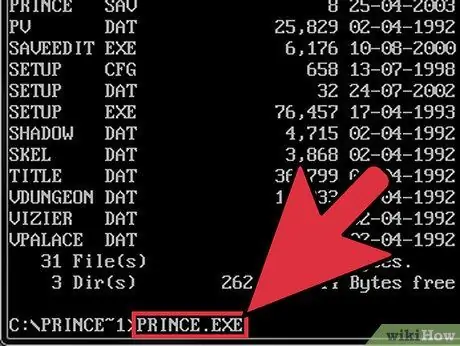
Шаг 5. Запускаем игру
Введите имя файла игры EXE, COM или BAT, включая расширение, и нажмите Enter.

Шаг 6. Настройте производительность игры
Существуют различные сочетания клавиш, которые можно использовать для настройки производительности игры. Этот ярлык будет очень полезен, потому что многие старые игры не будут работать на современных системах.
- Ctrl + F8 - этот ярлык увеличивает пропуск кадров. Frameskip не позволит DOSBox загружать определенные кадры, что улучшит производительность, но может вызвать проблемы со зрением.
- Ctrl + F7 - этот ярлык уменьшит пропуск кадров. Если значение равно 0, DOSBox загрузит все кадры в игре.
- Ctrl + F12 - этот ярлык ускорит игру, предоставив DOSBox больше ресурсов процессора. Вы можете контролировать свой процессор, нажав Ctrl + ⇧ Shift + Esc и выбрав вкладку «Производительность». Если вам все еще нужна дополнительная производительность после максимального использования ресурсов, увеличьте значение framekip.
- {keypress | Ctrl | F11}} - этот ярлык замедлит игру за счет сокращения ресурсов процессора.
- Не все игры будут гладко работать в DOSBox, даже если вы установили наилучшие возможные настройки производительности.
Метод 4 из 4: Использование программ интерфейса
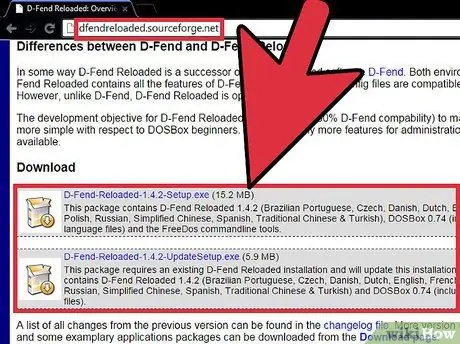
Шаг 1. Загрузите и установите интерфейсную программу
Если вам кажется, что командная строка слишком сложна, вы можете загрузить интерфейсную программу. Эта программа использует интерфейс Windows и позволяет запускать, загружать и управлять играми без использования командной строки.
- Одной из самых популярных программ является D-Fend Reloaded, которая доступна бесплатно на сайте dfendreloaded.sourceforge.net.
- D-Fend Reloaded включает файл DOSBox.
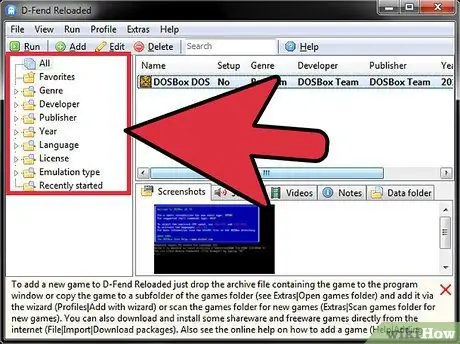
Шаг 2. Запустите D-Fend Reloaded
После установки вы можете запустить D-Fend Reloaded, чтобы настроить игру. Уже установленные игры будут отсортированы в левом фрейме.
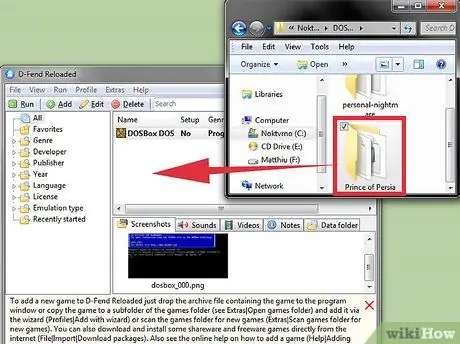
Шаг 3. Добавьте игру
Вы можете легко добавлять игры для DOS. Перетащите архив, содержащий файлы игры, в открывшееся окно D-Fend Reloaded. Файлы в архиве будут автоматически извлечены и перемещены в соответствующее место.
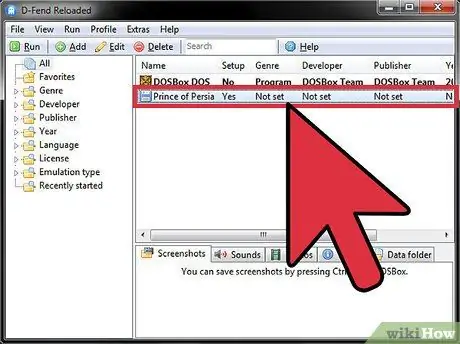
Шаг 4. Запуск игры. Дважды щелкните игру в списке, чтобы запустить ее
Ваша цветовая схема Windows может временно измениться при запуске игры для поддержки устаревшей цветовой схемы DOS.






